Cum să utilizați Google Nest Hub
Ce să știi
- Pentru a configura un Google Nest Hub, deschideți aplicația Google Home pe dispozitivul dvs. mobil și atingeți La care se adauga (+) > Configurați dispozitivul > Dispozitiv nou.
- Utilizați aceiași pași pentru a vă conecta aparatele inteligente la aplicația Google Home, inclusiv televizorul, luminile și camerele de securitate.
- Pentru a vă conecta serviciile de streaming de muzică și video, atingeți La care se adauga (+) > Video sau Muzică, apoi atingeți Legătură sub serviciul la care doriți să vă conectați.
Acest articol explică cum să utilizați Google Nest Hub și să îl configurați astfel încât să vă puteți controla aparatele inteligente, să transmiteți în flux video și multe altele folosind Asistent Google. Instrucțiunile sunt valabile pentru toate modelele, inclusiv pentru Google Nest Hub Max.
Cum configurez Google Nest Hub?
Trebuie să vă configurați-vă Google Nest Hub cu aplicația Google Home, care poate fi descărcată din Google Play Store pe Android sau din App Store pe iOS.
Deschideți aplicația Google Home și atingeți La care se adauga (+) în colțul din stânga sus al ecranului, apoi selectați Configurați dispozitivul > Dispozitiv nou. Aplicația vă va ghida prin configurarea și personalizarea dvs. Nest Hub.
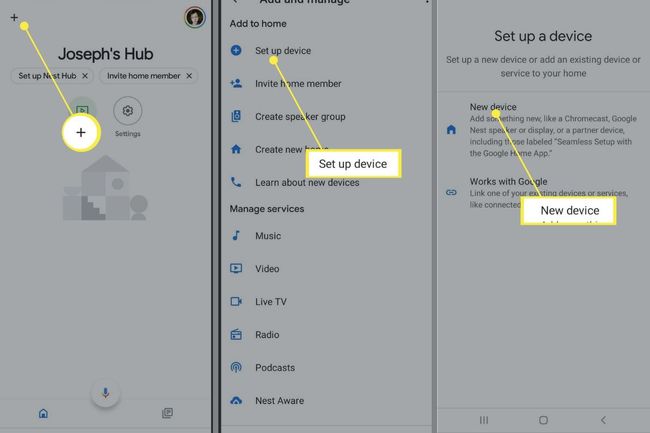
Cum folosesc Google Nest Hub?
Ca și originalul Google Home, Google Home Mini și Google Home Max, Nest Hub se integrează cu Google Assistant, astfel încât poate face orice pot face acele dispozitive și mai mult. Nest Hub include, de asemenea, toate funcțiile Google Chromecast, ceea ce înseamnă că puteți proiecta videoclipuri, fotografii și multe altele de pe telefon, tabletă sau computer.
Îți poți controla Nest Hub folosind comenzi vocale. Comenzile vocale trebuie să fie precedate de „Hei Google”. De exemplu, puteți spune „Hei Google, ascultă Dynamite de BTS pe YouTube Music” pentru a începe transmiterea în flux a melodiei tale preferate. Nest Hub are, de asemenea, o interfață cu ecran tactil pe care o puteți utiliza pentru a controla dispozitivele și serviciile conectate.
De asemenea, puteți pune orice întrebare, cum ar fi „Hei Google, câte zile până la Crăciun?” și, de obicei, veți primi răspunsul corect. Puteți chiar să utilizați comenzi vocale pentru a transmite în flux emisiuni și filme de la servicii precum Disney Plus, dar mai întâi trebuie să vă conectați Nest Hub în contul dvs. Disney Plus.
Controlează-ți casa inteligentă
Utilizați aceiași pași de mai sus pentru a conecta aparatele dvs. inteligente, inclusiv televizorul, luminile și camerele de securitate, la aplicația Google Home, astfel încât să le puteți controla din Nest Hub. Odată ce dispozitivele dvs. sunt conectate la aplicația Google Home, le puteți controla de la celelalte difuzoare inteligente Google. Un avantaj semnificativ al Nest Hub este că puteți folosi și ecranul tactil pentru a le gestiona. Atingeți fila Home Control de pe ecranul principal de pe Nest Hub pentru a vedea dispozitivele conectate.
Atingeți Rutine pe Nest Hub pentru creați rutine Google Home. De exemplu, puteți configura o rutină de culcare care stinge toate luminile și încuie ușa dacă aveți un încuietoare inteligentă.
Utilizați Nest Hub ca ramă foto digitală
Când nu este utilizat, Google Nest va afișa o gamă largă de fotografii cu repere celebre, lucrări de artă, orașe din întreaga lume și natură. Dacă preferați, îl puteți solicita să arate imagini din aplicația dvs. Google Foto.
Atingeți Nest Hub pe ecranul de pornire al aplicației Google Home și atingeți Setări unelte > Rama foto > Google Foto. Google va scoate fotografii la întâmplare, dar veți avea și opțiunea de a alege un anumit album și de a controla cât de des se schimbă afișajul. După ce aplicația dvs. Google Foto este conectată la Nest Hub, puteți da comenzi precum „Hei Google, arată-mi o fotografie din albumul meu de nuntă”.
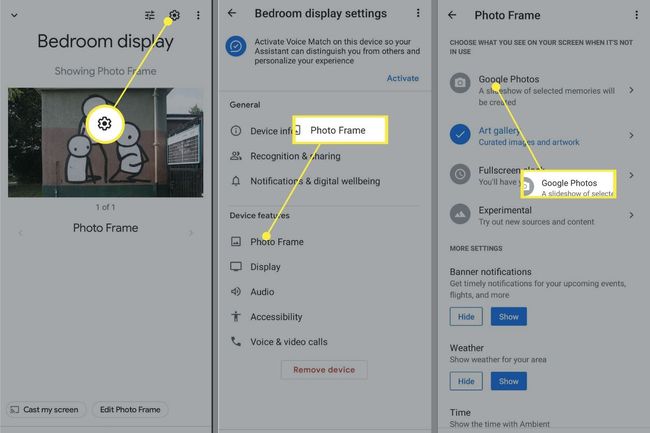
Efectuați apeluri pe Google Nest Hub
Deoarece Nest Hub este conectat la telefon, este posibil să efectuați apeluri folosind comenzi vocale. Puteți apela o companie cu o comandă precum „Hei Google, sunați la restaurantul vegetarian Yuan Su”, dar dacă doriți să apelați persoane din contactele telefonului dvs., trebuie să faceți câțiva pași:
Deschideți aplicația Google Home și atingeți Pictograma de profil în colțul din dreapta sus.
Asigurați-vă că este selectat Contul Google conectat la Nest Hub, apoi atingeți Gestionați-vă Contul Google.
-
Derulați prin filele din partea de sus a ecranului și atingeți Oameni și partajare.
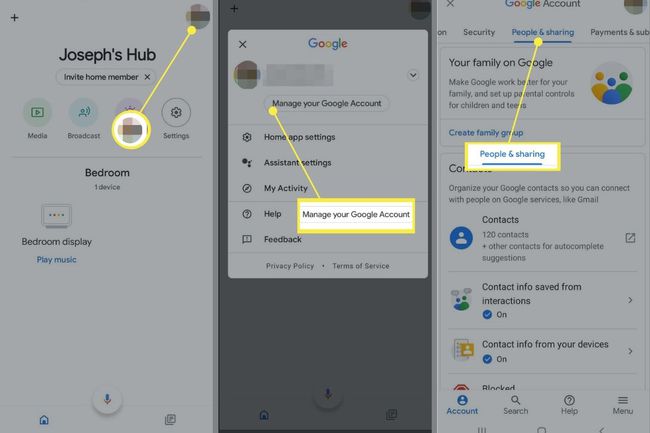
Atingeți Informații de contact de pe dispozitivele dvs.
-
Apasă pe Salvați contacte de pe dispozitivele dvs. conectate comuta pentru a-l porni.
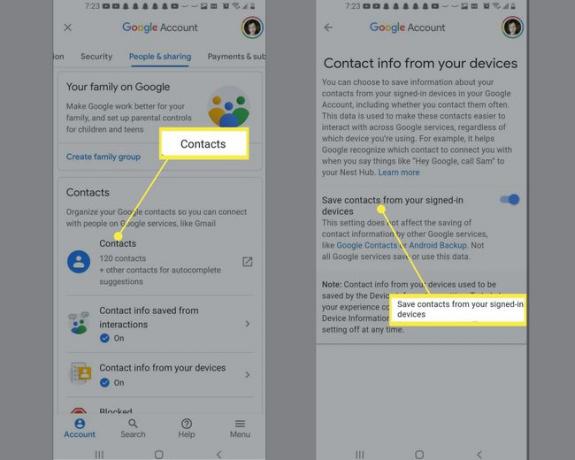
-
Dacă contactele dvs. nu încep sincronizarea după câteva minute, deschideți Setări pe telefon și atingeți Google > Setări pentru aplicațiile Google > Sincronizare Contacte Google.
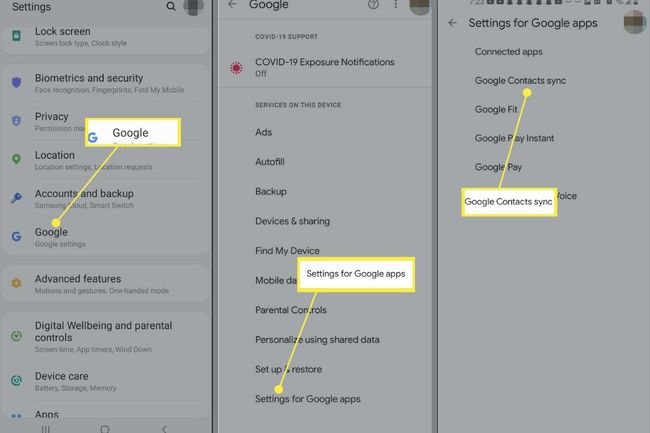
-
Sub stare, Atingeți Gestionați setările, apoi atingeți Sincronizare automată comuta pentru a-l activa.
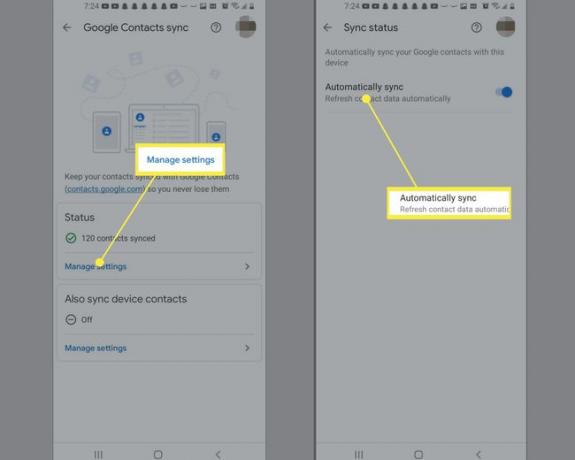
Folosind Camera Google Nest Hub
Pe lângă apelurile video, Nest Hub Max acceptă și recunoașterea feței pentru a proteja datele confidențiale, cum ar fi Google Calendar și biblioteca Google Foto. Pentru a activa funcția Face Match pe Nest Hub Max, deschideți aplicația Google Home și atingeți SetăriAngrenaj > Mai multe setari > Asistent > Face Match.
Se proiectează în Google Nest Hub
După configurarea Nest Hub, acesta apare ca o opțiune ori de câte ori selectați turnat pictogramă în orice aplicație. De exemplu, deschideți o fotografie în Google Foto, atingeți turnat pictograma și alegeți afișajul dvs. Nest Hub pentru a-l vedea pe Nest Hub.
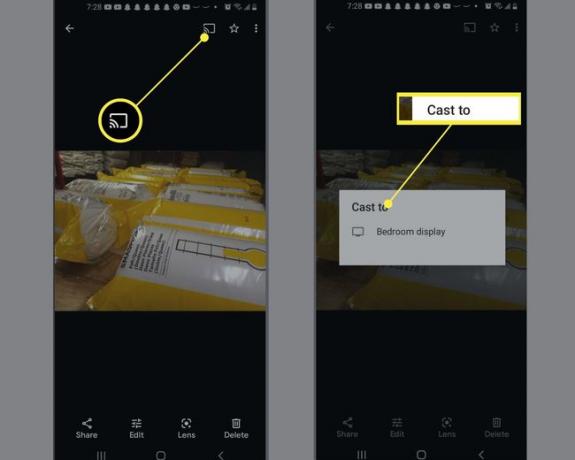
Redați în flux muzică, filme și emisiuni TV
Puteți conecta majoritatea serviciilor de streaming de muzică și video la Nest Hub. Doar deschideți aplicația Google Home, atingeți La care se adauga (+) în colțul din stânga sus al ecranului de pornire, atingeți Video sau Muzică, apoi atingeți Legătură sub serviciul la care doriți să vă conectați. După ce vă conectați la contul dvs., puteți transmite în flux muzică și videoclipuri folosind comenzi vocale sau ecranul tactil. De exemplu, pentru a viziona Netflix, spuneți „Hei Google, joacă spectacol/film pe Netflix.”
YouTube este integrat în Google Home în mod implicit, așa că dacă cereți Nest Hub să redea o melodie sau un videoclip, acesta va fi extras automat de pe YouTube sau YouTube Music.

FAQ
-
Cum îmi arăt fotografiile pe Google Nest Home Hub?
În aplicația Google Home, atingeți afișajul Nest > Setări > rama foto. Atingeți Google Foto > Selectați familia și prietenii > pe fiecare pe care doriți să le includeți, iar fotografiile dvs. vor apărea pe afișajul Nest.
-
Cum folosesc gesturile pe Google Nest Hub?
Cu Gesturile activate pe un Nest Hub Max sau Nest Hub (a doua generație), vă puteți ține mâna ridicată cu palma cu fața către cameră pentru a întrerupe și a relua conținutul media, a închide temporizatoarele și alarmele sau pentru a opri Google Assistant vorbind.
