Sincronizarea unei părți din biblioteca dvs. iTunes
Dacă aveți o bibliotecă muzicală mare sau un iPhone, iPad, sau iPod Touch cu o capacitate de stocare limitată, este posibil să nu doriți sincronizați fiecare melodie din biblioteca dvs. iTunes pe dispozitivul mobil iOS. Dacă stocați și utilizați alte tipuri de conținut în afară de muzică, cum ar fi aplicații, videoclipuri și cărți electronice, este posibil să doriți să personalizați sincronizarea. Când doriți să gestionați manual muzica și transferați numai anumite melodii pe dispozitivul dvs, debifați melodiile din biblioteca iTunes sau utilizați ecranul iTunes Sync.
Dacă sunteți membru al Apple Music sau au un potrivire itunes abonament, Biblioteca muzicală iCloud este activată. Nu puteți gestiona manual muzica.
Aceste instrucțiuni se aplică pentru iTunes 12 și versiuni ulterioare.
Sincronizați numai melodiile bifate
Pentru a sincroniza numai melodiile bifate din biblioteca iTunes de pe computer, mai întâi trebuie să modificați setarea:
Deschis iTunes pe computer și conectați-vă dispozitiv iOS.
-
Selectează pictograma dispozitivului care se află în partea de sus a barei laterale.
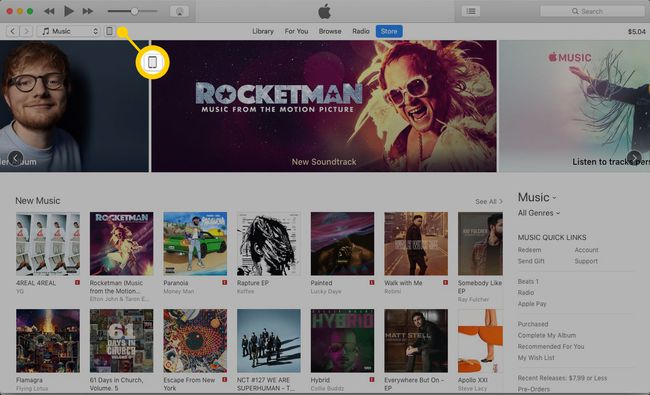
-
Alege rezumat.
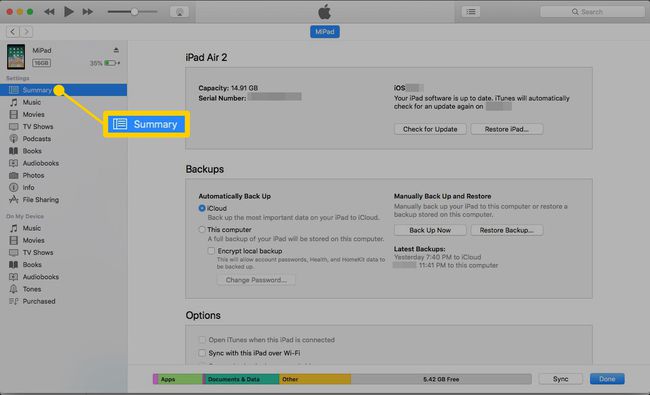
-
În Opțiuni secțiunea, selectați Sincronizați numai melodiile și videoclipurile bifate Caseta de bifat.
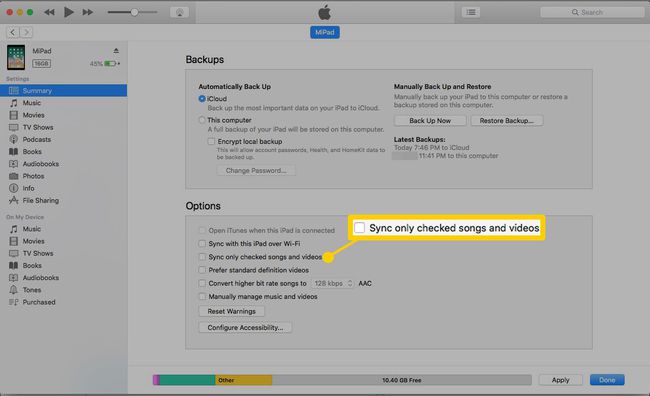
-
Selectați Terminat pentru a salva setarea.
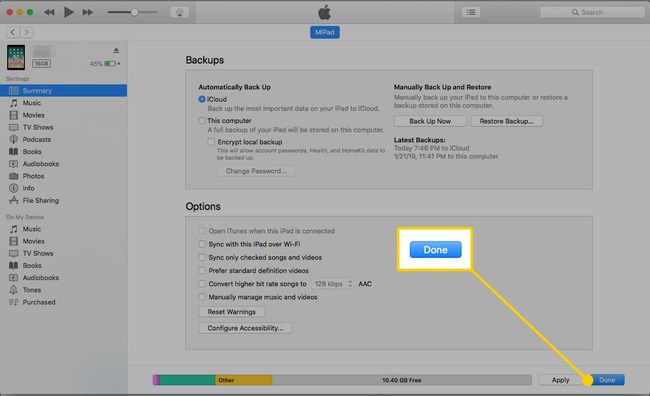
-
În Bibliotecă secțiunea barei laterale, selectați Cântece pentru a afișa o listă cu toate melodiile din biblioteca iTunes pe computer.
Dacă nu vedeți secțiunea Bibliotecă, utilizați săgeata înapoi din partea de sus a barei laterale pentru a o localiza.
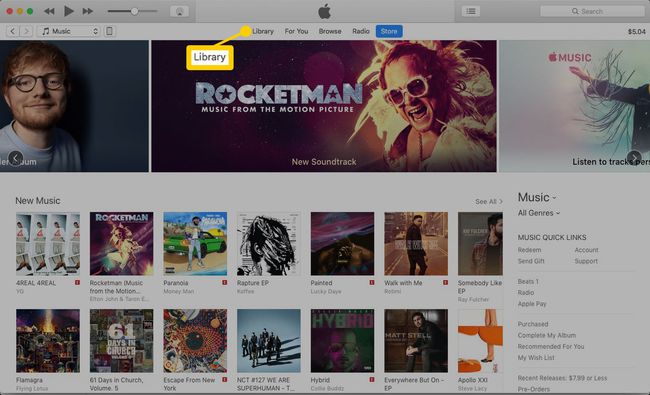
-
Puneți o bifă lângă numele oricărei melodii pe care doriți să o transferați pe dispozitivul mobil iOS. Eliminați bifa de lângă numele melodiilor pe care nu doriți să le sincronizați cu dispozitivul iOS.
Pentru a selecta elementele învecinate, faceți clic pe elementul de la începutul grupului pe care doriți să-l debifați, țineți apăsat Schimb, apoi dați clic pe elementul de la sfârșit. Toate melodiile dintre acestea vor primi bifă. Pentru a selecta elemente necontigue, țineți apăsat Comanda pe un Mac sau Control pe un computer și faceți clic pe fiecare element pe care doriți să îl verificați sau să debifați.
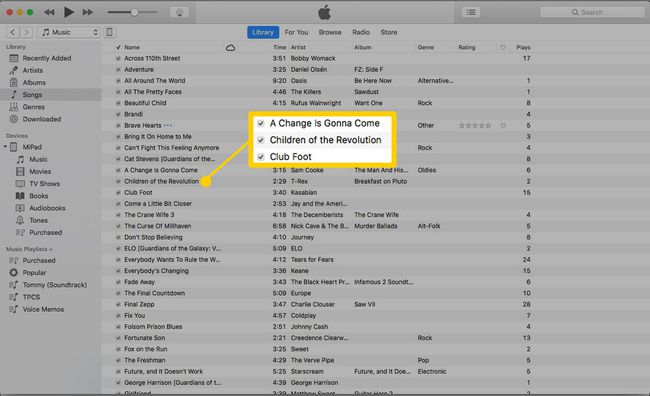
-
Întoarce-te la rezumat pagina pentru dispozitivul dvs. și selectați Sincronizare pentru a actualiza muzica.
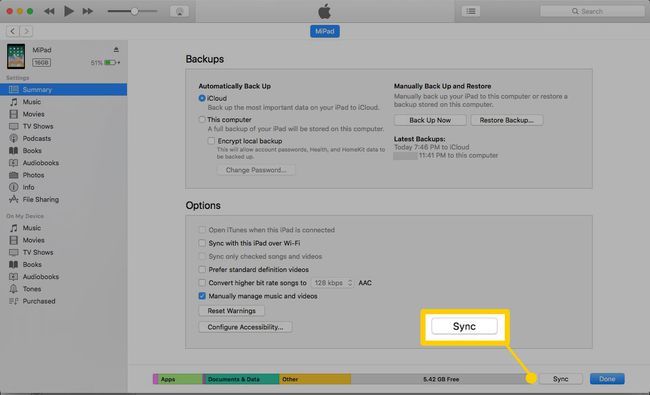
Utilizați ecranul Sincronizare muzică
O altă modalitate de a vă asigura că numai anumite melodii sunt sincronizate este să vă configurați opțiunile în ecranul Sincronizare muzică.
Deschideți iTunes și conectați dispozitivul iOS la computer.
-
Apasă pe pictograma dispozitivului în bara laterală din stânga iTunes.
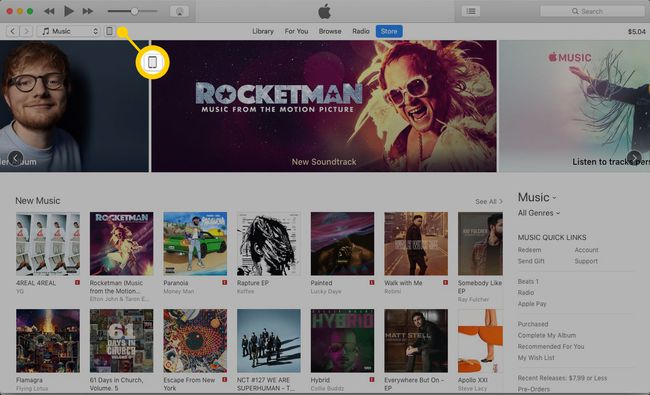
-
De la Setări secțiunea pentru dispozitiv, selectați Muzică pentru a deschide ecranul Sincronizare muzică.
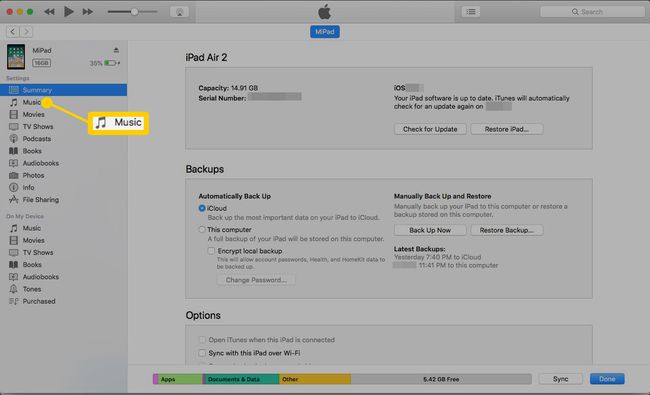
-
Selectează Sincronizare muzică Caseta de bifat.
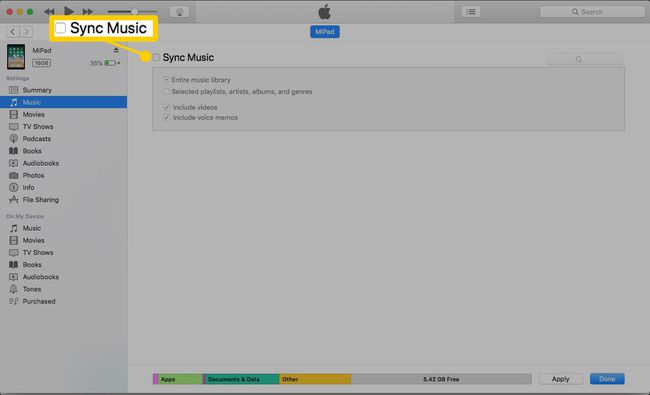
-
Alege Liste de redare, artiști, albume și genuri selectate.
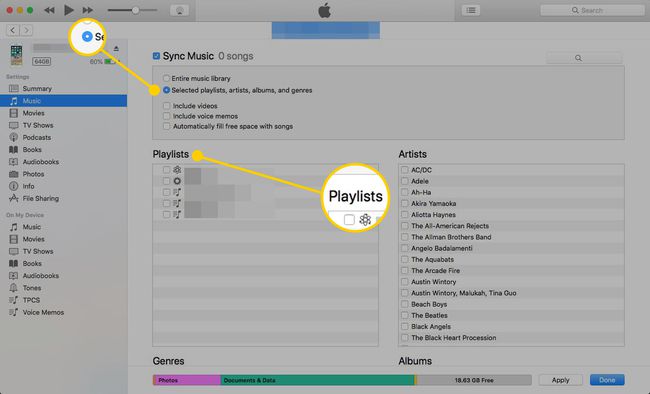
-
Puneți o bifă lângă orice element pe care doriți să îl sincronizați cu dispozitivul iOS. Puteți sincroniza liste de redare, artiști, genuri sau albume.
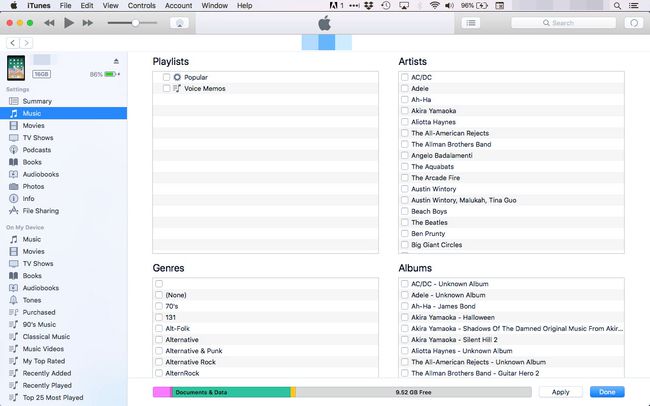
-
Clic aplica pentru a face modificările și a transfera selecțiile dvs.
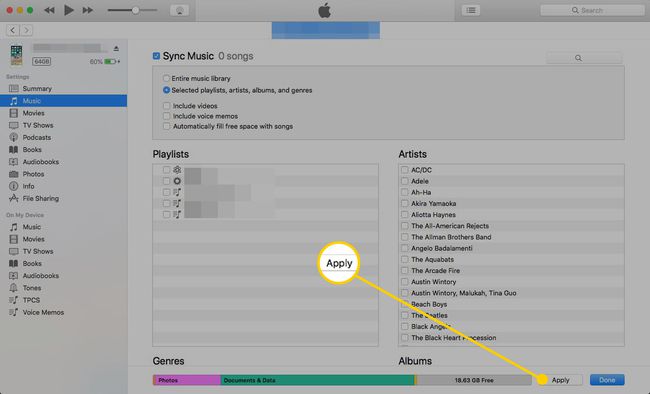
Pentru a gestiona mai multe dispozitive, sincronizați numai anumite liste de redare cu fiecare dispozitiv.
