Ce este Lubuntu?
Ubuntu este un gigant în Linux lume. Popularitatea sa masivă a dus la o mulțime de distribuții derivate, arome și spin-off, toate păstrând nucleul Ubuntu sistem de operare ca baza lor. Permițând toate aceste variante, Ubuntu este capabil să creeze un ecosistem vast și înfloritor, toate interconectate și contribuind la și consolidând Ubuntu principal.
Cu atât de multe variații și atât de multe dintre ele folosind o parte a numelui Ubuntu, este greu pentru noii veniți să rezolve exact ce este și să facă distincția între ele. Cu toate acestea, toate sunt diferite, fiecare având propriul mediu desktop și un set de instrumente. Lubuntu se potrivește perfect în această imagine.
Ce este Lubuntu?
Lubuntu este una dintre principalele arome oficiale ale Ubuntu. Fiecare dintre aceste arome este în esență aceeași cu versiunea principală Ubuntu, dar este asociată cu un mediu desktop diferit. Kubuntu este Ubuntu cu desktop-ul KDE Plasma. Xubuntu este Ubuntu cu desktop-ul XFCE. Lubuntu, deci, este Ubuntu cu LXQt.

LXQt este un mediu desktop ușor bazat pe setul de instrumente Qt, similar cu KDE Plasma. Este un mediu desktop cu funcții complete, cu toate instrumentele și utilitățile la care te-ai aștepta, dar fără multe extra-uri și efecte vizuale care ar putea să-ți îngreuneze computerul sau să-l facă simțit umflat.
Lubuntu se baza pe desktop-ul LXDE, dar LXDE a fuzionat cu Raxor-qt pentru a forma noul mediu desktop LXQt. Ambele desktop-uri erau ușoare și preocupate de eficiența resurselor, la fel și rezultatul fuziunii lor: LXQt.
De ce să alegi Lubuntu?
Există numeroase motive pentru care ați dori să instalați Lubuntu pe dvs PC. Primul și probabil cel mai evident este Ubuntu însuși. Ubuntu este cu ușurință cea mai populară distribuție Linux din lume. Se bazează pe fundația solidă a Distribuție Debian, care este unul dintre cele mai vechi și mai respectate sisteme de operare din jur. Ubuntu este de obicei versiunea de Linux vizată pentru suport de către companiile de software, inclusiv Valve cu prima lansare a Aburi pentru Linux. Ubuntu este, de asemenea, un favorit în lumea afacerilor. Acesta alimentează site-uri web nespuse și este unul dintre cele mai instalate sisteme de operare din nor.
Deci, vrei Ubuntu. De ce să alegeți varianta Lubuntu? Există un motiv principal pentru a alege Lubuntu față de celelalte arome excelente: utilizarea resurselor. Lubuntu este ridicol de ușor. Spre deosebire de multe medii desktop moderne, LXQt nu folosește memoria de sistem pentru a rula. Asta înseamnă că poți face mult mai mult pe computer pentru mai puțin. De asemenea, face ca Lubuntu să fie ideal pentru computerele cu resurse limitate, cum ar fi Chromebookurile și computerele mai vechi.
LXQt, ca și alte desktop-uri Linux, poate fi personalizat pentru a se potrivi nevoilor și gusturilor dumneavoastră personale. Puteți schimba aspectul, senzația și aranjarea desktopului dvs. fără a sacrifica eficiența remarcabilă a LXQt.
Folosind desktop-ul Lubuntu
Când porniți pentru prima dată în Lubuntu și vă conectați la contul dvs., sunteți întâmpinat de ceva care ar trebui să vă fie imediat familiar, chiar dacă nu ați mai văzut niciodată LXQt.
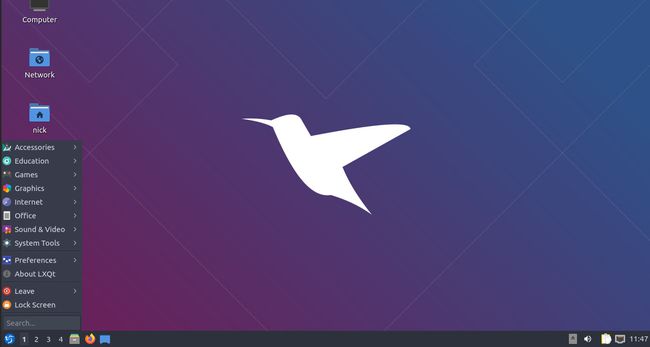
LXQt utilizează un aspect desktop tradițional, similar cu aproape fiecare versiune de Microsoft Windows vreodată. Există un buton de meniu în colțul din stânga jos al desktopului care deschide meniul de aplicații. Aplicațiile în sine sunt împărțite în categorii și puteți naviga cu ușurință și selecta ceea ce aveți nevoie în funcție de tipul de aplicație pe care o căutați. Dacă preferați să căutați direct o aplicație, LXQt oferă această capacitate în același meniu.
Lângă meniu este o listă de spații de lucru. Dacă nu sunteți familiarizat, desktop-urile Linux oferă în general un set de mai multe desktop-uri, numite spații de lucru, pe care le puteți utiliza pentru a vă separa și organiza munca. Selectarea numerelor de pe panou vă permite să comutați între ele.
După spațiile de lucru, veți găsi meniul de lansare rapidă cu pictograme comune ale aplicațiilor. Valorile implicite sunt Firefox și Files, dar puteți trage pictogramele din meniu pentru a le adăuga. Făcând clic dreapta pe o pictogramă, vă oferă opțiunea de a o elimina.
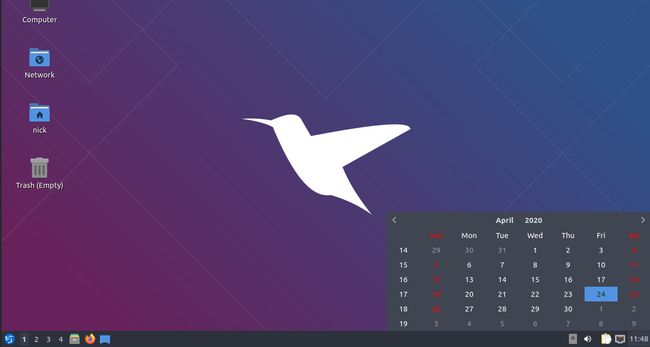
Partea opusă a panoului găzduiește bara de sistem. Aceasta este încă o altă caracteristică tradițională de desktop care ar trebui să fie imediat recunoscută. Tava de sistem conține widget-uri obișnuite cu informații de pe desktop, cum ar fi un ceas, notificări, informații despre unitățile montate, conexiunea la internet și volumul.
Chiar dacă utilizatorii Linux nu stochează, în general, lucruri pe desktop sau le aglomera cu lansatoarele de programe, Lubuntu vine cu câteva pictograme de comenzi rapide pe desktop. Toate sunt locații de bază ale dosarelor, cum ar fi coșul de gunoi și folderul de acasă. Dacă le găsești convenabile, grozav. În caz contrar, puteți personaliza Lubutnu pentru a le ascunde.
Ca și în cazul majorității computerelor desktop, deschiderea unei aplicații creează o filă în panou pentru aceasta. Puteți minimiza ferestrele la acele file și le puteți redeschide pentru a vedea conținutul lor complet.
Personalizarea Lubuntu
Este posibil ca LXQt de pe Lubuntu să nu fie la fel de personalizabil precum XFCE, dar îl puteți personaliza cu ușurință pentru a se potrivi stilului și fluxului dvs. de lucru. Ca și în cazul altor desktop-uri Linux, majoritatea lucrurilor pot fi făcute dintr-o aplicație de setări centrale.
Deschideți meniul de aplicații de pe desktop.
-
Pune deasupra Preferințe pentru a-și dezvălui submeniurile.
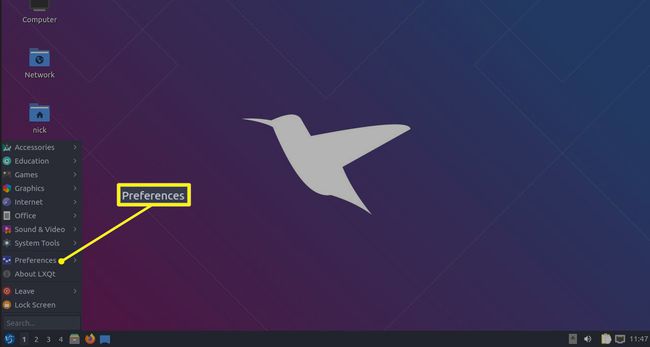
-
Alege Setări LXQt >Centrul de configurare LXQt pentru a deschide managerul de setări desktop.
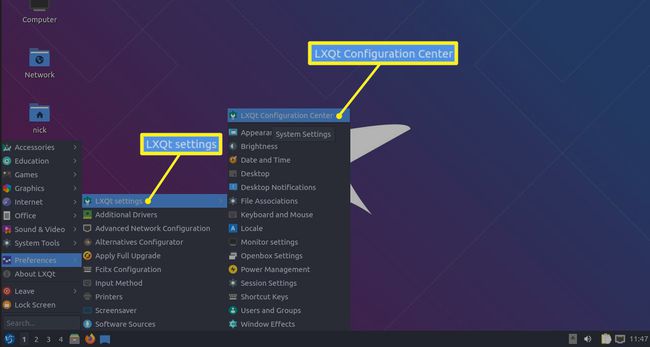
Cu Centrul de configurare LXQt deschis, probabil veți observa rapid că puteți schimba, personaliza și controla aproape tot ce este pe sistem din această interfață. Ar putea fi un pic copleșitor la început, dar odată ce vezi cât de simplu și direct poate fi totul, devine rapid mult mai puțin intimidant.
Schimbați fundalul desktopului
Iată un prim pas ușor de făcut. Schimbați fundalul desktopului. Este unul dintre primele lucruri pe care tuturor le place să le facă pe un computer nou și este simplu de făcut.
-
Selectați Desktop în centrul de configurare.

-
În partea de sus a ferestrei Preferințe desktop care se deschide, găsiți Fișier imagine de fundal opțiunea și apăsați Naviga.

Se deschide o fereastră de browser de fișiere. Navigați la și selectați imaginea pe care doriți să o setați ca fundal pentru desktop și apăsați Deschis.
-
Imaginea de fundal nu se va schimba automat. presa aplica pentru a vedea noul tau de fundal.

Implicit Modul de fundal este să întindeți imaginea pentru a se potrivi cu ecranul dvs. Dacă doriți să faceți ceva diferit, utilizați Modul de fundal în ecranul Preferințe desktop pentru a seta să se comporte așa cum doriți.
Eliminați pictogramele de pe desktop
Cu fereastra Preferințe desktop deschisă, poate doriți să faceți altceva - eliminați pictogramele de pe desktop. Aceasta este o preferință pură, dar dacă doriți să o faceți, iată cum:
-
Selectează Avansat din partea de sus a ferestrei Preferințe desktop.

În Comenzi rapide vizibile secțiunea, debifați toate comenzile rapide pe care nu le doriți de pe desktop.
-
presa aplica pentru a face schimbarea permanentă.
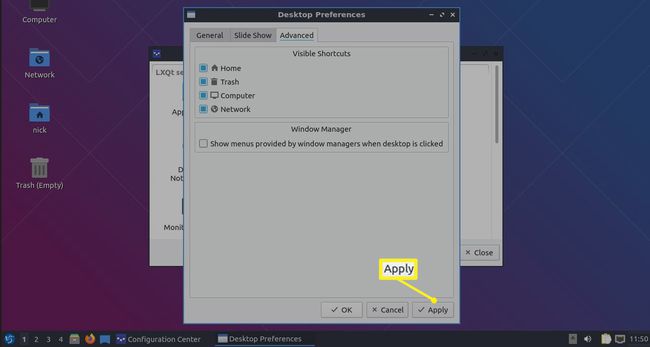
Schimbați screensaverul
Screensaverele sunt o oarecare întoarcere într-o epocă în care majoritatea monitoarelor devin negre pentru a economisi energie. Cu toate acestea, puteți schimba screensaver-ul Lubuntu destul de ușor.
În mod ciudat, acesta nu este inclus în centrul de configurare, așa că apăsați tasta Aplicații meniul de pe desktop.
Alege Preferințe.
-
Selectați Screen saver.
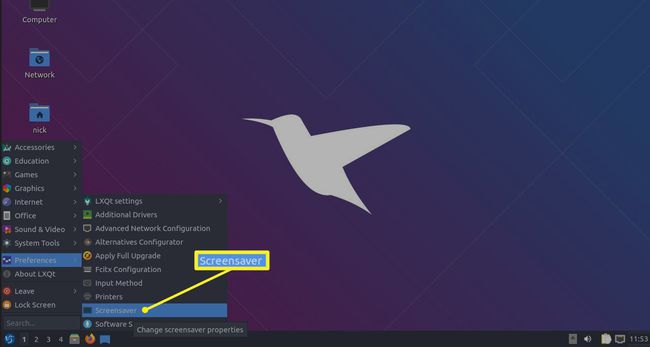
-
Se deschide fereastra Preferințe Screensaver. În partea stângă a ferestrei este o listă de screensaver-uri disponibile. Selectarea unuia afișează o previzualizare în partea dreaptă a ferestrei. Lăsați-l selectat când închideți fereastra pentru ao aplica.
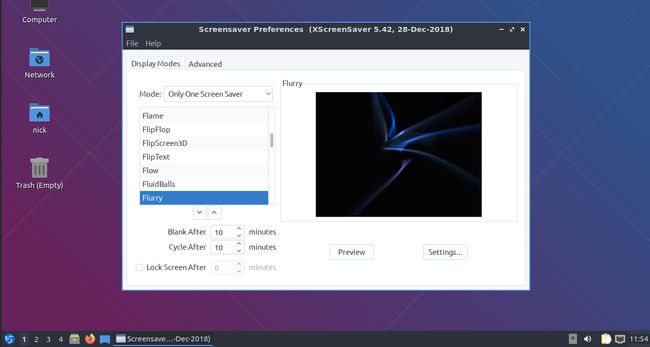
Dacă doriți ca screensaverul să se comporte diferit, utilizați Modul meniu derulant deasupra listei pentru a selecta ceva diferit. De asemenea, puteți dezactiva screensaver-ul și aici.
Schimbați tema Lubuntu
Una dintre modificările cu cel mai mare impact pe care le puteți face pe LXQt sau pe orice desktop este să utilizați o altă temă. LXQt este puțin diferit de majoritatea desktop-urilor Linux, deoarece folosește Qt în loc de GTK. Nu vă agățați prea mult de chestiile tehnice, dar asta înseamnă că folosește un alt tip de temă și vă permite să aplicați două teme: una pentru aplicațiile Qt și una pentru aplicațiile GTK.
De asemenea, vă puteți schimba pictogramele, fonturile și indicatorul mouse-ului. Totul se află sub același set de comenzi pe LXQt și există o mulțime de opțiuni disponibile.
-
Înainte de a încerca să vă schimbați tema, probabil că veți dori să descărcați una nouă. LXQt este cam ciudat aici. Nu este nevoie doar de un singur tip de temă. În schimb, există teme diferite pentru diferite părți ale LXQt, cum ar fi bara de meniu, ferestrele și managerul de ferestre Openbox. În total, veți avea nevoie de trei sau patru teme, în funcție de cele pe care le alegeți.
În primul rând, urmează asta Ghid de teme GTK pentru a instala tema pentru ferestrele programului GTK. De fapt, dacă găsiți o temă care funcționează și pentru Openbox, aceasta este cel mai bine, deoarece funcționează pe marginile ferestrelor dvs. prin managerul de ferestre Openbox.
Ghidul acoperă și pictogramele, așa că asigurați-vă că alegeți și o temă de pictograme care vă place.
Dacă nu ați găsit unul care să funcționeze pentru ambele, mergeți la Pling și urmați același set de instrucțiuni pentru a instala o temă specifică Openbox.
-
Probabil că doriți o temă LXQt pentru bara de meniu. Puteți descărca teme LXQt și de la Pling. Urmați aceleași instrucțiuni ca și pentru temele GTK și Openbox, dar plasați tema în această locație:
/usr/share/lxqt/themes/
-
Ca și în cazul celorlalți, procesul de instalare a temelor pentru ferestre Qt este aproape același, plasând fișierele într-un alt folder diferit. Luați o temă de la care vă place Temele KDE Plasma ale Pling, și plasați-l aici:
/usr/share/plasma/desktoptheme/
Deschideți din nou Centrul de configurare LXQt. De data aceasta, selectează Aspect.
-
Când fereastra se deschide pentru prima dată, este selectat stilul widgetului. Aceasta este zona în care puteți schimba aspectul și senzația ferestrelor. În primul rând, alegeți a Qt Style (cel KDE Plasma) din meniul drop-down din partea de sus. Acest lucru schimbă stilul caroseriei majorității ferestrelor, inclusiv a celor de sistem.

-
Apoi, alegeți stilul GTK pentru care ați instalat Tema GTK 2 și Tema GTK 3 folosind meniurile lor derulante respective.

presa aplica pentru a face schimbările să rămână.
-
Alege Tema icoane din meniul din stânga. Selectați tema pictogramei pe care ați instalat-o din listă și apăsați aplica.
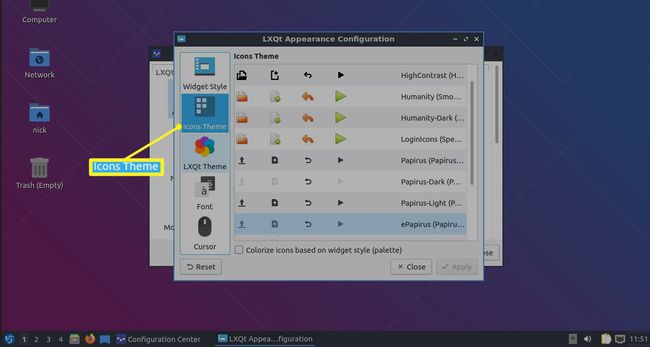
-
Alege Tema LXQt din meniul din stânga. Selectați tema LXQt proaspăt instalată și apăsați aplica.
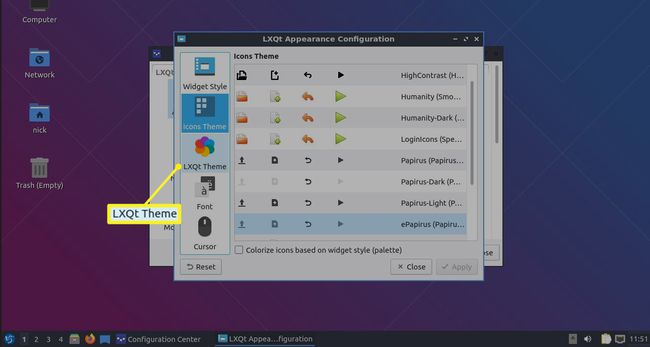
Vă puteți juca și aici cu fonturile și cu indicatorul mouse-ului, dar de obicei nu este o idee grozavă pentru începători. Mai exact, schimbarea fonturilor poate distruge întregul aspect și alinierea desktopului și aplicațiilor dvs.
Închide fereastra de apariție.
-
Înapoi în centrul de configurare, alegeți Setări Openbox.
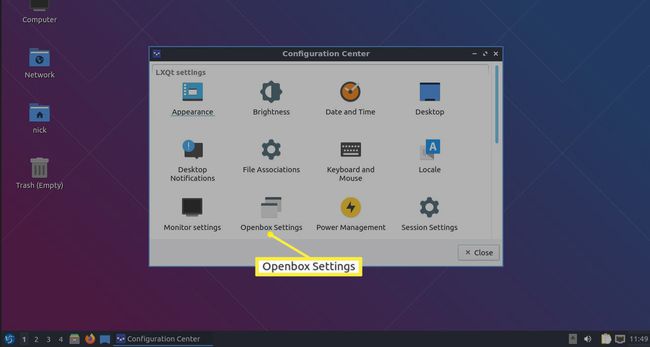
-
The Temă opțiunea este deja selectată. Alegeți noua temă Openbox și se aplică automat.
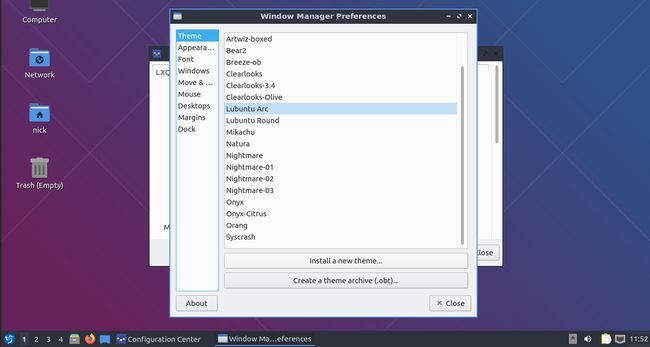
Închideți ferestrele, când ați terminat.
