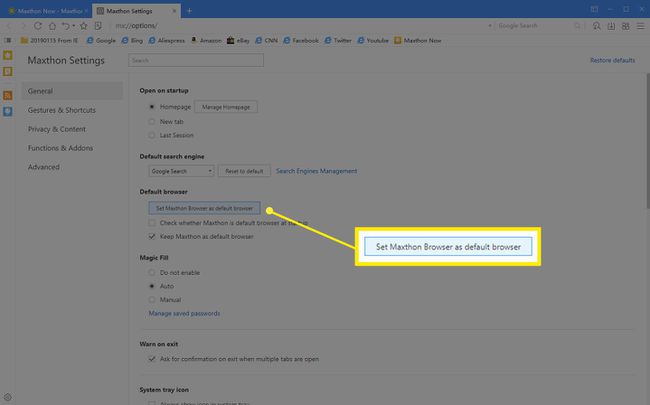Cum se schimbă browserul implicit în Windows
Ce să știi
- Din Windows start meniu: Tip Aplicații implicite. Sub browser web, selectați valoarea implicită curentă, apoi alegeți o nouă opțiune.
- Setați Chrome ca implicit: deschideți Chrome. Selectați Meniul > Setări > Browser-ul implicit > Faceți din Google Chrome browserul implicit.
- Setați Firefox ca implicit: deschideți Firefox. Mergi la Meniul > Opțiuni > General > Lansare și selectați Face implicit.
Acest articol explică cum să vă schimbați browserul implicit, ceea ce este probabil Microsoft Edge, pe un computer cu Windows. Instrucțiunile acoperă Windows 10, Windows 8 și Windows 7.
Cum să alegeți un nou browser implicit din meniul Start
Dacă aveți Windows 10, este posibil să puteți schimba rapid browserul implicit, fără a lansa vreuna dintre aplicațiile de browser specifice, ca mai jos.
Mai întâi, tastați aplicații implicite în câmpul Căutare, apoi derulați în jos la browser web rubrica. Selectați browserul care este deja implicit și veți vedea o listă de browsere disponibile pe computer. Selectați-l pe cel pentru care doriți să deschideți toate linkurile dvs. web, apoi închideți-l din fereastră.
Dacă acest lucru nu funcționează pentru dvs., încercați următoarele instrucțiuni, în funcție de browserul pe care îl utilizați.
Google Chrome
Pentru a seta Google Chrome ca browser Windows implicit, parcurgeți următorii pași.
Deschideți browserul Google Chrome.
Selectează meniul Chrome butonul, reprezentat de trei linii orizontale și situat în colțul din dreapta sus al ferestrei browserului.
-
Când apare meniul derulant, selectați Setări opțiune.
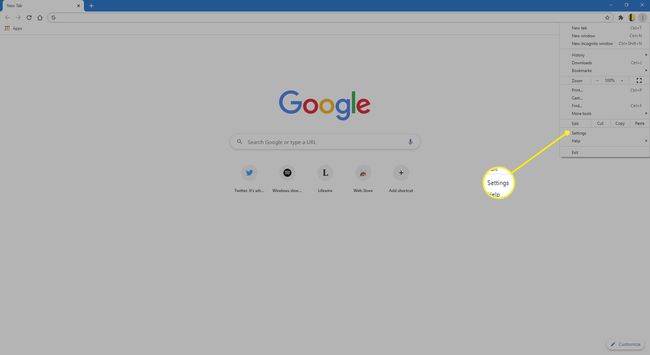
-
În panoul din stânga, selectați Browser-ul implicit.
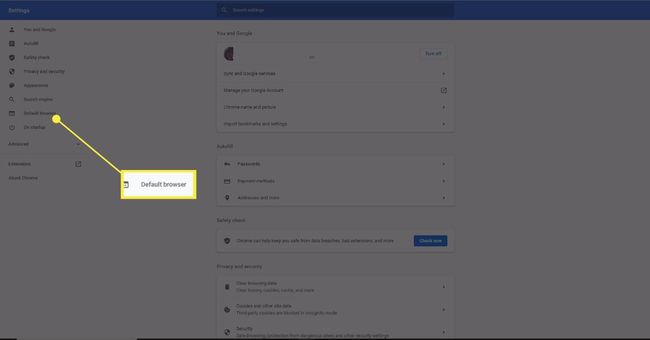
-
Selectați Face implicit.
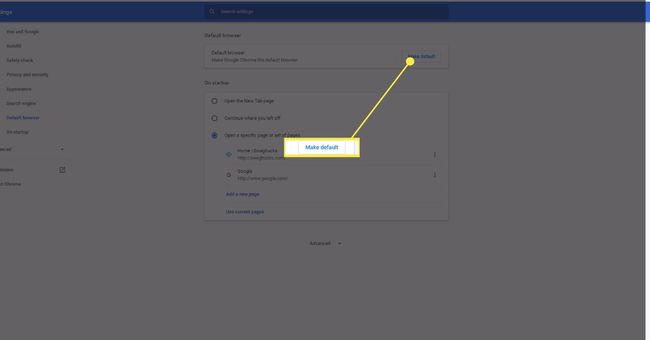
De asemenea, puteți accesa interfața de setări Chrome introducând următoarele comandă de comandă rapidă în bara de adrese a browserului: chrome://settings.
Computerul dvs. deschide Aplicații implicite applet, de unde puteți alege Google Chrome ca browser implicit.
Mozilla Firefox
Pentru a seta Mozilla Firefox ca browser Windows implicit, parcurgeți următorii pași.
Deschideți browserul Firefox.
Selectează meniul Firefox butonul, reprezentat de trei linii orizontale și situat în colțul din dreapta sus al ferestrei browserului.
-
Când apare meniul pop-out, selectați Opțiuni.
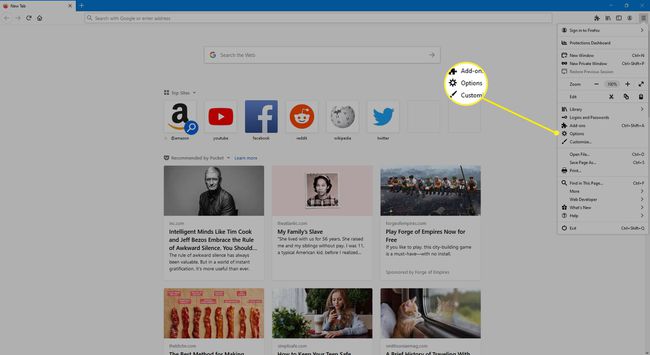
-
Prima secțiune din General filă, etichetat Lansare, conține setările browserului dvs. Selectați Face implicit.
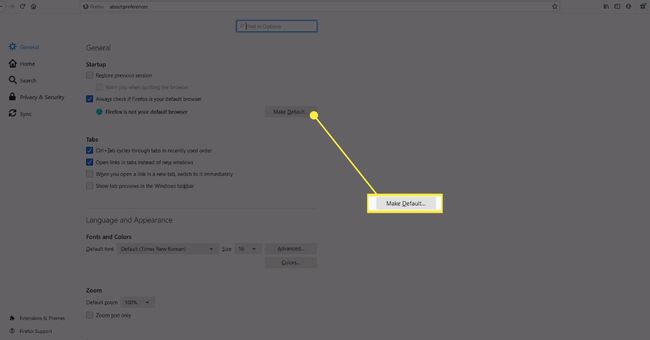
Microsoft Edge
Pentru a seta Microsoft Edge ca browser implicit în Windows 10, urmați pașii următori.
Deschideți browserul Microsoft Edge.
-
Selectați Setări și multe altele, reprezentată de trei puncte și situat în colțul din dreapta sus al ferestrei browserului și alegeți Setări.
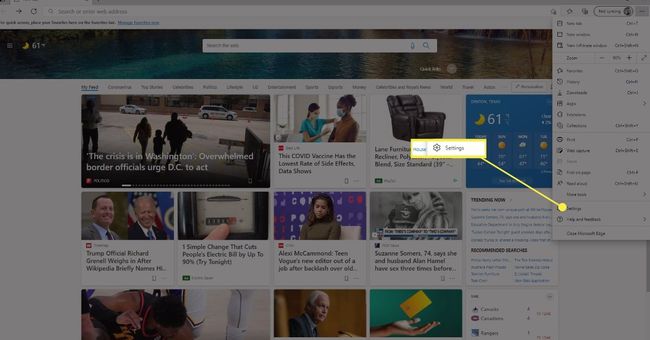
-
În panoul din stânga, selectați Browser-ul implicit.
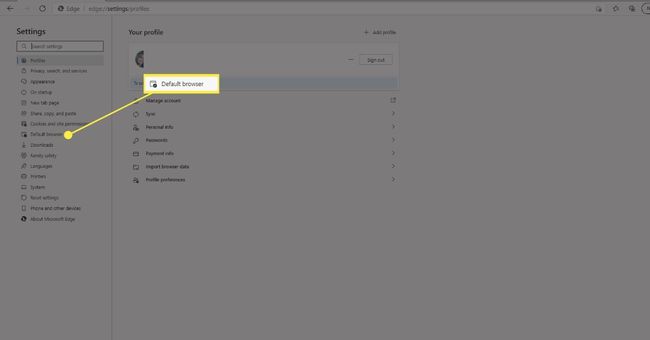
-
Selectați Face implicit.
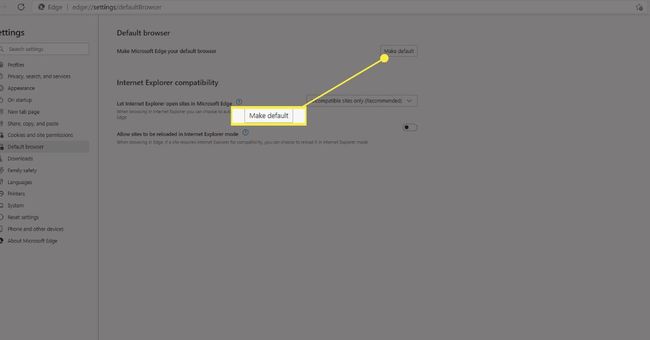
Operă
Pentru a seta Opera ca browser implicit Windows, urmați pașii următori.
Selectează Operă butonul de meniu, situat în colțul din stânga sus al ferestrei browserului.
-
Când apare meniul derulant, selectați Setări.

-
Localizați Browser-ul implicit secțiune. Apoi, selectați Face implicit. Windows afișează pagina Aplicații implicite și schimbă alegerea browserului în Opera.

Browser Maxthon Cloud
Pentru a seta Maxthon Cloud Browser ca browser implicit Windows, urmați pașii următori.
Selectează meniul Maxthon, reprezentată de trei linii orizontale întrerupte și situat în colțul din dreapta sus al ferestrei browserului.
-
Selectați Setări.

-
Când apare pagina de setări, selectați Setați browserul Maxthon ca browser implicit.