Cum să conectați Beats Wireless la Android, iPhone, Mac sau PC
Ce să știi
- Porniți căștile. Pe Android: Atingeți Setări > Wireless și rețea. Alege Bluetooth > Asociați dispozitivul nou > Beats Wireless.
- iOS: Accesați Setări > Bluetooth > Beats Wireless.
- Windows: Deschide Setări > Bluetooth și alte dispozitive > Adăugați Bluetooth sau alt dispozitiv > Beats Wireless.
Acest articol explică modul de conectare Căști Beats wireless pe dispozitive Android și iOS și computere Windows și Mac.
Înainte de a începe
Beats oferă mai multe opțiuni atunci când vine vorba de căști fără fir, inclusiv:
- Powerbeats
- Beats Solo
- Beats Studio
- Bate X
Cheia pentru asocierea Beats wireless cu oricare dintre dispozitivele dvs. este să știți unde se află butonul de pornire. Dacă nu sunteți sigur unde se află butonul de pornire, consultați manualul sau ghidul de pornire rapidă livrat împreună cu căștile.
La conectați căști Bluetooth la un dispozitiv mobil, mai întâi, asigurați-vă că dispozitivul poate fi descoperit. Reușiți acest lucru pe căștile dvs. Beats apăsând și ținând apăsat butonul de pornire timp de aproximativ cinci secunde. Veți vedea Bluetooth
Adăugați căștile fără fir Beats pe Android
După ce sunteți sigur că Bluetooth este activat pe dvs Android dispozitiv, iată cum să vă conectați căștile fără fir la dispozitivul Android.
Glisați în jos din centrul ecranului de pornire Android pentru a deschide Sertarul de aplicații. Apoi, selectați Setări.
Atingeți Wireless și rețea.
Atingeți Bluetooth și apoi atingeți comutatorul de comutare pentru a activa Bluetooth.
Odată ce Bluetooth este activat, atingeți Asociați dispozitivul nou.
-
Selectați Beats Wireless din lista de dispozitive disponibile.
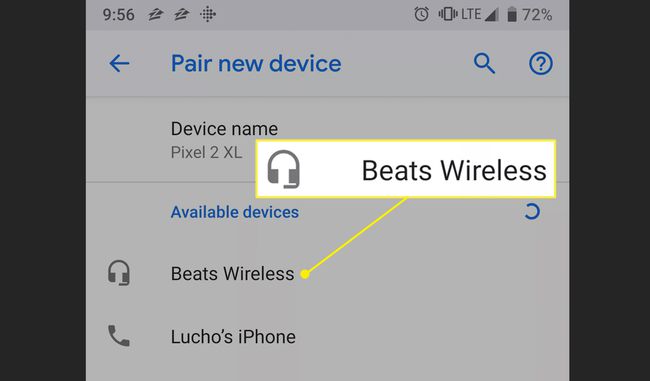
Căștile Beats se afișează ca fiind conectate după ce s-au asociat cu succes.
Adăugați căști Beats Wireless pe iPhone
Iată cum să conectați căștile fără fir Beats la iPhone sau un alt dispozitiv iOS.
Bluetooth trebuie să fie activat pe dvs iOS dispozitiv. Pentru a-l activa (sau a confirma că este activat), atingeți Setări.
Atingeți Bluetooth și atingeți comutatorul de comutare pentru a-l activa dacă nu este pornit.
-
Odată ce Bluetooth este activat, dispozitivele dvs. disponibile sunt listate pe ecranul Bluetooth. Selectați Beats Wireless în lista de sub Dispozitivele mele.
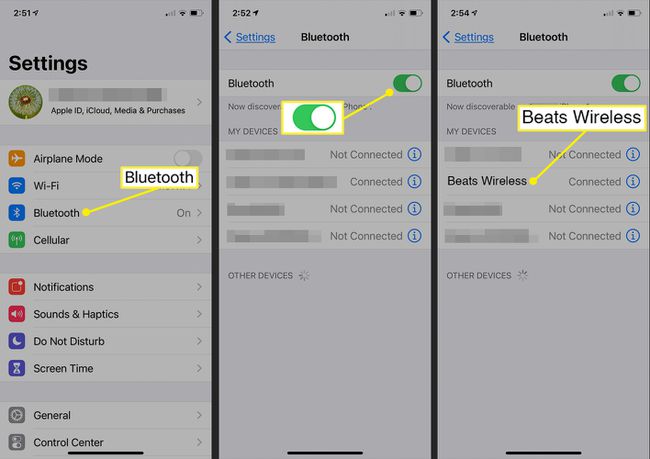
Căștile Beats se afișează ca fiind conectate după ce s-au asociat cu succes cu telefonul.
Căștile sunt acum conectate la dispozitivul dvs. mobil și sunteți gata să le balansați oriunde ați merge.
Cum să conectați Beats Wireless la un computer Windows
Pentru a conecta căștile Beats Wireless la un computer cu Windows 10:
-
Selectează Windows pictograma de pe desktop și alegeți ToateSetări.
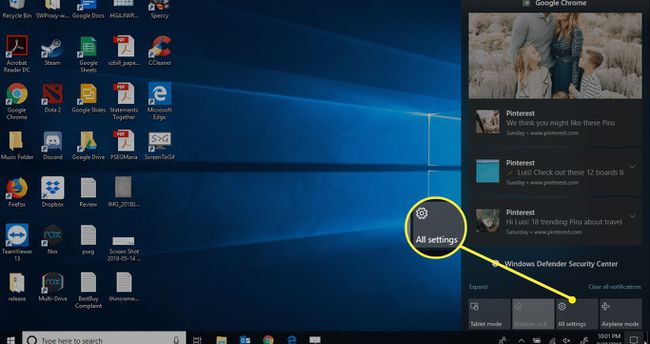
-
Începeți să tastați Bluetooth în câmpul de căutare Setări Windows. Alege Bluetooth și alte setări ale dispozitivului în rezultatele căutării.
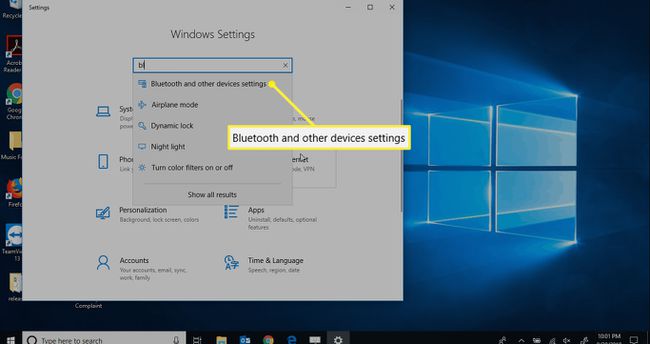
-
Alege Adăugați Bluetooth sau alt dispozitiv și confirmați că comutatorul Bluetooth este în Pe poziţie.

Dacă nu există comutare Bluetooth, computerul nu are funcționalitate Bluetooth. Trebuie să adăugați Bluetooth înainte de a-l împerechea cu căștile.
-
În Adaugă un dispozitiv ecran, selectați Bluetooth.
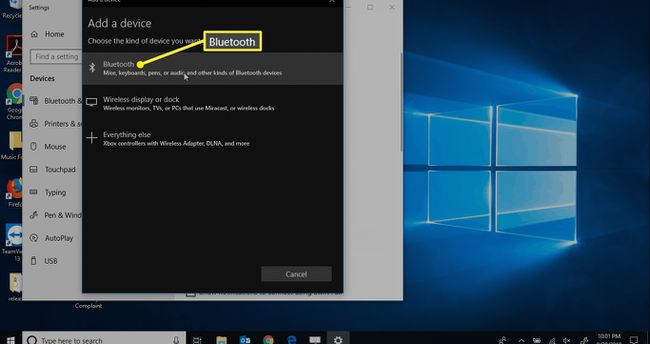
-
Când s-au încărcat toate dispozitivele Bluetooth detectabile din apropiere, selectați Beats Wireless.

Veți primi o notificare pe ecran când dispozitivul este gata de funcționare.
Cum să conectați căștile Beats Wireless la Mac
Pentru a conecta căștile Beats Wireless la un computer Mac:
Deschis Preferințe de sistem din meniul Apple sau selectând-o în Dock.
Apasă pe Bluetooth opțiune.
-
Faceți clic pe căștile Beats pe care doriți să le asociați.
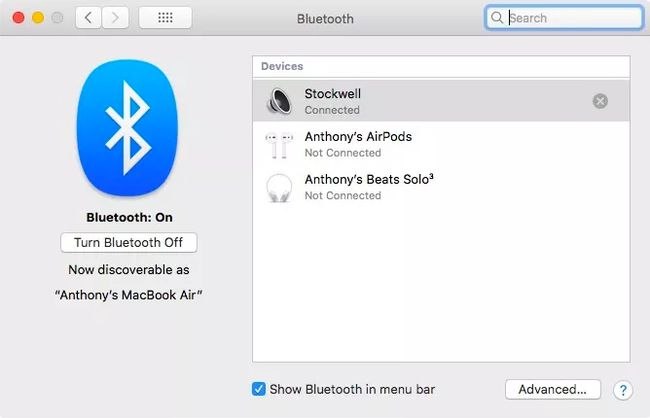
Odată ce Beats sunt împerecheate, acestea se afișează ca Conectate.
