Cum să adăugați fonturi la Google Docs
Dacă creați documente în documente Google, probabil că ați întâlnit nevoia de a schimba fonturile o dată sau două. Dar ați găsit vreodată că fontul dorit sau de care aveți nevoie nu este disponibil? Asta pentru că Docs afișează doar un număr limitat de fonturi în selectorul de fonturi. Există câteva moduri de a adăuga fonturi în Google Docs, astfel încât să puteți crea documente cu stilul perfect.
Instrucțiunile incluse în acest articol se aplică atât Google Docs într-un browser web, cât și iOS și Android Google Docs aplicații.
Cum să adăugați fonturi la Google Docs
Cel mai simplu mod de a adăuga fonturi noi la Google Docs este să accesezi lista extinsă care este disponibilă (dar ascunsă) în aplicație. Puteți începe într-un document nou sau puteți evidenția textul dintr-un document existent pentru care doriți să modificați fontul. Apoi urmați acești pași:
Pentru a începe rapid un document nou în Google Docs pe un tip de browser docs.nou în bara de adrese a browserului și apăsați introduce. Aceasta vă duce la un document Google nou, gol.
Dacă utilizați un document nou, plasați cursorul unde doriți pe pagină. Dacă modificați textul existent, evidențiați ceea ce doriți să schimbați, apoi faceți clic pe Selector de fonturi în bara de instrumente de sus.
-
În partea de sus a Fonturi listă, selectați Mai multe fonturi.
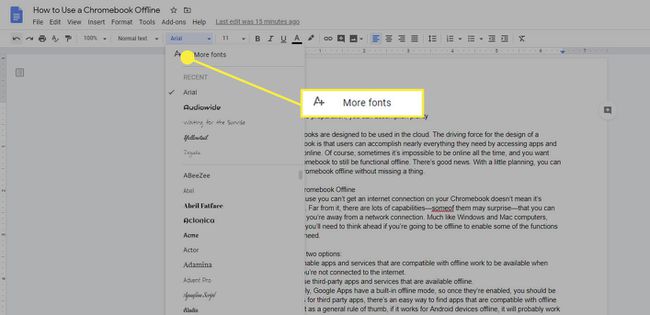
-
A Fonturi se deschide caseta de dialog.
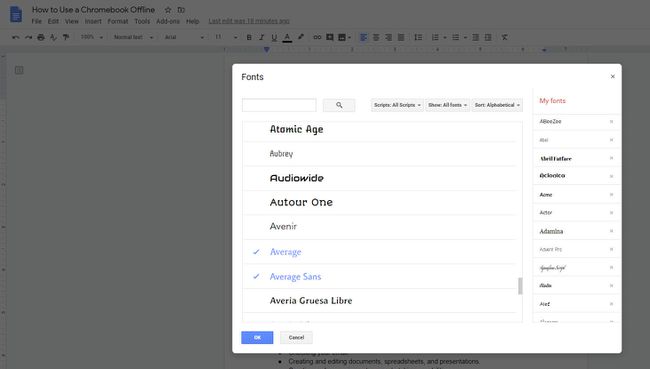
-
Derulați prin listă. Orice font care este colorat în albastru și are o bifă lângă el este deja în lista dvs. de fonturi. Orice font colorat în negru nu este în lista dvs.
Pentru a adăuga un font la listă, faceți clic pe el. Acesta va deveni albastru și va apărea în partea dreaptă a casetei de dialog în Fonturile mele listă.
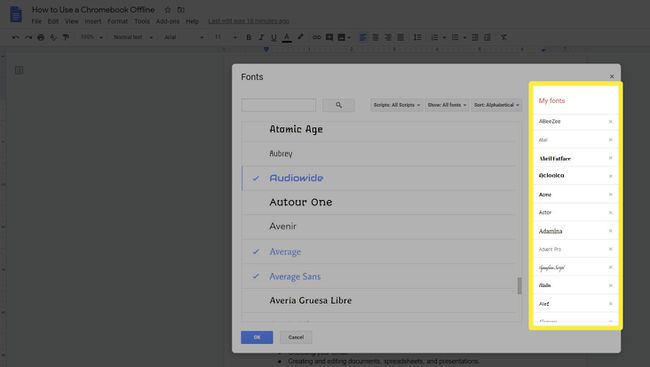
Dacă doriți să vă păstrați lista de fonturi ordonată, eliminați fonturile neutilizate din listă. Faceți clic pe numele unui font care este albastru și acesta va deveni negru și va fi eliminat din listă. Îl poți adăuga oricând înapoi, mai târziu, dacă descoperi că ai nevoie de el.
-
Există sute de fonturi listate în Fonturi căsuță de dialog. Pentru a ușura găsirea celui potrivit, puteți utiliza filtrele drop-down pentru Scripturi, Spectacol, și Fel deasupra listei Fonturi pentru a sorta și a naviga prin toate fonturile disponibile.
De asemenea, puteți căuta un font dacă cunoașteți numele fontului.
-
Când ați terminat de făcut selecțiile, faceți clic Bine pentru a închide Fonturi căsuță de dialog. Fonturile pe care le-ați selectat vor fi disponibile în lista dvs. de fonturi, fie în Recent secțiunea listei sau mai jos, în ordine alfabetică.
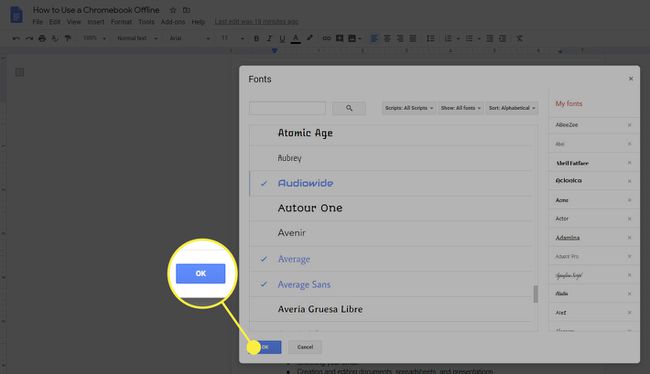
Adăugarea fonturilor pe Google Docs pentru dispozitive mobile
Dacă lucrați la un document pe un dispozitiv mobil, cum ar fi un iPhone sau Android smartphone, nu veți avea opțiunea de a accesa Mai multe fonturi. În schimb, toate fonturile sunt deja listate în selectorul de fonturi și va trebui să le derulați până când îl găsiți pe cel pe care îl căutați.
Deschideți documentul în care doriți să schimbați fonturile pentru editare. Dacă aveți vreun document existent, va trebui să faceți clic pe Editare pictograma (creion) în colțul din dreapta jos.
Evidențiați textul pe care doriți să îl modificați și faceți clic pe Font pictograma.
-
Selectați fontul pe care doriți să îl utilizați, apoi faceți clic pe săgeata albastră din colțul din stânga sus pentru a accepta modificarea și a reveni la documentul principal.
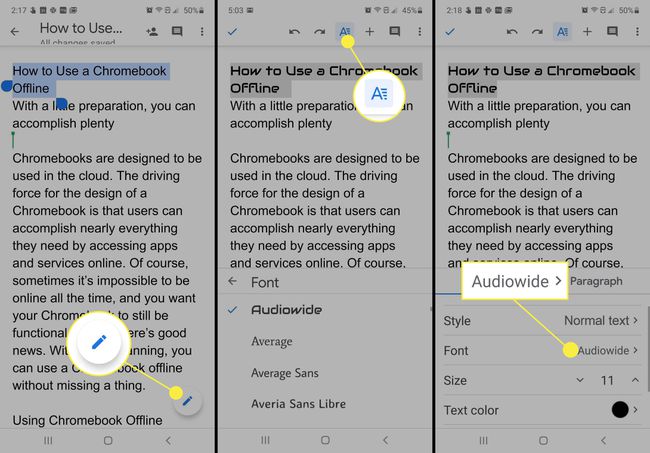
Adăugați fonturi folosind extensia Extensis
Deși gestionarea fonturilor Google Docs s-a schimbat și nu mai este necesar pentru adăugarea fonturilor la Google Docs, ar putea instala, de asemenea, extensia Extensis Fonts pentru a facilita găsirea și selectarea fonturilor pe care doriți să le utilizați într-un document.
Suplimentul Extensis Fonts nu funcționează cu aplicațiile mobile Google Docs.
-
În GSuite Marketplace, găsiți și instalați Supliment pentru fonturi Extensis.

-
După ce suplimentul este instalat, deschideți sau creați un document în Google Docs și accesați Suplimente > Fonturi Extensis > Start.
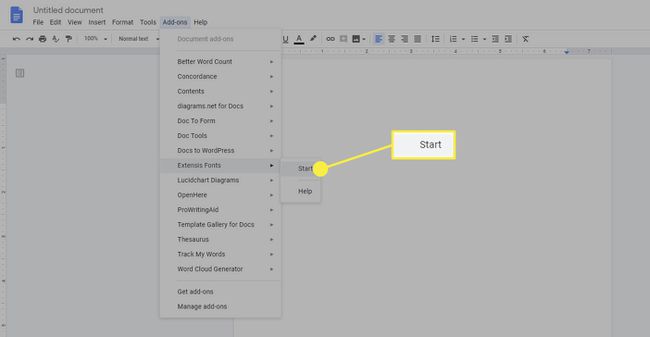
-
Managerul de fonturi Extnesis Fonts se deschide în partea dreaptă a documentului. Acolo puteți sorta și selecta fonturile pe care doriți să le utilizați în documentul dvs.
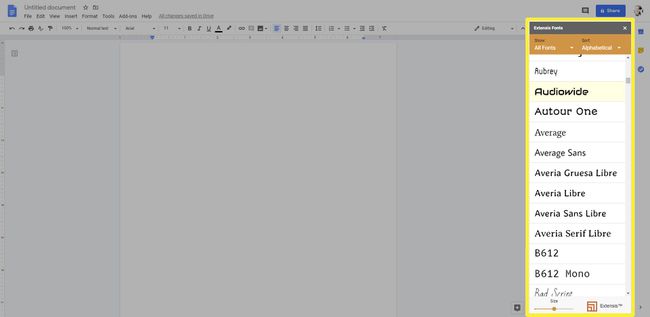
Pentru a utiliza un font în lista Extensis, trebuie mai întâi să tastați textul, apoi să îl selectați. Apoi, alegeți un font din managerul de fonturi Extnesis și textul dvs. va fi transformat. După ce ați selectat și modificat textul, puteți continua să tastați acel font până când sunteți gata să îl schimbați din nou.
Puteți încărca propriile fonturi în Google Docs?
Nu există nicio modalitate de a încărca propriile fonturi personalizate în aplicație. Acestea includ fonturile pe care le-ați creat, precum și fonturile create de alții. Dar nu dispera. Există încă o mulțime de opțiuni de font din care să alegeți și este foarte probabil că fontul de care aveți nevoie sau ceva foarte asemănător va fi disponibil.
