Exemple de utilizări ale comenzii gzip
The gzip comanda este o modalitate obișnuită de comprimare a fișierelor în Linux.
În mod implicit, când comprimați un fișier sau un folder folosind gzip comanda va avea același nume de fișier ca și înainte, dar cu extensia .gz.
Capturile de ecran de mai jos se aplică în mod specific Ubuntu, dar comanda gzip funcționează și pe alte sisteme de operare asemănătoare Unix.
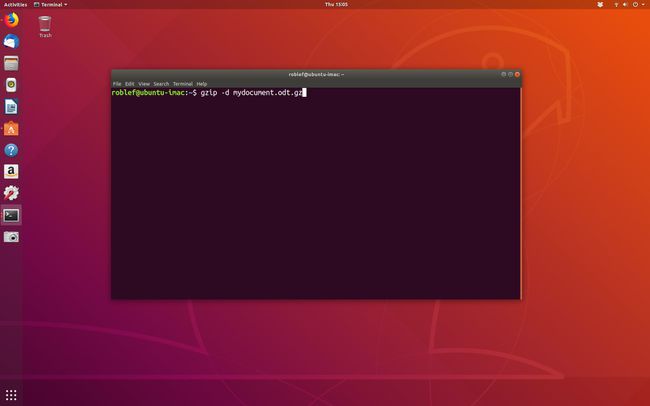
Cum să comprimați un fișier folosind gzip
Cel mai simplu mod de a comprima un singur fișier folosind gzip este să rulezi următoarea comandă:
nume de fișier gzip
Pentru a comprima un fișier numit documentul meu.odt rulați următoarea comandă:
gzip mydocument.odt
Dacă numele fișierului conține spații, înconjurați-l cu ghilimele:
gzip „acesta este fișierul meu.png”
Unele fișiere se comprimă mai bine decât altele. De exemplu, documentele, fișierele text, imaginile bitmap și anumite formate audio și video, cum ar fi WAV și MPEG, se comprimă foarte bine. Alte tipuri de fișiere, cum ar fi JPEG imaginile și fișierele audio MP3 nu se comprimă deloc bine și fișierul poate crește în dimensiune după rularea fișierului
imagini JPEG și MP3 fișierele audio sunt deja comprimate și, prin urmare, gzip comanda pur și simplu adaugă la acesta, în loc să o comprima.
The gzip comanda încearcă doar să comprima fișierele și folderele obișnuite.
Cum să decomprimați un fișier utilizând comanda gzip
Utilizați următoarea comandă pentru a decomprima o arhivă gzip:
gzip -d numefișier.gz
Pentru a decomprima mydocument.odt.gz fișier utilizați următoarea comandă:
gzip -d documentul meu.odt.gz
Forțați un fișier să fie comprimat
Uneori, un fișier nu poate fi comprimat. Pentru a forța gzip comanda pentru a-și face lucrurile, pur și simplu rulați următoarea comandă:
gzip -f nume de fișier
Cum să păstrați fișierul necomprimat
În mod implicit, atunci când comprimați un fișier folosind gzip comandă ajungeți cu un fișier nou cu extensia .gz. Pentru a comprima fișierul și a păstra fișierul original, trebuie să specificați -k steag:
gzip -k nume de fișier
Dacă rulați următoarea comandă, veți ajunge la un fișier numit documentul meu.odt și mydocument.odt.gz.
gzip -k documentul meu.odt
Obțineți câteva statistici despre cât spațiu ați economisit
Scopul comprimării fișierelor este de a economisi spațiu pe disc sau de a reduce dimensiunea unui fișier înainte de a-l trimite printr-o rețea. The gzip comanda oferă tipul de statistici de care aveți nevoie atunci când verificați performanța compresiei.
Pentru a obține lista de statistici, rulați următoarea comandă:
gzip -l numefișier.gz
În comanda de mai sus, opțiunea este un L minuscul, nu un 1 sau i majuscule.
Informațiile returnate de comanda de mai sus sunt următoarele:
- Dimensiune comprimată
- Dimensiune necomprimată
- Raportul ca procent
- Nume fișier necomprimat
Comprimați fiecare fișier dintr-un folder și subdosare
Comprimați fiecare fișier dintr-un folder și subfolderele acestuia utilizând următoarea comandă:
gzip -r foldername
Acest proces nu creează un fișier numit foldername.gz. În schimb, traversează structura de directoare și comprimă fiecare fișier din acea structură de foldere.
Pentru a comprima structura folderului ca un singur fișier, este mai bine să creați un fișier tar și apoi gzipping fișierul tar.
Utilizați această comandă pentru a decomprima mai multe fișiere:
gzip -d *.gz
Cum se testează validitatea unui fișier comprimat
Pentru a verifica dacă un fișier este valid, executați următoarea comandă:
gzip -t nume de fișier
Dacă fișierul este valid, nu va exista nicio ieșire.
Cum se schimbă nivelul de compresie
Puteți comprima un fișier în diferite moduri. De exemplu, puteți alege o compresie mai mică, care va funcționa mai repede sau puteți alege o compresie maximă, care are compromisul de a dura mai mult timp.
Pentru a obține o compresie minimă la cea mai mare viteză, executați următoarea comandă:
gzip -1 nume de fișier
Pentru a obține compresie maximă la cea mai mică viteză, executați următoarea comandă:
gzip -9 nume de fișier
Puteți varia viteza și nivelul de compresie alegând numere diferite între 1 și 9.
Fișiere Zip standard
The gzip comanda nu trebuie utilizată atunci când lucrați cu fișiere zip standard. Poți să folosești cel fermoar comanda și dezarhivați comanda pentru gestionarea acelor fișiere.
