Cum să utilizați Google Drive offline
Dacă nu aveți o conexiune la internet, puteți accesa în continuare Google Drive offline pe computer, Mac, sau dispozitiv mobil. Când editați documente Google, Foi de calcul Google, și Prezentări Google offline, actualizările vor fi aplicate automat data viitoare când dispozitivul dvs. se sincronizează cu internetul.
Cum să accesați Google Drive offline pe un computer cu Windows
Configurarea Google Drive pentru utilizare offline necesită o conexiune la internet. Pentru a activa accesul offline la Google Drive pe un computer care rulează Windows:
Următoarele instrucțiuni nu vor funcționa când utilizați Google Chrome în modul incognito.
-
Deschide browser Google Chrome.
Trebuie să faceți Google Chrome dvs Browser-ul implicit pentru a deschide fișierele Google Drive de pe computer fără o conexiune la internet.
-
Descărcați și instalați Extensia Chrome offline Google Docs în Magazinul web Chrome.

-
Conectați-vă la dvs cont Google dacă nu sunteți deja conectat.
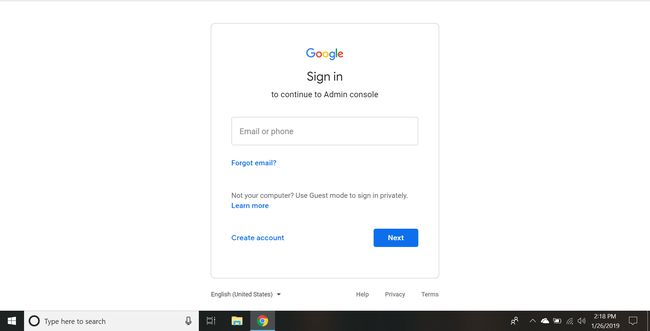
-
De la tine Drive-ul meu pagina, selectați Angrenaj pictograma din colțul din dreapta sus pentru a deschide Setări meniul.
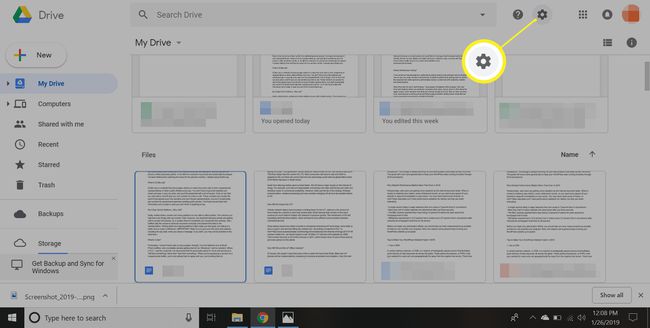
-
Selectați General din panoul din stânga, apoi bifați caseta de lângă Sincronizați fișierele Google Docs, Foi de calcul, Prezentări și Desene cu acest computer, astfel încât să puteți edita offline.
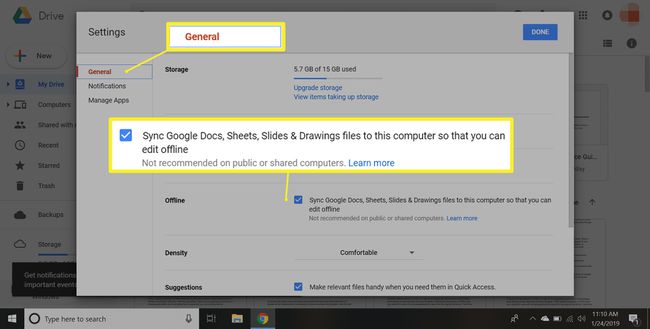
Ori de câte ori editați un fișier fără conexiune la internet, veți observa un fulger lângă numele documentului. Odată ce sunteți din nou online, orice modificări se vor sincroniza, iar simbolul va dispărea.
-
Selectați Terminat. Acum puteți continua să lucrați la fișiere Google Docs, Foi de calcul Google sau Prezentări Google în browserul Chrome când este offline. Orice modificări pe care le faceți vor fi stocate în cache local, iar versiunea online va fi actualizată data viitoare când vă conectați la internet.
Acest lucru este suficient dacă doriți doar să vă salvați munca în cazul în care pierdeți conexiunea la internet; totuși, dacă doriți să descărcați fișierele Google Drive pe computer, astfel încât să le puteți edita oricând doriți, trebuie să continuați să instalați Backup și sincronizare.
-
Descărcați și instalați versiunea personală gratuită a Backup și sincronizare pentru Google Drive.

-
Deschis Backup și sincronizare și conectați-vă la Contul dvs. Google.
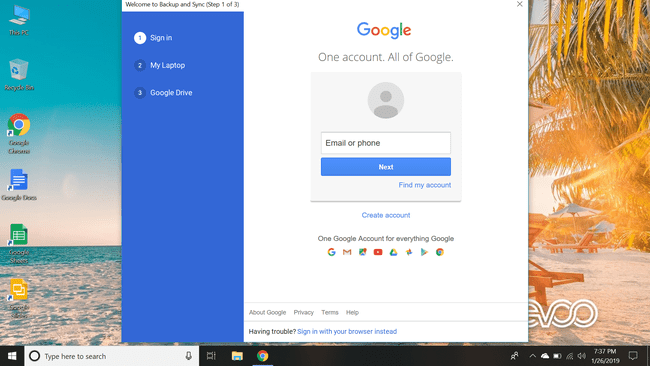
-
Dacă doriți, acum puteți salva fișiere de pe computer direct pe Google Drive. Dacă nu doriți să faceți asta, deselectați casetele de lângă fiecare folder și selectați Următorul.

-
Selectați caseta de lângă Sincronizează My Drivela acest computer, apoi selectați start.
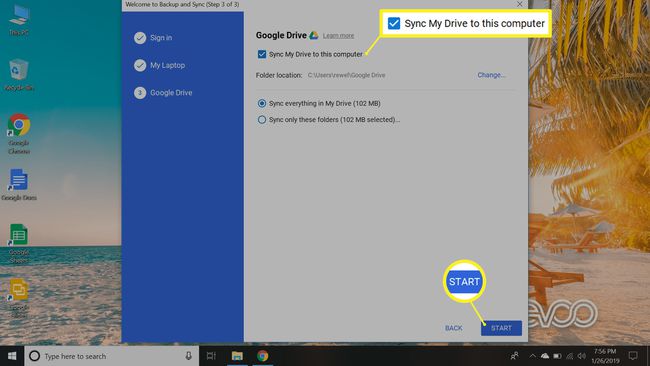
După câteva minute, fișierele dvs. Google Drive vor fi descărcate într-un folder numit Google Drive, iar orice fișiere viitoare pe care le adăugați în Google Drive vor fi descărcate automat pe computer.
Accesați Google Drive offline pe Android și iOS
Deși dispozitivele mobile nu acceptă extensii Chrome, Google are aplicații individuale iOS și Android pentru Google Drive, Documente, Prezentări și Foi de calcul care vă permit să editați fișiere offline. Dacă aveți un telefon sau o tabletă Android, unele dintre aceste aplicații vin preîncărcate pe dispozitivul dvs., dar utilizatorii iOS vor trebui să le descarce din Apple App Store. La accesați fișierele dvs. Google Drive pe un dispozitiv mobil fără Wi-Fi:
În timp ce sunteți conectat la internet, deschideți Google Drive aplicația.
-
Apasă pe trei puncte verticale lângă numele fișierului pe care doriți să îl editați offline.
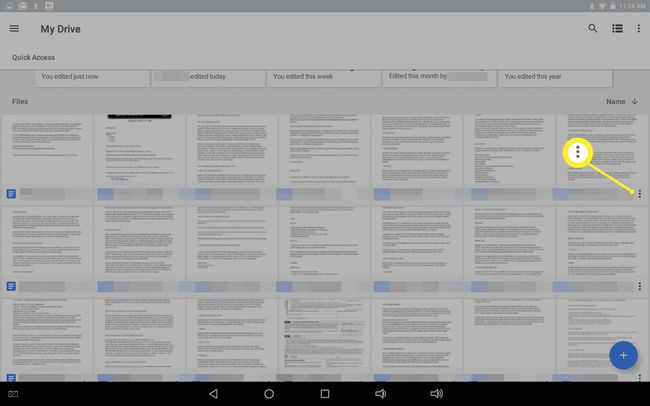
-
Atingeți Disponibil offline în meniul care pare să activeze editarea offline.
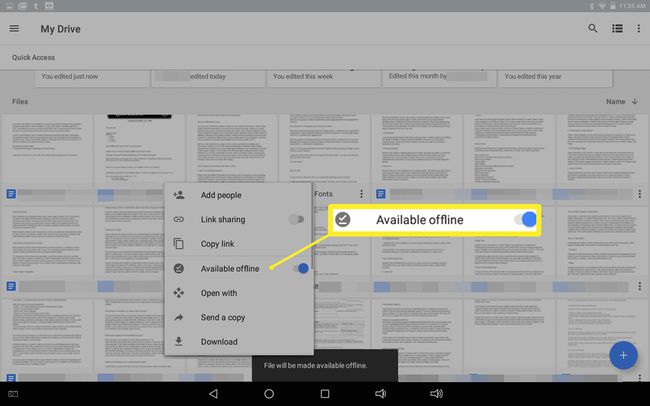
Pentru a vedea fișierele pe care le-ați pus la dispoziție offline, atingeți hamburger pictograma din colțul din stânga sus pentru a deschide un meniu, apoi atingeți Deconectat. Toate fișierele pe care le-ați pus la dispoziție offline pe alte dispozitive vor fi memorate automat în cache local dacă sunteți conectat în prezent la internet.
-
Puteți face ca toate fișierele la care ați lucrat recent să fie disponibile automat offline în Google Docs, Foi, sau Diapozitive aplicații. Doar atingeți hamburger apoi meniul din colțul din stânga sus al ferestrei aplicației Setări > Faceți fișierele recente disponibile offline.

Evitați editarea fișierelor Google Drive offline de pe diferite dispozitive pentru a evita pierderea progresului din cauza problemelor de sincronizare.
Accesați Google Drive offline pe Mac
Înainte de a putea accesa offline fișierele Drive folosind un Mac, Google Chrome trebuie să fie configurat ca browser implicit. Dacă încercați să deschideți offline un fișier Documente, Foi de calcul sau Prezentări fără a face acest pas, veți ajunge la o pagină de eroare; poți oricând să revii la Safari mai târziu. Pentru a edita fișierele Google Drive offline pe macOS:
Descărcați și instalați Chrome pentru Mac.
-
Apasă pe măr pictograma de pe dock, apoi faceți clic Preferințe de sistem.
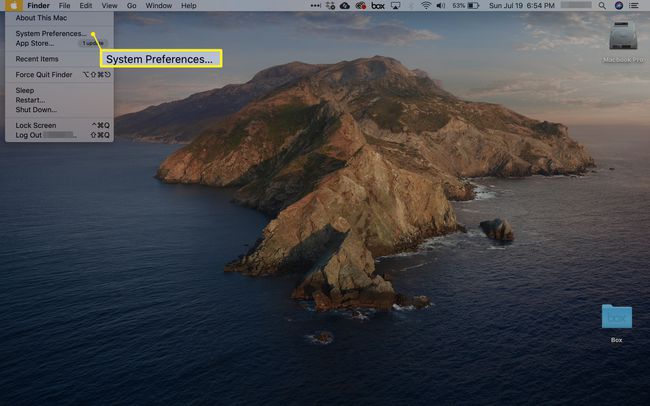
-
Clic General din panoul din stânga.
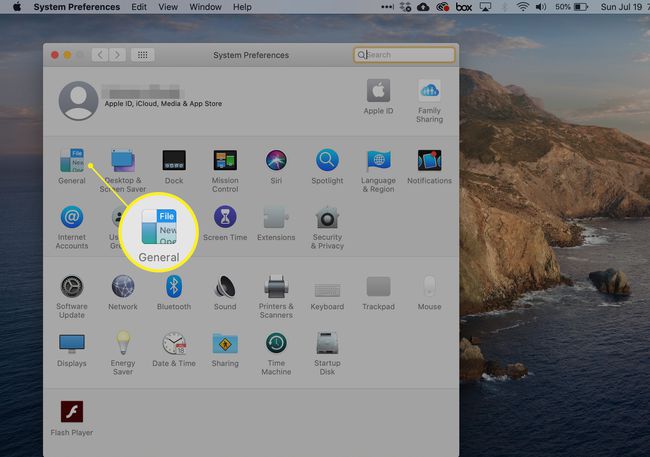
-
Utilizând caseta derulantă a browserului web implicit, comutați de la Safari la Google Chrome.
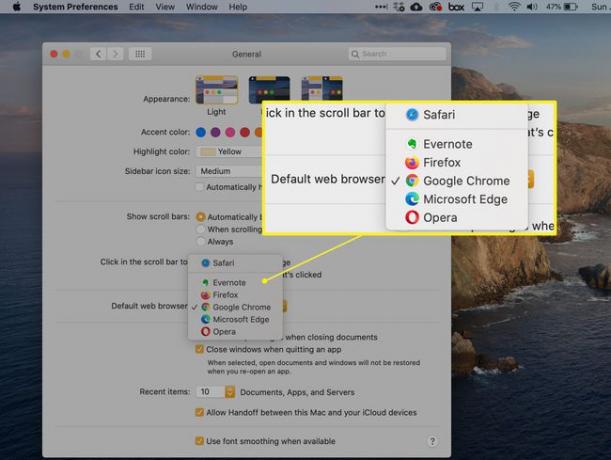
Dacă tocmai ați instalat Chrome și nu îl vedeți listat ca opțiune, încercați să reporniți computerul și încercați din nou.
-
Folosind browserul Chrome, descărcați și instalați Extensia Chrome offline Google Docs.

Conectați-vă la contul dvs. Google.
-
De la tine Drive-ul meu pagina, faceți clic pe Angrenaj pictograma din colțul din dreapta sus pentru a deschide Setări.
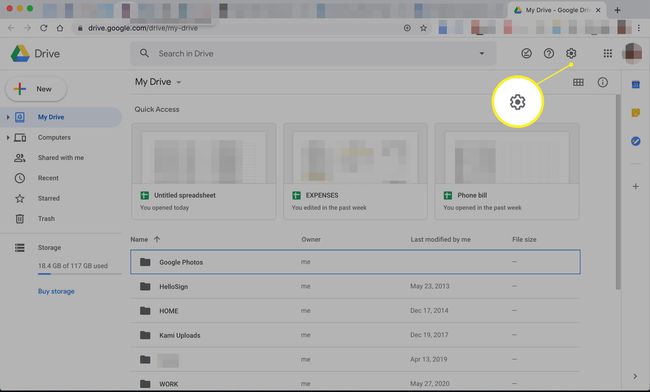
-
Clic General din lista din stânga, apoi bifați caseta de lângă Sincronizați fișierele Google Docs, Foi de calcul, Prezentări și Desene cu acest computer, astfel încât să puteți edita offline.
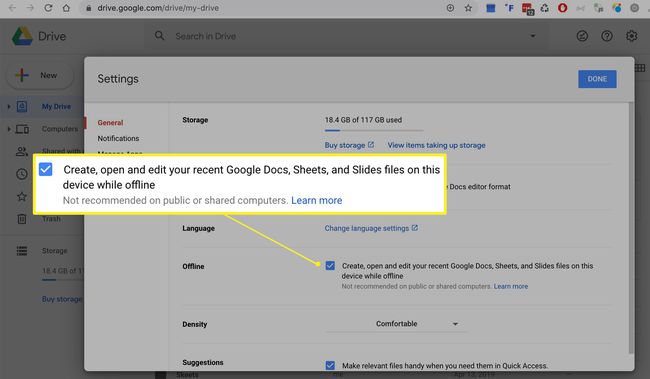
-
Clic Terminat. Acum puteți lucra pe Google Docs, Google Sheets și Prezentări Google fișiere din browserul Chrome fără o conexiune Wi-Fi. Orice modificări pe care le faceți vor fi stocate în cache local, iar versiunea online va fi actualizată data viitoare când vă conectați la internet.
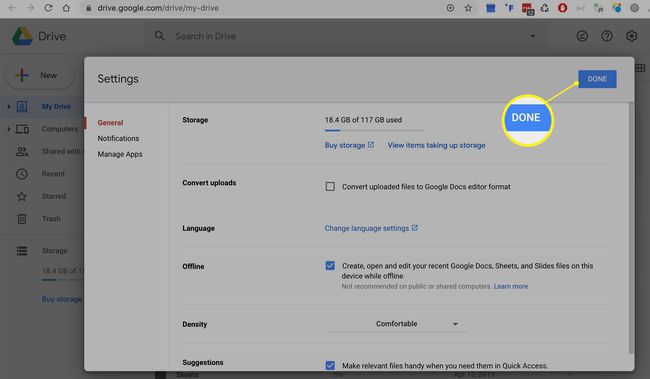
-
Descărcați versiunea personală a Backup și sincronizare pentru Google Drive.

Mutați Backup și sincronizare pe dvs Aplicații folder, apoi deschideți-l.
Conectați-vă la contul dvs. Google.
Alegeți să salvați fișierele de pe computer direct pe Google Drive dacă doriți și faceți clic Următorul.
Faceți clic pe caseta de lângă Sincronizează My Drivela acest computer și faceți clic start. După câteva minute, fișierele dvs. Google Drive vor fi descărcate într-un folder numit Google Drive, iar orice fișiere viitoare pe care le adăugați în Google Drive vor fi descărcate automat pe computer.
