Cum se schimbă numele administratorului în Windows 10
Ce să știi
- Win+R > secpol.msc > Politici locale > Opțiuni de securitate > Conturi: Redenumiți contul de administrator.
- Win+X > Managementul computerelor > Instrumente de sistem > Utilizatori și grupuri locali > Utilizatori > clic dreapta Administrator > Redenumiți.
- Sunt necesare drepturi de administrator.
Acest articol descrie cum să schimbați numele contului de administrator încorporat în Windows 10 pentru a consolida securitatea computerului. De asemenea, vom vedea cum să schimbați numele altor conturi care au privilegii de administrator.
Utilizați una dintre aceste primele trei metode dacă schimbați numele contului de administrator încorporat. Ultima metodă funcționează numai pentru conturile obișnuite care au drepturi de administrator.
Politica locală de securitate
Aceasta este cea mai rapidă metodă, chiar dacă nu ați auzit sau folosit niciodată această parte a Windows. Există o politică numită Conturi: Redenumiți contul de administrator este ușor de editat.
Deafult, în Windows 10 Home,
Deschideți caseta de dialog Run cu Win+R Comanda rapidă de la tastatură.
-
Tastați acest lucru și apoi alegeți Bine:
secpol.msc.
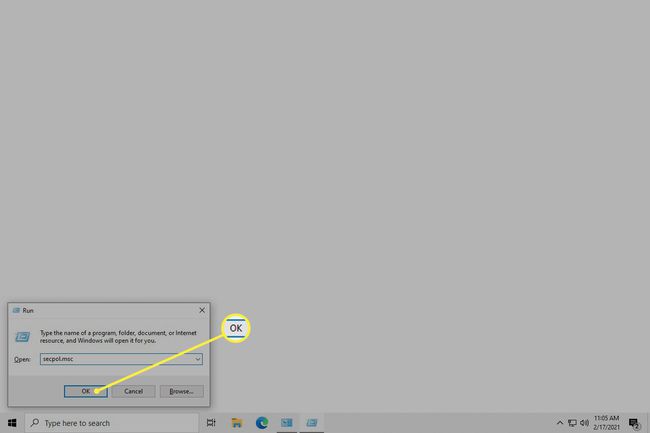
-
Mergi la Politici locale > Opțiuni de securitate și faceți dublu clic Conturi: Redenumiți contul de administrator.
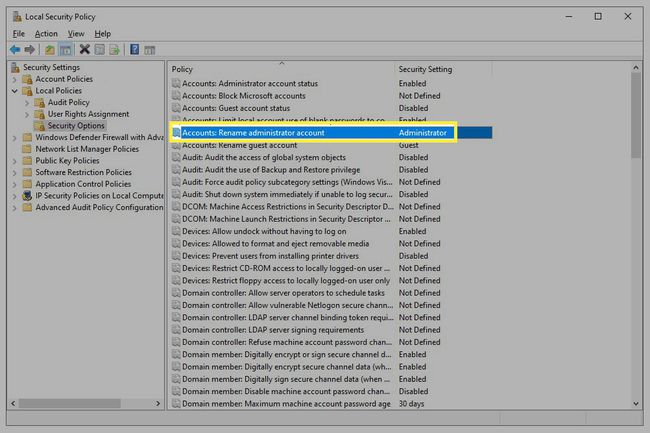
-
Introduceți un nume nou și apoi selectați Bine. Acum puteți închide fereastra Politicii locale de securitate.
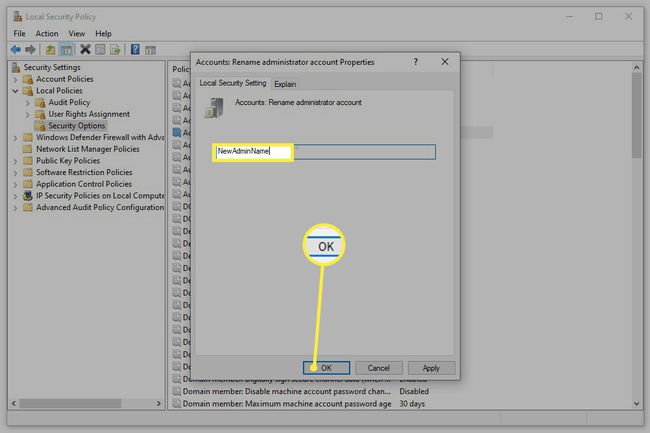
Managementul computerelor
The Meniul Power User oferă acces la Managementul computerului, următoarea modalitate cea mai bună de a schimba numele contului de administrator.
-
Faceți clic dreapta pe butonul Start sau apăsați Win+X, și alegeți Managementul computerelor din meniu.
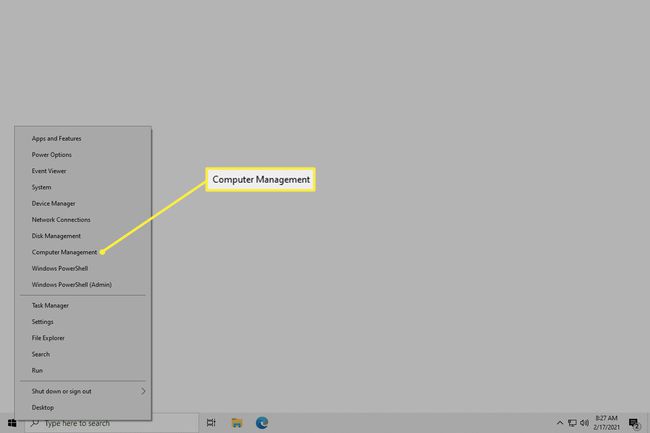
-
Din panoul din stânga, deschideți Instrumente de sistem > Utilizatori și grupuri locali > Utilizatori.
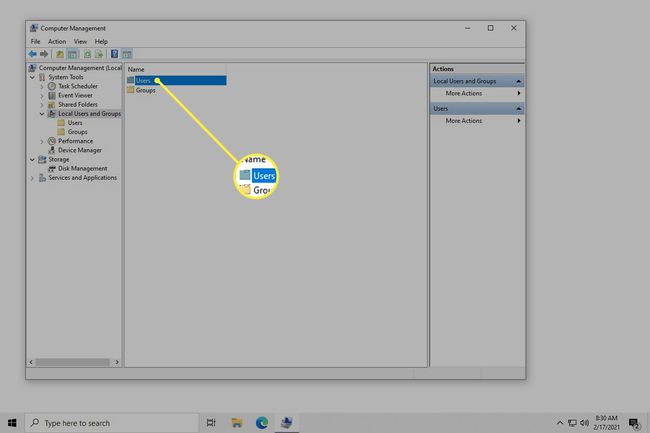
Este posibil să nu vedeți acest ecran, în funcție de ediția dvs. de Windows 10. În schimb, utilizați metoda Prompt de comandă de mai jos.
-
Click dreapta Administrator din partea dreaptă și alegeți Redenumiți. Acesta este același mod în care puteți redenumi alte conturi.
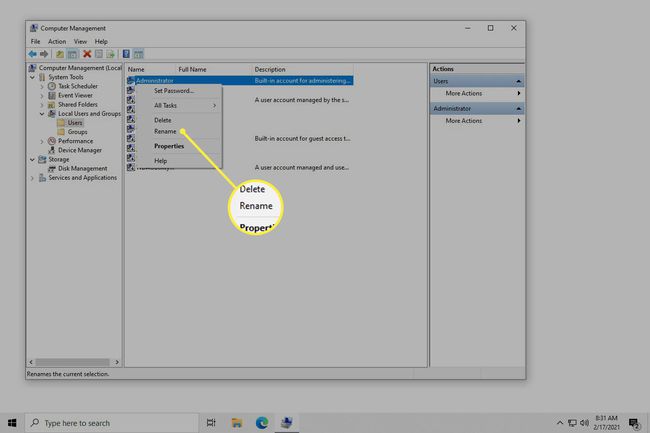
-
Introduceți un nume nou și apoi apăsați introduce. Acum puteți ieși din Managementul computerului.
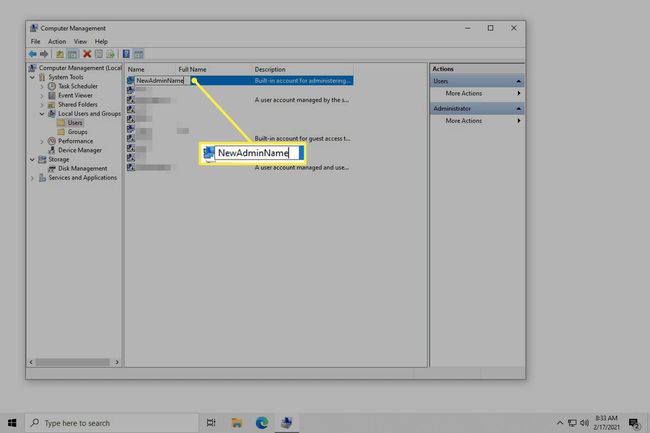
Prompt de comandă
De asemenea, puteți utiliza puternicul prompt de comandă. Nu este la fel de simplu ca metodele descrise mai sus, deoarece trebuie să tastați o anumită comandă pentru ca aceasta să funcționeze.
Iată exact cum se face:
Deschideți linia de comandă ca administrator. Cea mai rapidă metodă este să cauți cmd din bara de căutare, faceți clic dreapta pe rezultat și selectați Rulat ca administrator.
-
Tastați asta, schimbând Nume nou la numele pe care vrei să-l folosești:
wmic useraccount where name='Administrator' redenumiți 'NewName'
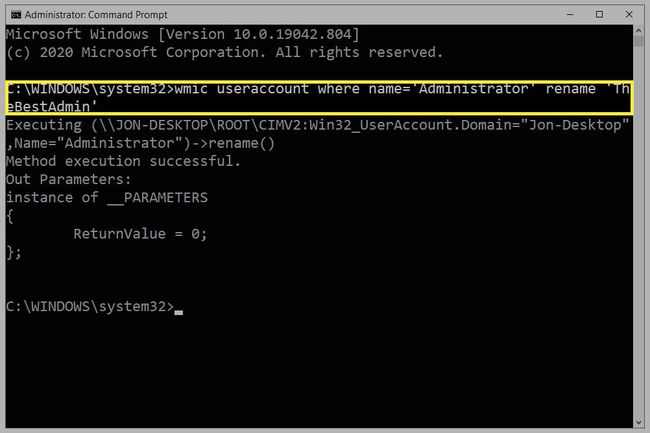
presa introduce pentru a transmite comanda. Veți ști că a funcționat corect dacă vedeți un Executarea metodei cu succes mesaj. Acum puteți ieși din promptul de comandă.
Panou de control
Dacă nu doriți să schimbați numele contului de administrator încorporat, ci doar un utilizator cu privilegii de administrator (sau chiar unul fără), este mult mai ușor prin Panoul de control.
-
Deschide Panoul de control. Cel mai rapid mod de a-l găsi este să tastați Panou de control în bara de căutare de lângă butonul Start.
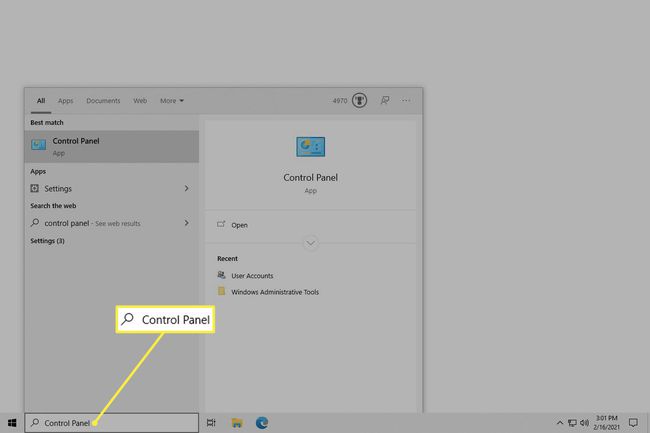
-
Selectați Conturi de utilizator. Dacă îl vedeți din nou pe următorul ecran, alegeți Conturi de utilizator inca o data.
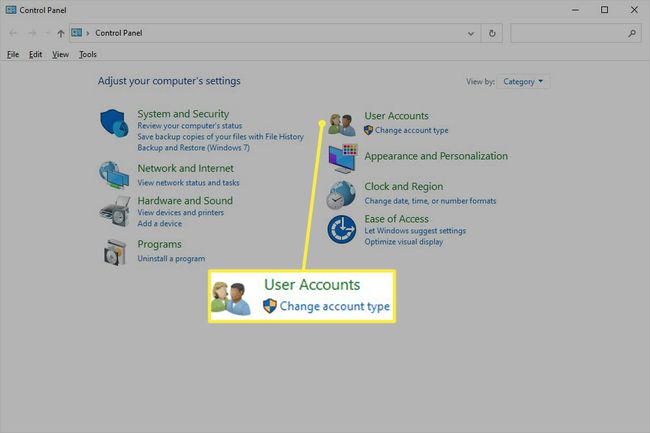
-
Selectați Schimbați-vă numele contului.
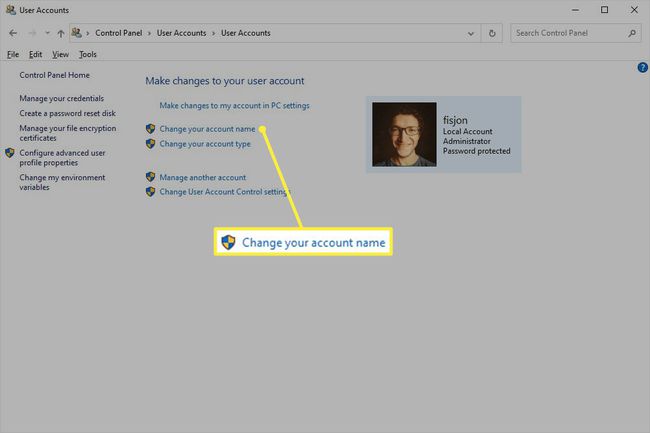
Nu o vezi? Utilizați contul Microsoft pentru a vă conecta, așa că va trebui să schimbați numele din pagina de profil de pe site-ul Microsoft în loc să urmezi acești pași.
Pentru a schimba numele contului pentru un alt utilizator (nu va funcționa pentru contul de administrator încorporat), selectați Administrează un alt cont,alegeți contul și selectați Schimbați numele contului.
Introduceți un nume nou în caseta furnizată.
-
Selectați Schimba numele. Acum puteți ieși din fereastră.
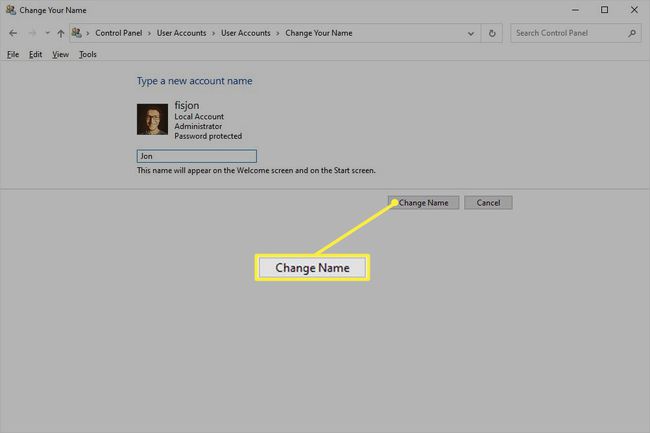
De ce să schimbați numele contului de administrator?
Schimbarea numelui contului este ca și schimbarea parolei. Împiedică hackerii să reușească dacă instrumentele lor automate de spargere a parolelor presupun că numele implicit nu a fost schimbat.
După cum explică și numele, contul de administrator încorporat are drepturi administrative. Îl puteți folosi pentru a instala programe și pentru a face modificări extinse de sistem. Este util din aceste motive, motiv pentru care unii oameni aleg să-l folosească.
Cu toate acestea, este dezactivat în mod implicit, așa că pentru a-l folosi este nevoie să o faceți activați manual contul de administrator. Totuși, nu este în întregime necesar, deoarece puteți converti orice cont de utilizator într-unul cu drepturi de administrator; este destul de ușor să creați și ștergeți conturi în Windows 10.
Cu toate acestea, dacă ați ales să mențineți activat contul de administrator încorporat, este important să îi atribuiți o parolă puternică și să îi schimbați numele. „Administrator” este ales implicit, astfel încât oricine are acces la computerul dvs. știe imediat că, dacă nu ați schimbat numele contului, poate ghici parole folosind acel nume de utilizator.
