Cum să faci efecte de ștampilă de cauciuc în Paint. NET
Ce să știi
- Alegeți textura: Selectați Fişier > Deschis > Ajustări > Posterizați > Legat, trageți un glisor spre stânga și selectați Bine.
- Creați strat: Selectați Straturi > Adăugați un nou strat > Text instrument, tastați ceva, selectați Formeși desenați chenar dreptunghiular în jurul textului.
- Afișare efect: Selectați fundal > Instrumente > Bagheta magica > Modul Flood > Global > Strat > Șterge stratul > Editați | × > Ștergeți selecția.
Efectele de ștampilă de cauciuc sunt adesea folosite pentru a crea textul și imaginile „întâmpinate” care sunt populare pe coperți de albume, artă modernă și machete de reviste. Este posibil să utilizați imagini de textură pentru a crea un efect de ștampilă de cauciuc în Paint. Software de editare a imaginilor NET 4.2, a nu fi confundat cu site-ul web cu același nume.
De ce aveți nevoie pentru a face o ștampilă de cauciuc în vopsea. NET
Găsiți o fotografie a unei suprafețe texturate aspre, cum ar fi piatra sau betonul, pentru a produce efectul dărâmat al graficului final. Puteți folosi o cameră digitală pentru a face o fotografie special în acest scop sau puteți utiliza o textură gratuită dintr-o sursă online, cum ar fi
Ori de câte ori utilizați imagini sau fonturi din surse online, verificați întotdeauna termenii licenței pentru a vă asigura că sunteți liber să le utilizați în modul dorit.
Cum să adăugați un efect de ștampilă de cauciuc în Paint. NET
Pentru a adăuga un efect de ștampilă de cauciuc textului din Paint. NET:
-
Mergi la Fişier > Deschis pentru a deschide imaginea de textură pe care ați ales-o.
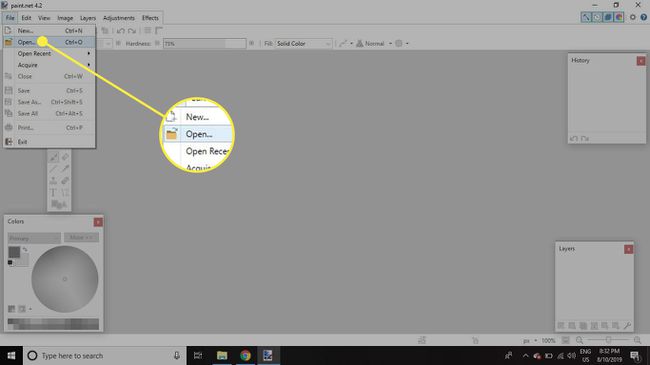
-
Mergi la Ajustări > Posterizați.
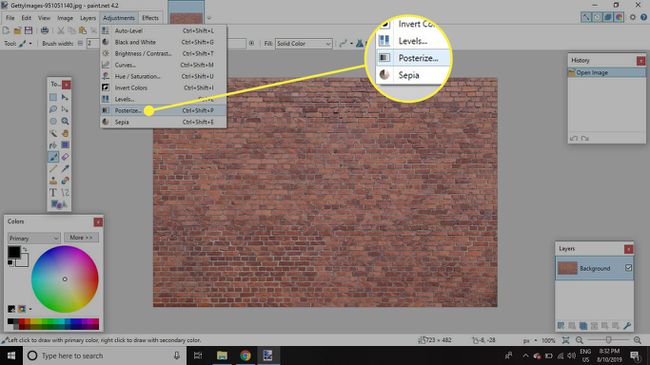
-
A te asigura Legat este bifată în caseta de dialog Posterizare, apoi trageți unul dintre glisoare spre stânga. Dacă preferați un efect neregulat de pete, dezactivați Legat setarea și ajustarea individuală a culorilor. Când ești mulțumit, selecteazăBine.
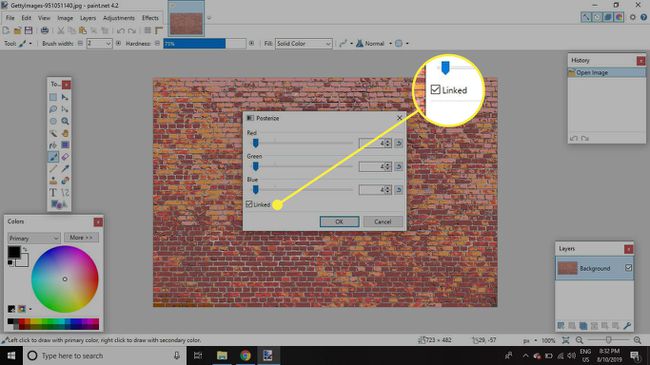
-
Selectați Straturi > Adăugați un nou strat.
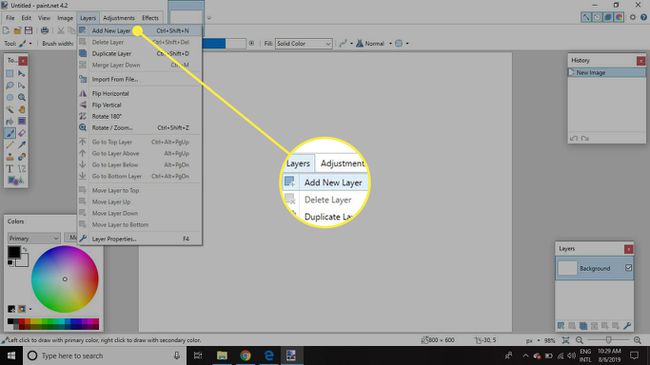
-
Dacă Straturi paleta nu este deschisă, selectați Straturi pictograma din colțul din dreapta sus (lângă pictograma ceas) și verificați dacă este selectat doar noul strat.
Pentru a selecta un strat, trebuie să faceți clic pe el. Bifarea casetei de lângă strat afișează sau ascunde pur și simplu stratul.
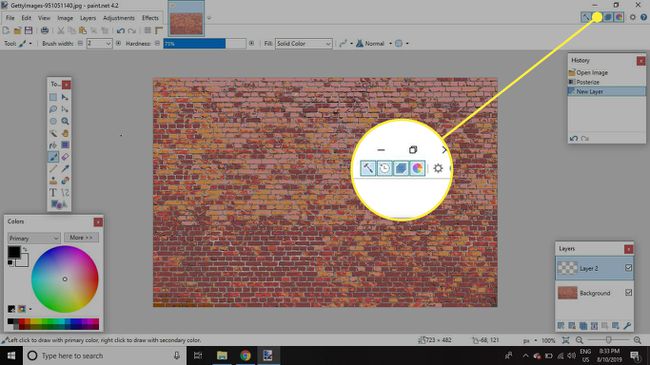
-
Selectează Text instrument sau apăsați butonul T tasta și tastați ceva text.
Descărcați plugin de text editabil pentru Paint. NET pentru a reveni și a schimba textul mai târziu.
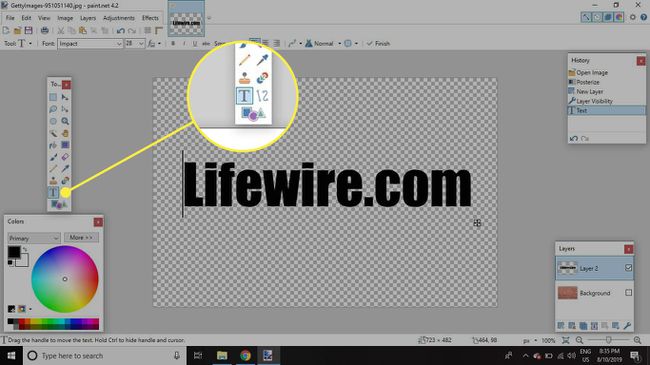
-
Selectează Forme instrument sau apăsați butonul O tasta, apoi faceți clic și trageți pe imagine pentru a desena un chenar dreptunghiular în jurul textului.
Schimba Lățimea pensulei setările din bara de instrumente de sus pentru a ajusta grosimea liniei de margine. Dacă nu sunteți mulțumit de poziția cutiei, accesați Editați | × > Anula și încearcă să-l desenezi din nou.
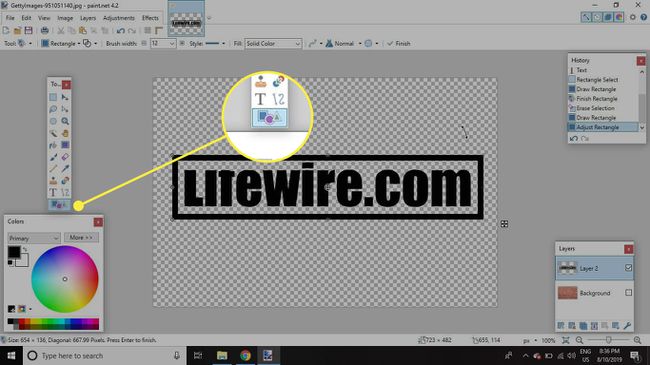
-
Faceți fundalul vizibil făcând clic pe caseta de lângă fundal în paleta de straturi, apoi accesați Instrumente > Baghetă magică pentru a selecta Bagheta magica.
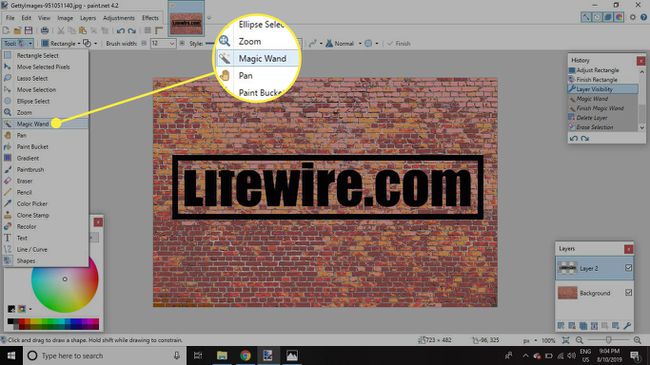
-
Selectați pictograma de lângă Modul Flood și selectați Global din caseta derulantă.
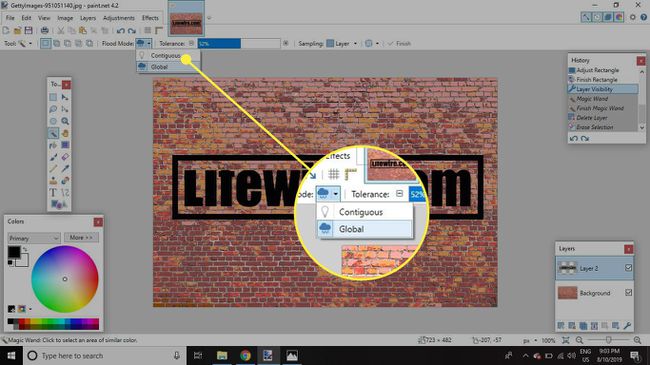
-
Faceți clic oriunde pe imaginea texturii, apoi accesați Strat > Ștergeți stratul.
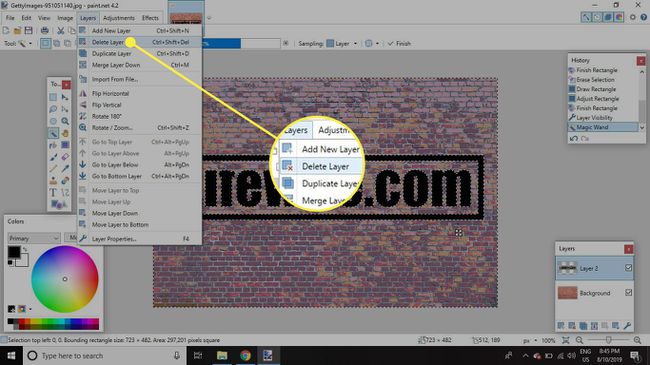
-
Selectați Editați | × > Ștergeți selecția.
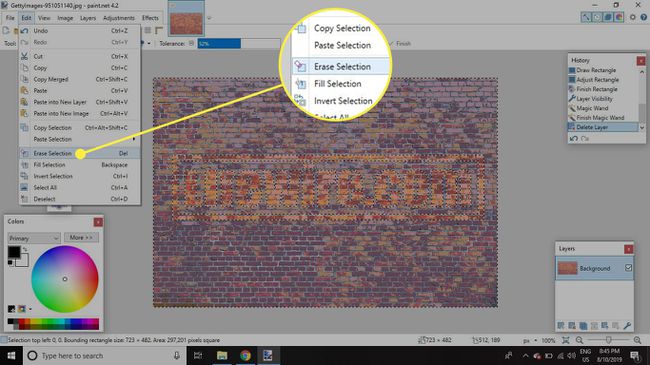
-
Veți rămâne cu textul ștampilei de cauciuc.
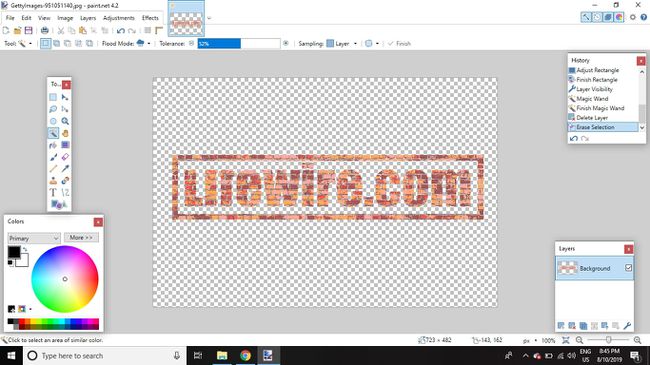
De asemenea, este posibil să faceți un efect de ștampilă de cauciuc cu GIMP, Photoshop, și Photoshop Elements.
