Cum să vă legați smartphone-ul cu PdaNet+
PdaNet+ transformă smartphone-ul tău într-un modem pentru laptop printr-o procedură cunoscută sub numele de legarea. Această capacitate înseamnă că nu trebuie să vă faceți griji cu privire la găsirea unui hotspot Wi-Fi. Atâta timp cât aveți acoperire de date celulare, puteți lucra online pe laptop.
Versiunea pentru Android a lui PdaNet+ permite conectarea prin cablu USB sau prin Wi-Fi prin intermediul acestuia Hotspot direct caracteristica de conectare. Puteți folosi versiunea gratuită a PdaNet+ dacă nu vă deranjează întreruperile, dar versiunea completă costă mai puțin de 10 USD de la sfârșitul anului 2018 și permite accesul neîngrădit la site-uri web securizate după o încercare de 30 de zile perioadă.
Notă
Multe smartphone-uri oferă acum funcționalitate hotspot încorporată, pe care o puteți găsi de obicei Setări > Tethering (sau termen similar). Dacă telefonul dvs. are această capacitate, nu aveți nevoie de o aplicație separată.
Descărcați și instalați PdaNet+ pe computerul dvs. Windows
Configurarea PdaNet+ este o chestiune de instalare atât pe smartphone-ul dvs., cât și pe computerul Windows.
-
Descărcați programul de instalare PdaNet+ Windows de pe site-ul June Fabrics.
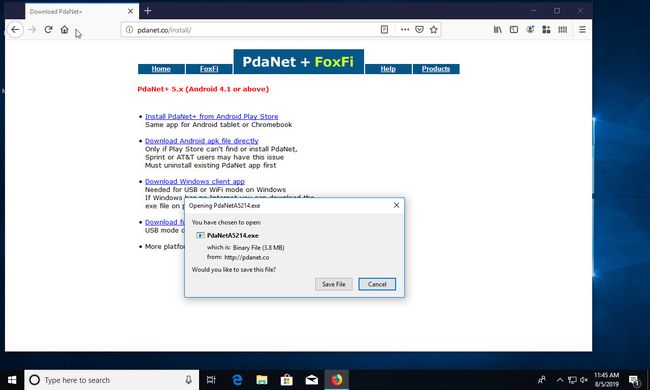
Instalați PdaNet+ pe computer. Configurarea din partea computerului este simplă, deși sunt implicați mai mulți pași. Începeți prin a rula programul de instalare. Prima parte vă va pune câteva întrebări de bază despre cum doriți să instalați PdaNet+. În general, setările implicite sunt în regulă.
-
În timpul instalării, PdaNet+ vă va cere să vă conectați dispozitivul Android. Oprește-te și îndreaptă-ți atenția către telefon.
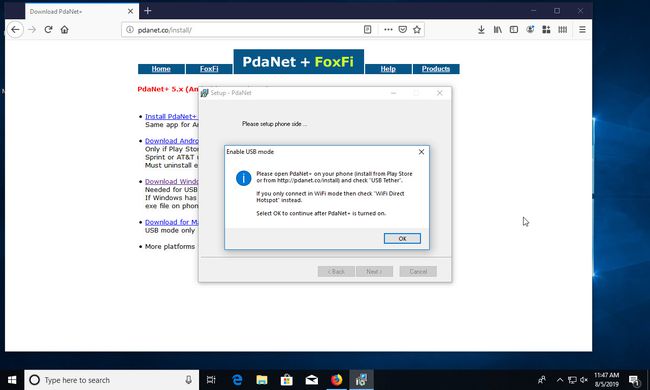
-
Descărcați PdaNet+ din Google Play Store. (Dezvoltatorul este June Fabrics Technology Inc.)
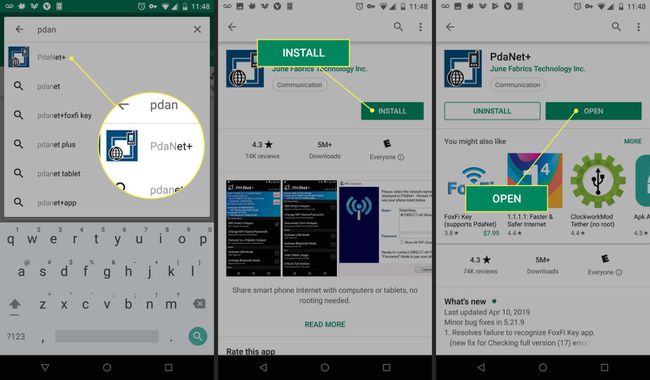
Pentru ca PdaNet să se conecteze, va trebui activați depanarea USB pe dispozitivul dvs. Android. Dacă nu ați făcut-o deja, acordați-vă un moment pentru a face asta.
Conectați-vă telefonul la computer prin USB.
-
Deschideți aplicația PdaNet+ pe Android și selectați USB Tether.
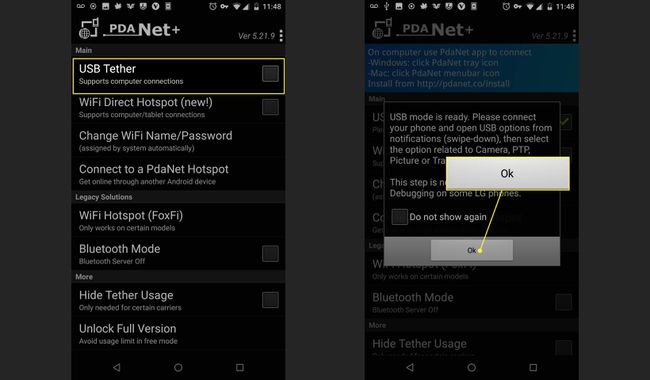
presa Bine înapoi în fereastra de instalare Windows.
-
Apoi, Windows vă va avertiza că programul de instalare PdaNet+ caută să instaleze un nou dispozitiv. presa Instalare a continua.
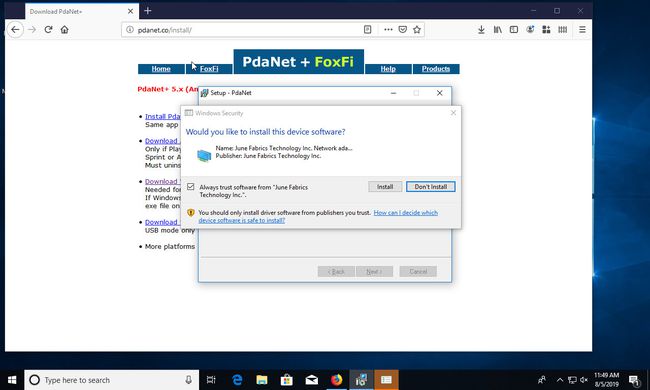
-
Programul de instalare vă va cere apoi să permiteți depanarea USB atunci când vi se solicită pe dispozitivul Android.
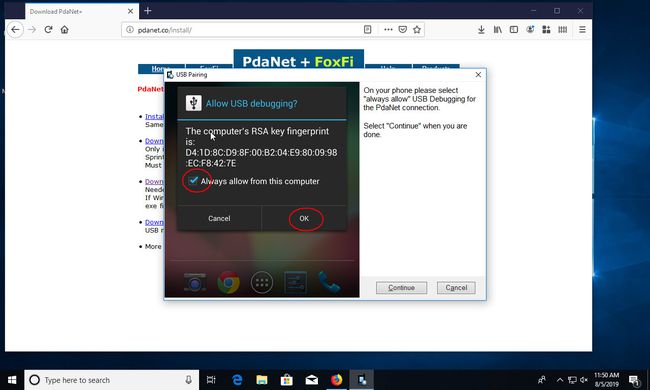
-
Deschideți dispozitivul Android și ar trebui să vedeți solicitarea de depanare. Selectați Permite întotdeauna de pe acest computer, și apăsați Bine.
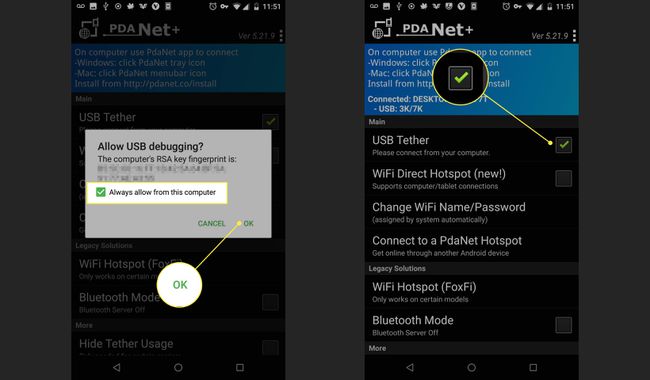
-
Programul de instalare Windows vă va anunța că instalarea s-a finalizat cu succes. Asigurați-vă că Conectați PdaNet+ după instalare este selectat și alegeți Mod USB. Apoi, apăsați finalizarea.
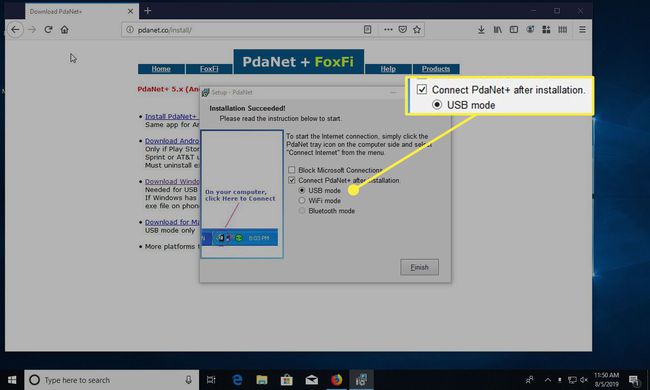
-
Accesați computerul Windows. Veți vedea că v-ați conectat cu succes. În viitor, veți folosi pictograma PdaNet+ din bara de sistem pentru a vă conecta pe Windows și aplicația pe Android.
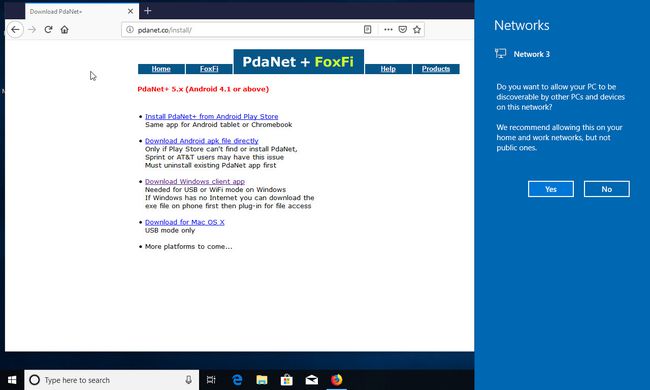
Când primești un Conectat! notificare pe laptop, veți putea naviga pe web folosind conexiunea de date Android.
