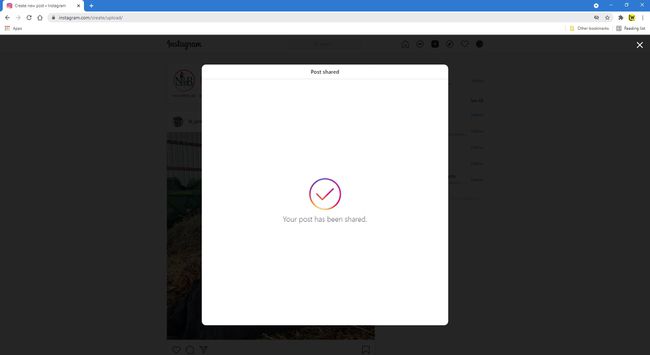Cum să utilizați Instagram pe web
Instagram este menit în primul rând să fie folosit de pe un dispozitiv mobil, dar îl puteți accesa și utiliza din orice browser web. Deci, dacă doriți să verificați Instagram online de pe un laptop, computer desktop sau browser web de pe dispozitivul dvs. mobil, iată cum să o faceți.
Cum să utilizați versiunea web a Instagram
Iată o prezentare generală a Instagram pe web și cum ar trebui să-l folosești.
-
Vizita Instagram.com în orice browser web și conectați-vă la contul dvs. sau creați unul nou. Odată ce vă conectați, veți vedea fila de flux de știri, care are un aspect similar cu cel pe care îl vedeți în aplicația mobilă.
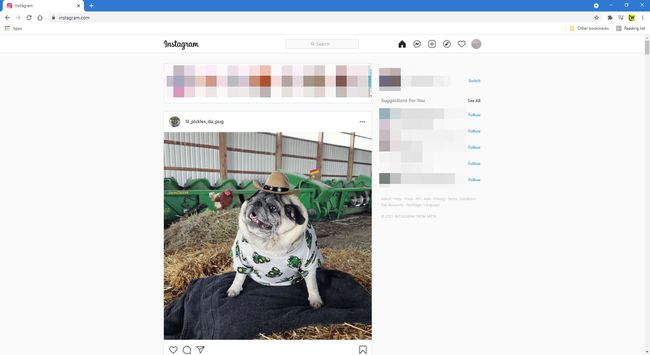
-
Pe măsură ce derulați în jos prin postările din fluxul de știri, puteți interacționa cu ele aproape exact în același mod ca și aplicația mobilă. Căutați inima butonul, cometariu buton, sau acțiune butonul din fiecare postare pentru a-i da like, a lăsa un comentariu sau pentru a-l trimite unui prieten. De asemenea, puteți face clic pe marcaj butonul din dreapta pentru
salvați-l în postările dvs. marcate. Selectează trei puncte în colțul din dreapta sus pentru a încorpora postarea într-o pagină web, pentru a o raporta ca conținut neadecvat și multe altele.
-
Veți vedea mai multe pictograme în colțul din dreapta sus al ecranului. Unul arată ca o busolă mică. Selectați-l pentru a vedea o versiune mai simplă a Fila Explorați aceste caracteristici au sugerat utilizatorilor să urmeze și câteva miniaturi ale postărilor lor recente.
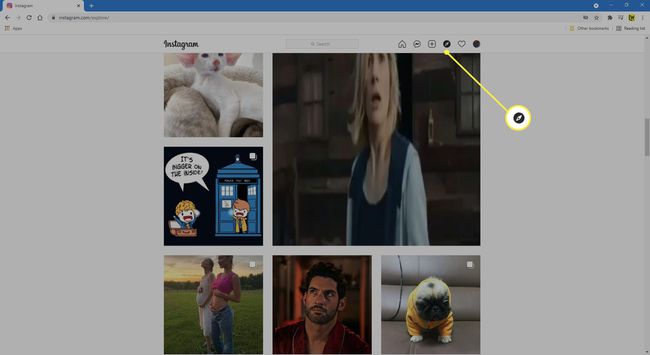
-
Făcând clic pe inima butonul din partea de sus a ecranului deschide o fereastră mică care arată un rezumat al interacțiunilor tale recente. Derulați în jos pentru a le vizualiza pe toate.
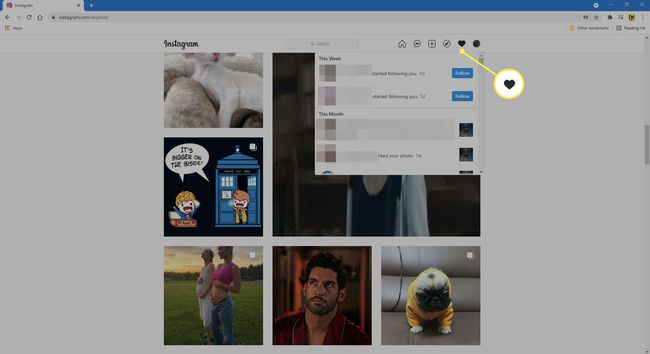
-
Selectează utilizator pictogramă pentru a vă vedea profilul Instagram. Această pagină este ceea ce văd alți utilizatori când dau clic sau ating numele dvs.
Clic Editează profilul lângă numele dvs. de utilizator pentru a vă schimba informațiile personale și alte detalii ale contului, cum ar fi parola, aplicațiile autorizate, comentarii, e-mail și setări SMS.
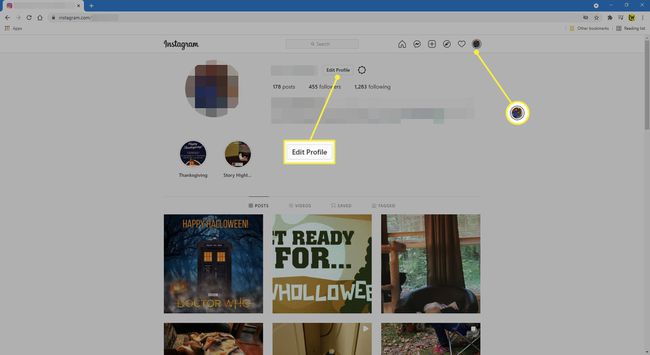
-
Selectați orice fotografie din profilul dvs. pentru a o vizualiza la dimensiune completă. Apare la fel ca o pagină de postare individuală, dar cu interacțiunile care apar mai degrabă în dreapta postării decât sub ea.
Instagram are adrese URL dedicate pentru fiecare profil. Pentru a vă vizita profilul web de Instagram sau al oricui altcuiva, accesați https://instagram.com/username. Schimbați „nume de utilizator” cu oricare ar fi al dvs.

Preocupări privind confidențialitatea Instagram
Atâta timp cât profilul dvs. este public, oricine de pe web îl poate accesa și vă poate vedea fotografiile. Dacă nu vrei ca străini să se uite la postări, setează-ți profilul la privat. În acest fel, numai utilizatorii pe care îi aprobați vă pot vedea, atâta timp cât sunt conectați la conturile pe care le-ați aprobat să vă urmărească.
Postare pe Instagram prin web
La fel ca aplicația mobilă, puteți posta pe Instagram de pe laptop sau desktop. Iată cum:
-
După ce v-ați conectat la Instagram în browserul dvs. preferat, selectați Creați o postare nouă (semnul plus într-un pătrat).
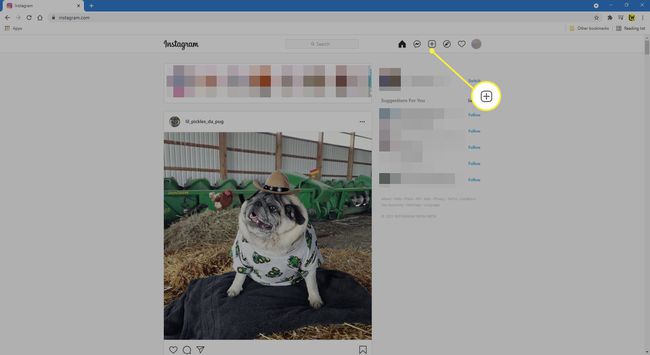
-
Trageți și plasați fotografiile sau alegeți Selectați de pe computer pentru a căuta fotografii de pe desktop sau laptop.
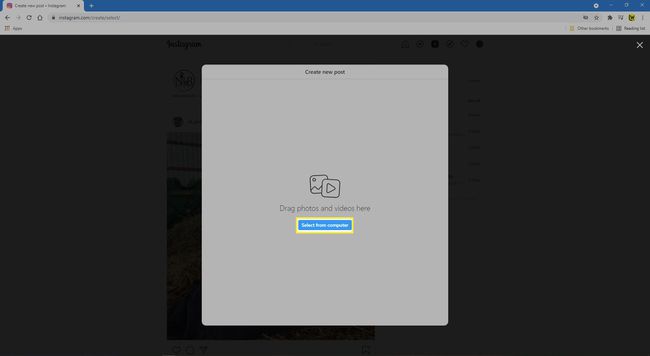
-
Trageți fotografiile pentru a decupa și selectați Următorul.
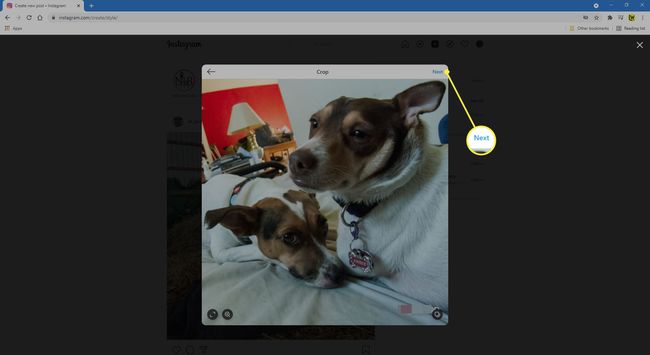
-
Dacă doriți să adăugați mai multe fotografii, selectați adăugare (două pătrate stivuite) în colțul din dreapta jos. De aici, puteți adăuga până la nouă fotografii. De asemenea, puteți renunța la fotografia selectând X pe miniatura fotografiei. Selectați Următorul după ce ați adăugat toate fotografiile.
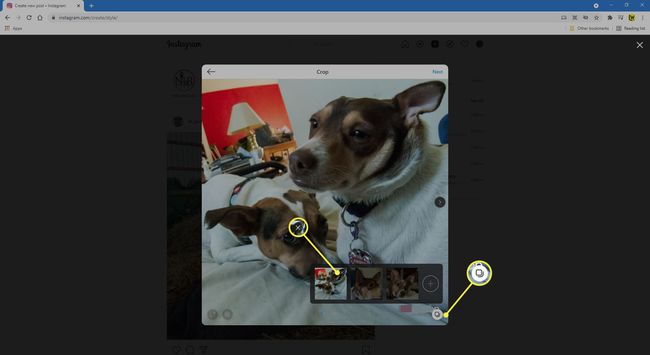
-
Selectați oricare Filtre sau Ajustări doriti pentru fotografiile dvs., apoi selectati Următorul.
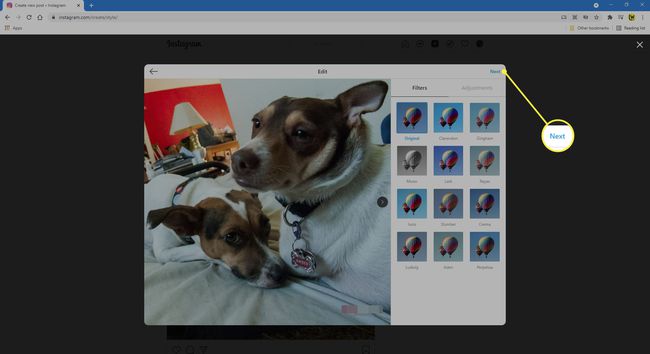
-
Adaugă o legendă pentru postarea ta. De asemenea, puteți adăuga emoji selectând zâmbetul.

-
Dacă doriți, adăugați a Locație.
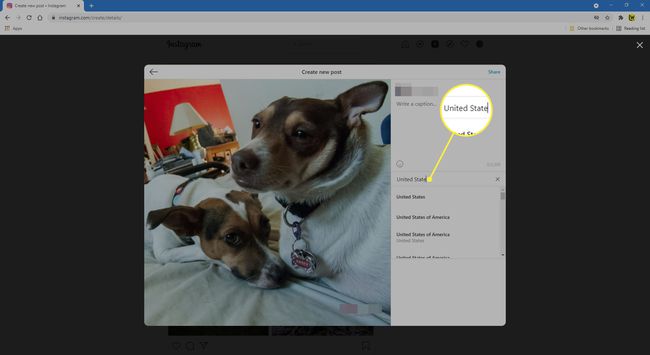
-
Sub Accesibilitate, puteți adăuga text alternativ pentru cei cu deficiențe de vedere.

-
Dacă doriți să dezactivați comentariile, dezactivați comutatorul de sub Setari avansate.
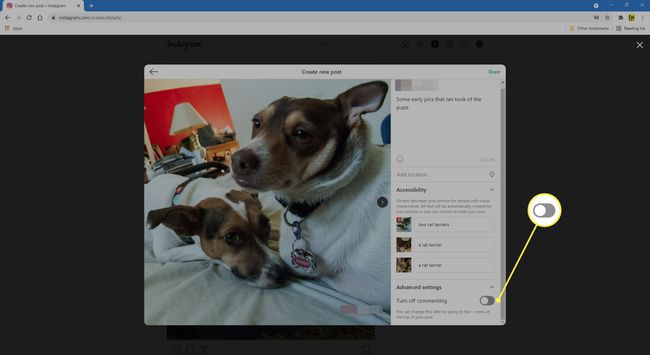
-
Selectați Acțiune în colțul din dreapta sus.
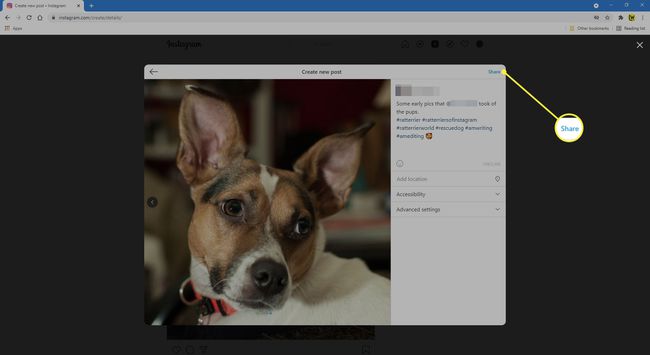
-
După ce postarea dvs. s-a încărcat cu succes, veți vedea mesajul, Postarea dvs. a fost distribuită.