Cum să utilizați Apple Watch
Apple Watch poate fi un însoțitor excelent pentru iPhone-ul tău, dar poate fi și oarecum intimidant. Înainte de a vă scufunda, este important să înțelegeți elementele de bază ale modului de utilizare a Apple Watch - doar pentru a vă asigura că beneficiați de toate beneficiile.
Printre numeroasele caracteristici grozave ale Apple Watch se numără capacitatea de a plasa și de a primi apeluri telefonice, mesaje text și e-mailuri. Dar este și un dispozitiv de fitness, a player muzical, un calendar, un controler inteligent pentru casă și (desigur) un cronometru destul de bun.
Cum funcționează Apple Watch?
Când scoateți pentru prima dată Apple Watch din cutie, veți face acest lucru utilizați aplicația Watch de pe iPhone pentru a o configura. Apple Watch folosește o combinație de Bluetooth și Wi-Fi pentru a comunica cu iPhone. Și în timp ce unele dintre funcțiile sale pot fi utilizate fără iPhone-ul în apropiere, alte funcții necesită o conexiune la un iPhone.
Majoritatea aplicațiilor și funcțiilor Apple Watch necesită un anumit tip de conexiune de date. Nu veți putea să efectuați apeluri telefonice, să trimiteți mesaje text prietenilor, să ascultați radioul sau să utilizați Siri fără această conexiune. Versiunile mai noi ale Apple Watch acceptă conectarea la date celulare fără a fi nevoie de un iPhone, dar este posibil ca unii utilizatori să aibă nevoie să aibă un iPhone în apropiere sau vor trebui să aibă

Cum să utilizați hardware-ul Apple Watch
Iată controalele fizice de bază ale Apple Watch.
- Coroana digitala: Coroana digitală nu ne duce doar de la ecranul cadranului ceasului la ecranul de pornire cu aplicațiile. De asemenea, îl puteți întoarce pentru a mări și micșora ecranul aplicației, iar dacă aveți o aplicație deschisă, aceasta va derula în sus sau în jos în cadrul aplicației.
- Buton lateral: Este ușor să închideți butonul lateral, dar este cheia a trei funcții importante. Mai întâi, făcând clic pe acesta, se va deschide o listă cu cele mai recente aplicații utilizate, ceea ce face mult mai ușoară comutarea între aplicații. În al doilea rând, ținând-o apăsat se va deschide Oprire și SOS de urgență ecran. Și în al treilea rând, dacă țineți apăsat în continuare, dispozitivul va închide automat dacă dintr-un motiv oarecare nu îl puteți obține Oprire ecran de afișat. Ca bonus, ținând apăsat atât butonul lateral, cât și coroana digitală, va face o captură de ecran a afișajului Apple Watch.
- Atingerea forțată: Această caracteristică este activată prin plasarea mai întâi a unui deget ușor pe ecran și apoi apăsarea în jos pe afișaj. Dacă se efectuează pe ecranul cadranului ceasului, Force Touch vă va permite să personalizați diferitele fețe ale ceasului. Pe ecranul aplicației, vă va permite să treceți la un ecran orientat spre listă, mai degrabă decât la o grilă. Aplicațiile individuale pot avea, de asemenea, funcționalitate specială Force Touch. De exemplu, utilizarea Force Touch în aplicația Activitate vă va permite să vedeți un rezumat săptămânal sau să vă schimbați obiectivul de mutare.
Un tutorial despre gesturile Apple Watch
Pe lângă controalele hardware, există câteva gesturi de bază care vă vor ajuta să utilizați Apple Watch. Aceste gesturi sunt similare cu gesturile găsite pe iPhone și iPad.

- Trageți și atingeți: Aceste două gesturi definesc modul de operare a Apple Watch și pot fi demonstrate pe ecranul aplicației. Plasarea degetului pe afișaj și „tragerea” acestuia va face ca grila circulară de aplicații să se miște de-a lungul degetului. Atingerea unei aplicații individuale cu un deget va lansa acea aplicație.
- Deplasați degetul în jos: Gesturile de glisare funcționează diferit în funcție de faptul dacă vă aflați sau nu pe fața ceasului Apple Watch. Pe fața ceasului, un gest de glisare în jos, care se realizează prin plasarea unui deget pe mijlocul ecranului și mișcarea lui în jos fără a-l ridica de pe afișaj, deschide Centrul de notificări. Centrul de notificări afișează orice mesaj text sau notificări trimise către Apple Watch. Glisarea în jos într-o aplicație va derula în general în sus o listă sau o pagină.
- Glisati in sus: Pe ecranul cadranului ceasului, o glisare în sus va dezvălui panoul de control ascuns. Acest panou conține comenzi rapide către setări și funcții. De remarcat este butonul cu un telefon cu semicercuri pe ambele părți. Această comandă rapidă va face ca iPhone-ul dvs. să emită un bip sau un ping, ceea ce vă va ajuta să îl localizați. Glisarea în sus într-o aplicație vă va permite să derulați în jos o listă sau o pagină. (Rețineți că acest lucru poate fi realizat și prin rotirea coroanei digitale.)
- Glisați la stânga sau la dreapta: Pe ecranul cadranului ceasului, glisarea de la stânga la dreapta pe ecran va schimba cadranul ceasului. Puteți glisa de la dreapta la stânga pentru a reveni la un cadran anterior al ceasului sau puteți utiliza Force Touch pentru a personaliza cadranele ceasului. Glisarea la stânga sau la dreapta într-o aplicație va avea o funcționalitate specifică, în funcție de aplicație. De exemplu, glisarea de la dreapta la stânga pe o notificare din Centrul de notificare vă va permite să ștergeți notificarea sau să personalizați acel tip de notificare.
- Atingeți zoom: Puteți mări sau micșora afișajul atingând de două ori ecranul cu două degete. Atingerea dublă trebuie efectuată destul de rapid. În timp ce măriți ecranul, vă puteți deplasa în jurul ecranului punând două degete pe afișaj și trăgându-le fără a le ridica de pe ecran.
Cum să efectuați apeluri, să răspundeți la mesaje text și să citiți e-mailurile
Apple Watch are un gest de ridicare pentru activare, așa că pur și simplu întoarcerea și ridicarea încheieturii mâinii îl va activa. Acest lucru facilitează acceptarea unui apel sau citirea unui mesaj text.

- Apeluri telefonice: Puteți efectua un apel telefonic în același mod în care ați face-o pe iPhone. Pur și simplu atingeți aplicația Telefon, derulați în jos lista de contacte sau favorite și atingeți contactul pe care doriți să îl apelați. Amintiți-vă, dacă nu aveți un Apple Watch cu o conexiune celulară, va trebui să vă aflați în raza de acțiune a iPhone-ului pentru a efectua apelul.
- Mesaje text: Puteți răspunde la un mesaj text atingând mesajul și selectând răspuns. Butonul cu microfon vă va permite să utilizați Siri pentru a dicta un răspuns, în timp ce butonul cu o mână afișează Scribble, o intrare care vă transformă scrisul de mână în text. Puteți folosi acest lucru pentru a desena câte o literă. De asemenea, acceptă majoritatea semnelor de punctuație.
- E-mail: setările dvs. de e-mail sunt reflectate implicit de pe iPhone, ceea ce înseamnă că veți avea acces la toate e-mailurile dvs. cu aceleași setări de notificare. Puteți activa sau dezactiva notificările pentru anumite căsuțe de e-mail lansând aplicația Watch pe iPhone, alegând Poștă și apoi selectând Personalizat sub Oglindiți iPhone-ul meu. Puteți răspunde la mesaje de e-mail individuale folosind fie dictarea vocală a lui Siri, fie intrarea Scribble.
- Statie emisie-receptie: O altă modalitate de a comunica cu Apple Watch este cu aplicația Walkie-Talkie. Această aplicație vă permite să intrați în modul walkie-talkie cu orice alt utilizator Apple Watch. Atingeți pictograma Walkie-Talkie, care este galbenă cu un walkie-talkie pe ea, apoi alegeți o persoană din lista de contacte cu care să vorbiți.
Cum să utilizați Siri pe Apple Watch
Daca tu crezi Siri este util pe iPhone sau iPad, este de două ori așa pe Apple Watch. Ar trebui să poți activa Siri ridicând ceasul la gură și dându-i o comandă sau punându-i o întrebare. De asemenea, puteți folosi expresia „Hei Siri”, urmată de instrucțiunile dvs.
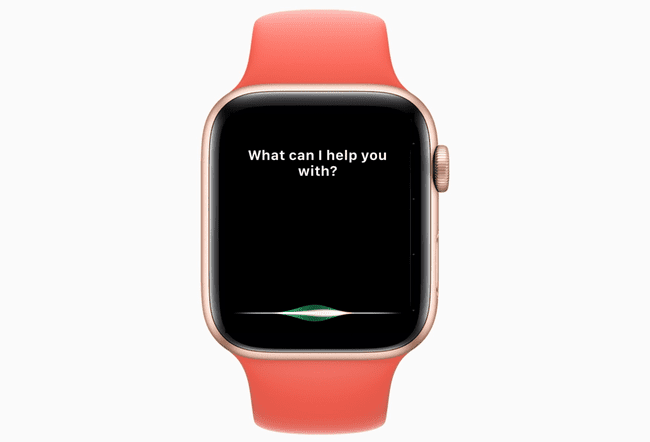
Dacă Siri nu răspunde, lansați aplicația Setări pe Apple Watch, selectați General si apoi alege Siri. Puteți comuta pe ambele buna Siri și Ridicați-vă pentru a vorbi din setările Siri. Pentru Raise to Speak, puteți obține cele mai bune rezultate vorbind direct în ceas. Puteți, de asemenea, să țineți apăsată coroana digitală pentru a afișa Siri.
Iată câteva comenzi pe care le puteți direcționa pe Siri să le execute:
- "Hei Siri, cum este vremea?"
- „Activitatea de lansare”
- „Setați o alarmă pentru mâine la 6 dimineața”
- „Sunați [pe oricine]”
- „Trimite un mesaj [oricui]”
- „ Cântă la Beatles”
- „Amintește-mi să [fac ceva] la [ora] sau [zi]”
- „Setați un cronometru de 10 minute”
- „Obțineți indicații de orientare către cea mai apropiată benzinărie”
- „Care este bacșișul pe o bancnotă [orice sumă în dolari]?”
- Și multe alte comenzi, inclusiv comenzi pentru anumite aplicații, cum ar fi „Apelați Phil pe Skype”
Siri va folosi în mod implicit indicații de mers pe jos, așa că „Dă-mi indicații către cea mai apropiată benzinărie” te va duce acolo pe jos. Utilizați expresia cheie „indicații de orientare” pentru a obține indicații de orientare.
Cum să începeți un antrenament cu Apple Watch
Apple Watch are două aplicații de exerciții de bază: aplicația Activity, care urmărește activitatea normală zilnic și aplicația Workout, care vă permite să urmăriți anumite antrenamente.
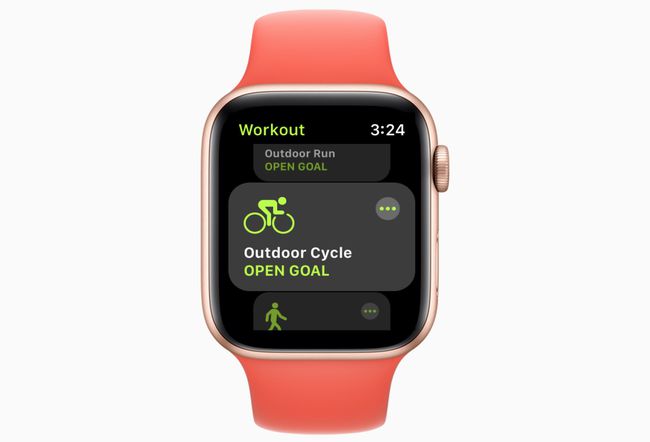
Cu aplicația Activitate, vă puteți schimba obiectivul de mutare folosind o apăsare Force Touch și puteți obține rapoarte mai detaliate lansând aplicația de activitate pe iPhone. Scopul exercițiului din aplicația Activitate este doar un monitor de exercițiu de bază care urmărește timpul activ în inele de treizeci de minute, fără nicio modalitate de a-l personaliza.
Acolo intră în imagine aplicația Workout a Apple Watch. Urmați acești pași pentru a începe un antrenament:
Lansați aplicația Workout, indicată de o pictogramă de aplicație verde cu o figură care rulează.
Alegeți din lista de antrenamente. Acestea includ alergare, înot, ciclism, canotaj și yoga, printre altele. Dacă nu vedeți exercițiul dvs. pe listă, alegeți Alte.
Atingeți antrenamentul. Apple Watch va număra invers de la trei și apoi va începe să vă urmărească activitatea. Când ați terminat, glisați de la stânga la dreapta pe ecran și alegeți Sfârșit. De asemenea, puteți atinge Pauză a lua o scurtă pauză sau Blocare de apă dacă exercițiul tău este în piscină.
Antrenamentele sunt urmărite prin aplicația Activitate de pe iPhone în Antrenamente fila. Puteți vizualiza un raport al unui exercițiu individual atingându-l în listă. Raportul va include caloriile arse, timpul total și ritmul cardiac mediu. De asemenea, va înregistra vremea în momentul antrenamentului, iar dacă dețineți un Apple Watch cu GPS, locația și calea dvs. vor fi înregistrate pe hartă.
Pentru o modalitate mai rapidă de a începe un antrenament, utilizați Siri. Spune: „Hei Siri, începe antrenamentul de yoga”.
Cum să personalizați Apple Watch prin setări
Apple Watch are o aplicație Setări pe ceas în sine, precum și unele setări care pot fi accesate prin aplicația Watch de pe iPhone. Deși există câteva setări disponibile în ambele locuri, unele personalizări sunt disponibile numai prin aplicația Watch sau pe ceasul însuși.
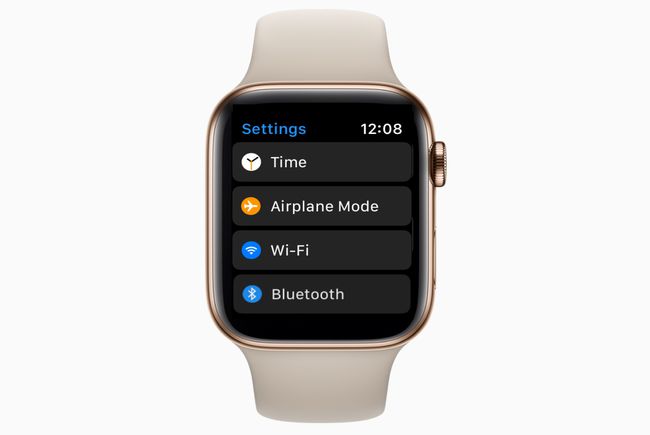
- Aplicația Setări a Apple Watch are aceeași pictogramă „întorcare viteze” ca și aplicația Setări de pe iPhone. Include capacitatea de a seta timpul înainte pentru cei cărora le place ceasul să funcționeze mai repede decât ora reală. include comenzi de conectivitate pentru Bluetooth sau modul Avion, opțiuni de afișare pentru aspectul și senzația ceasului și setări generale precum accesibilitate și Siri.
- Aplicația Watch de pe iPhone este cea mai cuprinzătoare dintre cele două. Nu numai că puteți găsi multe dintre aceleași setări care se găsesc în aplicația Setări a ceasului, dar vă puteți schimba aspectul aplicației, modificați dock-ul, configurați SOS de urgență, personalizați setările de confidențialitate și reglați individual aplicații.
