Cum se utilizează Dropbox
Dropbox este un popular Stocare in cloud platformă care vă permite să încărcați și să stocați fișiere de la distanță. Apoi, le puteți accesa de pe orice dispozitiv prin Dropbox.com sau aplicația Dropbox, plus partajați și colaborați la ele cu alții. Iată cum să utilizați Dropbox în mod eficient.
Cum funcționează Dropbox?
Dropbox rezolvă practic multe dintre problemele asociate cu stocarea locală a fișierelor.
Dacă stocați anumite fișiere pe hard disk-ul laptopului, atunci le puteți accesa doar local de pe acel computer. Dacă vă pierdeți laptopul, acele fișiere dispar, iar dacă rămâneți fără spațiu de stocare pe el, nu veți mai putea stoca fișiere pe computer până când nu eliminați unele.
Prin utilizarea unei platforme de stocare în cloud precum Dropbox, fișierele dvs. sunt stocate în siguranță pe serverele de la distanță ale Dropbox, adică nu trebuie să vă faceți griji că rămâneți fără spațiu de stocare local sau să pierdeți toate fișierele dacă pierdeți sau spargeți unul dintre dispozitive.
Orice încărcați sau editați este sincronizat în contul dvs. Dropbox, făcându-l cea mai convenabilă opțiune de stocare a fișierelor. Mai bine, poate fi chiar integrat cu multe alte platforme populare, cum ar fi Gmail, Google Docs, Slack, DocuSign, Asana, Trello, și altele.
Noțiuni introductive cu Dropbox
Tot ce aveți nevoie pentru a începe să utilizați Dropbox este un cont gratuit și acces la Dropbox prin web sau aplicație. Pur și simplu creați-vă contul la Dropbox.com.
Cu un cont Basic gratuit, primești 2 GB de spațiu de stocare și poți face upgrade oricând dorești.
Puteți obține mai mult spațiu de stocare gratuit, adresându-i și altor persoane să se înscrie la Dropbox. Pentru fiecare recomandare, primiți un spațiu suplimentar de 500 MB - până la 16 GB doar de la recomandări. Dacă aveți nevoie de mai mult spațiu imediat, vă puteți înscrie și pentru un plan individual premium pentru a obține 2 sau 3 TB de spațiu, sau un plan de afaceri premium pentru a obține 3 TB sau mai mult, plus acces la instrumente avansate de colaborare.
Puteți folosi Dropbox prin:
- Dropbox.com
- The Client desktop Dropbox pentru Linux, macOS și Windows
- The Aplicația mobilă Dropbox pentru iOS și Android
Următoarele secțiuni prezintă instrucțiuni folosind clientul desktop Dropbox pentru macOS. Puteți urmări dacă utilizați clientul desktop pentru Linux sau Windows, deși este posibil să observați câteva diferențe ușoare în clienții desktop pentru aceste sisteme de operare.
Cum să încărcați fișiere în Dropbox
-
Deschideți clientul desktop Dropbox. Pe un Mac, faceți clic pe Dropbox pictograma din meniul din dreapta sus. Pe un computer, selectați-l în colțul din dreapta jos.
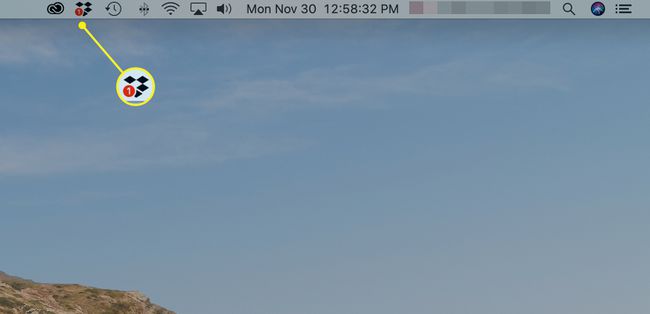
-
Selectează pliant pictograma de lângă câmpul de căutare.
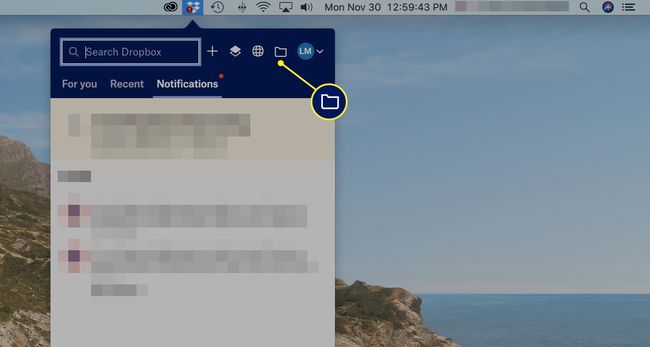
Aceasta deschide folderul principal Dropbox pentru întregul cont.
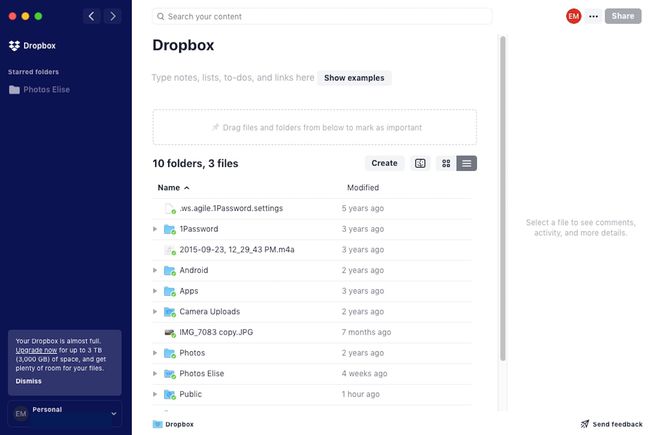
-
Este o idee bună să creați foldere pentru a vă organiza fișierele, în loc să încărcați fișiere direct în folderul principal Dropbox. Pentru a crea un folder, selectați Crea > Pliant.
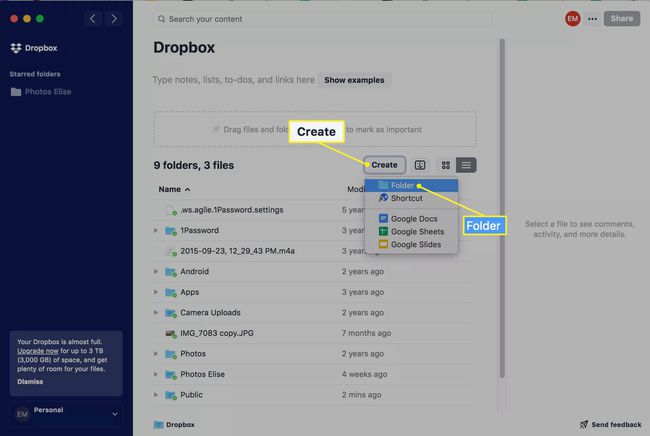
-
Un câmp nou de folder apare evidențiat în albastru. Introduceți un nume pentru folder în zona de sub acesta.
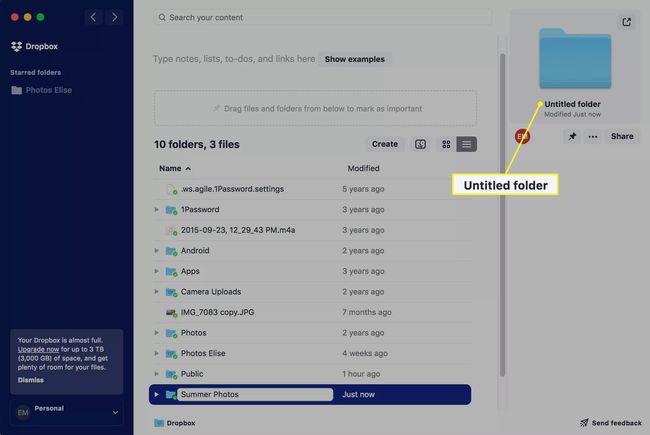
-
Faceți dublu clic pe noul folder pentru a-l deschide. (Va fi gol.)
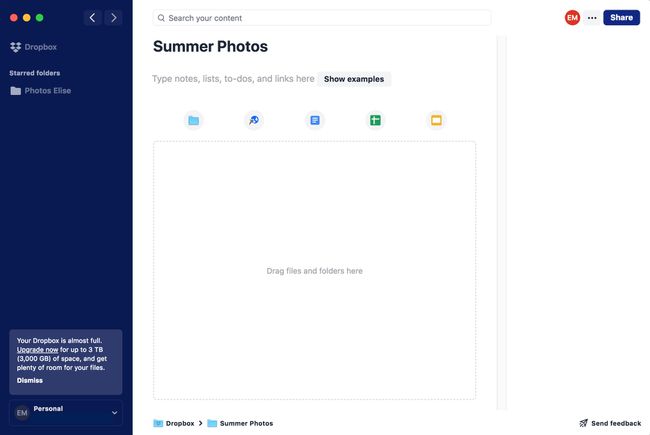
De asemenea, puteți crea dosare în cadrul dosarelor. Pentru a crea un folder nou într-un folder existent, selectați pliant pictograma din partea de sus.
-
Deschis Finder pe Mac sau File Explorer pe computer și găsiți fișierul (fișierele) pe care doriți să le adăugați în folderul Dropbox nou creat. Apoi faceți clic, trageți și plasați fișierul (fișierele) în caseta unde scrie „Trageți fișierele și folderele aici”.
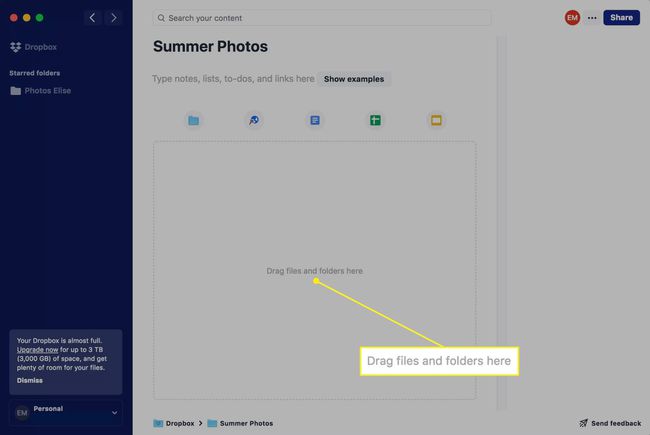
Dacă adăugați mai multe fișiere sau foldere mari, Dropbox poate dura ceva timp pentru a le încărca pe toate.
-
Fișierele dvs. apar în Dropbox. Puteți face dublu clic pe orice fișier pentru a-l deschide și puteți face acest lucru de pe orice alt dispozitiv pe care v-ați conectat la contul Dropbox.
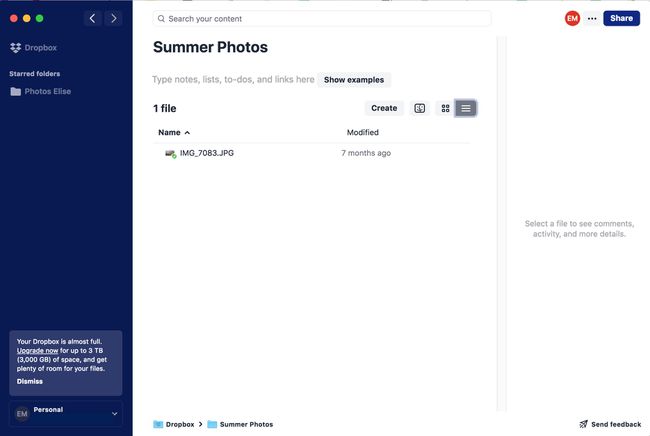
Selectează miniatură pictograma sau listă pictograma din dreapta sus pentru a vizualiza fișierele în două stiluri diferite. Vizualizarea în miniatură este ideală pentru fotografii.
Cum să partajați fișiere din Dropbox
Puteți partaja fișiere și foldere cu alții prin Dropbox, un hyperlink sau servicii precum Slack și Zoom.
-
Există două moduri prin care puteți accesa opțiunile de partajare a unui fișier sau folder:
- Faceți clic dreapta pe fișier sau folder.
- Selectați fișierul sau folderul și apoi selectați trei puncte în coloana de previzualizare din dreapta.
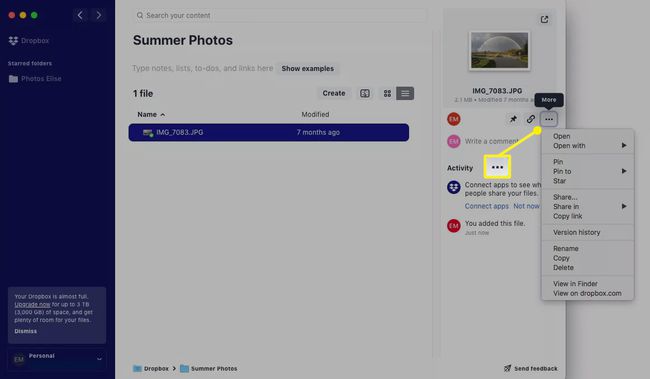
-
Pentru a partaja fișierul sau folderul cu alți utilizatori Dropbox sau prin e-mail, selectați Acțiune.
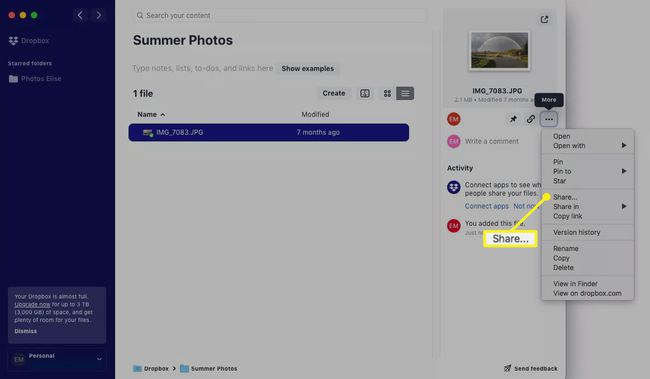
-
În fereastra care apare, introduceți adresa de e-mail sau numele utilizatorilor Dropbox (sau grupului de utilizatori) în La camp. Selectați albastrul Acțiune pictograma când ați terminat.
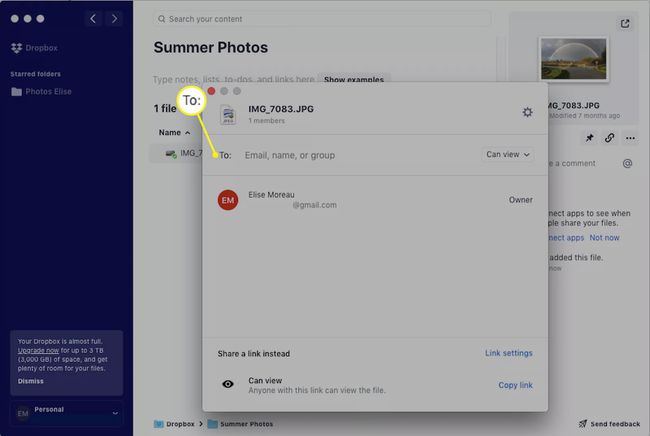
-
Pentru a partaja fișierul sau folderul cu alții printr-un serviciu integrat precum Slack sau Zoom, repetați pasul 1, apoi selectați Distribuie urmat de serviciul la alegerea ta.
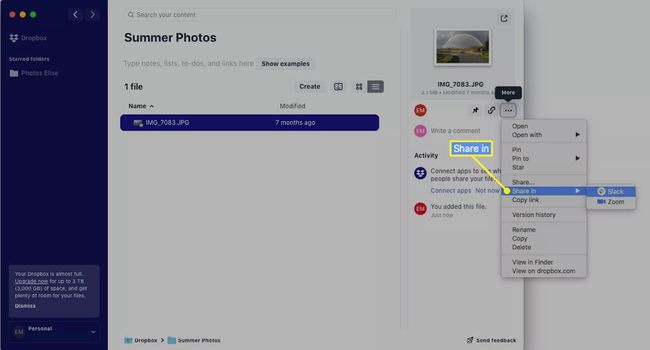
Verifică toate celelalte integrări de aplicații Oferte Dropbox.
-
Pentru a partaja un hyperlink către fișier sau folder, aveți trei opțiuni:
- Selectați fișierul sau folderul și apoi selectați legătură/lanţ pictograma din coloana de previzualizare din dreapta pentru a copia linkul.
- Selectați fișierul sau folderul și apoi selectați trei puncte.
- Faceți clic dreapta pe fișier sau folder și selectați Copiază legătură din lista derulantă.
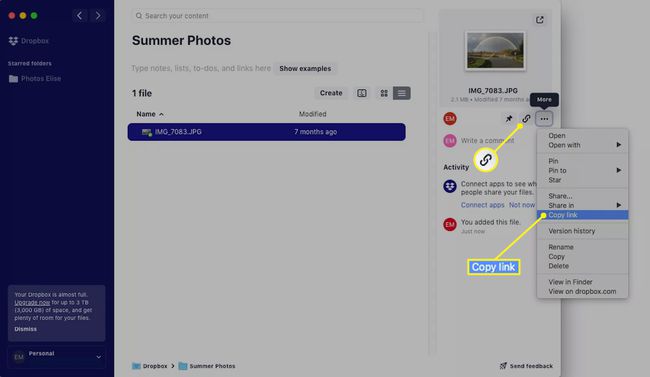
Puteți apoi să lipiți linkul într-un e-mail, un mesaj Facebook, un text sau oriunde altundeva.
Cum să utilizați integrarea Google Dropbox
Dropbox face foarte simplu să creezi fișiere folosind documente Google, Foi de calcul Google și Prezentări Google direct în contul dvs.
Navigați la orice folder la alegere în Dropbox.
-
Selectați Crea si apoi alege documente Google, Foi de calcul Google sau Prezentări Google.
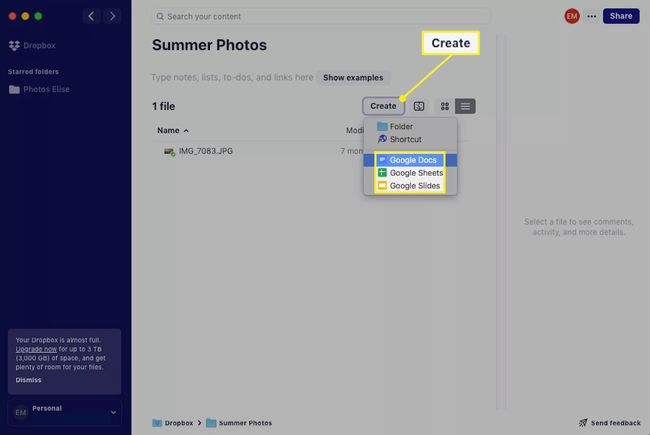
Pentru acest tutorial anume, vom selecta Google Docs.
-
Se deschide o filă sau o fereastră nouă în browserul dvs. web implicit, încărcând un nou document Google prin intermediul dvs Cont Google.
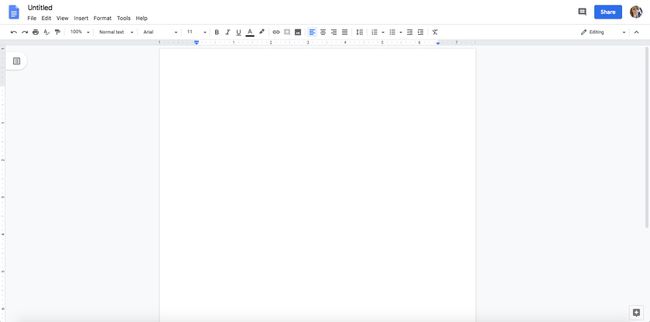
Dacă nu sunteți conectat la Contul dvs. Google, vi se va cere să vă conectați mai întâi.
-
Puteți începe să utilizați Google Doc așa cum ați proceda în mod normal, dându-i un titlu în colțul din stânga sus și tastând conținutul dvs. pe pagină. Observați că bara de adrese va spune dropbox.com în loc de docs.google.com obișnuit atunci când utilizați Google Docs în mod normal.
Rețineți că produsele Google precum Documente Google, Foi de calcul Google și Prezentări Google au o funcție de salvare automată, astfel încât nu trebuie niciodată să vă salvați manual munca. Totul este salvat automat în Dropbox pentru tine.
Accesați-vă Google Doc oricând (și de pe orice dispozitiv) navigând la folderul corespunzător din contul Dropbox. Ar trebui să vedeți că numele documentului apare acolo de îndată ce a fost creat.
