Cum să accesați Samsung Cloud
Ce să știi
- Pentru a accesa Samsung Cloud, accesați Setări > Cloud și conturi > Samsung Cloud > Setări > Setări de sincronizare și backup automat.
- Pentru a activa sincronizarea, glisați comutatorul de comutare la Pe pentru fiecare tip de date.
- De asemenea, puteți accesa portalul web Samsung Cloud printr-un browser web.
Acest articol explică cum să accesați Samsung Cloud pe dispozitivele Samsung Galaxy care rulează Android 7.0 (Nougat) sau o versiune ulterioară. De asemenea, explică cum să sincronizați, să faceți backup, să restaurați și să eliminați datele.
Cum să accesați Samsung Cloud pe un Samsung Galaxy
Samsung Cloud este un serviciu de backup gratuit disponibil pentru majoritatea smartphone-urilor și tabletelor Samsung Galaxy. Deși este capabil să stocheze cantități mari de date, Samsung Cloud nu este destinat să fie un spațiu online pentru încărcarea, partajarea și descărcarea fișierelor. În schimb, Samsung Cloud face posibilă preluarea rapidă a setărilor și datelor dispozitivului dacă vă pierdeți dispozitivul sau
-
Deschide telefonul tău Setări și navigați la Cloud și conturi > Samsung Cloud.
Este posibil să vi se solicite să vă conectați folosind dvs cont Samsung sau creați un cont nou.
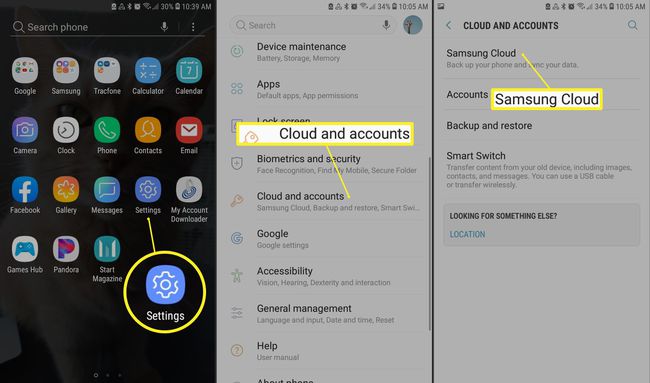
-
Apasă pe trei puncte în colțul din dreapta sus și selectați Setări din meniul care apare, apoi atingeți Setări de sincronizare și backup automat.
Atingeți Sincronizare și backup în roaming pentru a permite sincronizarea printr-o rețea celulară. Lăsați această opțiune dezactivată pentru a conserva datele mobile și pentru a permite sincronizarea numai prin Wi-Fi.
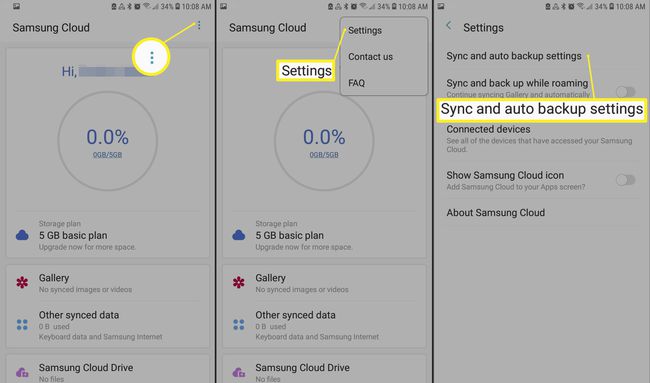
-
Sub Sincronizare fila, derulați în jos și glisați comutatorul de comutare la Pe pentru fiecare tip de date pe care doriți să rămâneți sincronizat.
Atingeți Sincronizează acum pentru a sincroniza manual datele selectate.
-
Atingeți Copie de siguranta automata, apoi derulați în jos și glisați comutatorul de comutare la Pe pentru fiecare tip de date pe care doriți să faceți backup, cum ar fi Calendar, Contacte, sau Galerie.
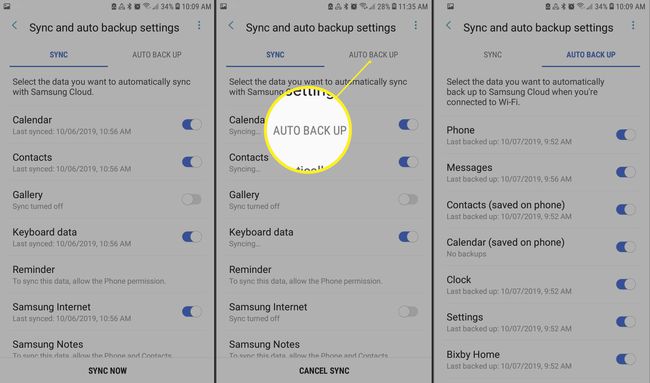
-
Reveniți la meniul principal Samsung Cloud și atingeți-vă numele în partea de sus pentru a vedea cât de mult spațiu de stocare este disponibil și cât de mult utilizați. Pentru a vă salva manual datele, derulați în jos și atingeți Faceți backup pentru acest telefon.
Pe unele dispozitive, puteți selecta opțiuni de rețea pentru sincronizarea fotografiilor atingând Galerie.
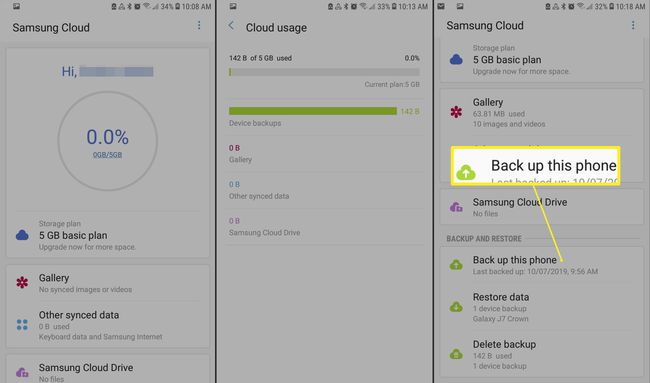
Cum să eliminați o fotografie individuală din Samsung Cloud
După ce v-ați configurat contul Samsung Cloud, puteți șterge imaginile pe care nu doriți să le mai aveți în cloud de pe dispozitivul mobil. Deschide Galerie aplicația și selectați fotografia pe care doriți să o ștergeți, apoi atingeți coșul de gunoi și atingeți Șterge.
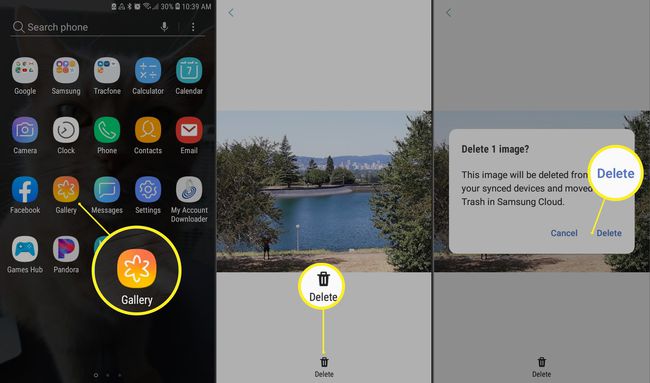
Utilizarea acestei metode va șterge și imaginea din Google Foto și trimiteți-l în Coșul de gunoi al Samsung Cloud. În prezent, nu puteți vizualiza sau descărca fișiere individuale în Samsung Cloud sau Trash. Dacă doriți să ștergeți o fotografie prețuită de pe Samsung Cloud, păstrând-o pentru uzul dvs., mai întâi ar trebui să o salvați pe un card SD.
Cum să ștergeți fiecare fotografie de pe Samsung Cloud
Dacă doriți să scăpați de fiecare fotografie din Samsung Cloud, deschideți Samsung Cloud și selectați Galerie > Ștergeți toate datele Galeriei de pe Samsung Cloud > Ștergeți și dezactivați sincronizarea.
Deși au fost eliminate din Samsung Cloud, imaginile ar trebui să rămână pe dispozitivul dvs. Galaxy atât în Galerie, cât și în Google Foto.
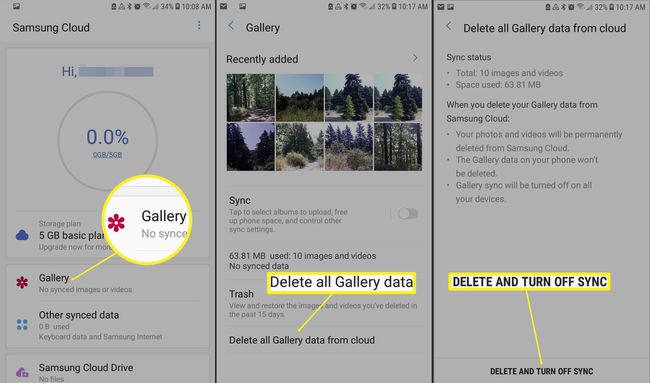
Cum să restaurați datele de pe Samsung Cloud
Pentru a restabili unele sau toate datele și setările de pe dispozitivul Galaxy, deschideți Samsung Cloud și derulați în jos pentru a selecta Recuperarea datelor. Alegeți ce date doriți să restaurați (sau alegeți Selectează tot), apoi atingeți Restabili.
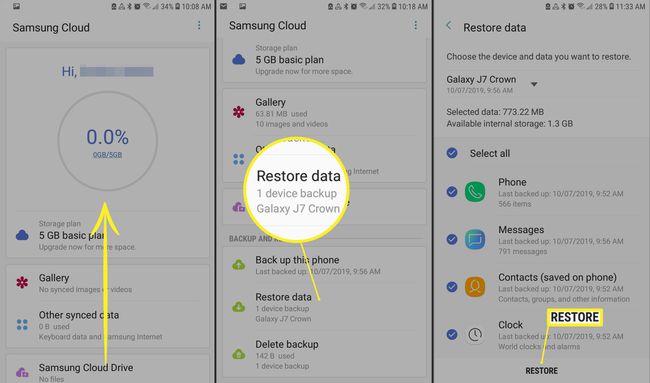
Cum să accesați Samsung Cloud pe web
Pentru a accesa Samsung Cloud de pe computer printr-un browser web, conectați-vă prin intermediul Portalul web Samsung Cloud pentru a vedea fotografii, videoclipuri și alte fișiere de pe toate dispozitivele dvs. Galaxy.
Ce acceptă Samsung Cloud Storage?
Samsung Cloud acceptă backup, sincronizare și restaurare a următoarelor elemente pe dispozitivele activate:
- Aspectul ecranului de pornire, setările sistemului, marcajele, jurnalul de apeluri și conturile de e-mail din dispozitivul Galaxy.
- Setări ale aplicației și date pentru aplicațiile Samsung preîncărcate, cum ar fi Calendar, Samsung Internet, Contacte și Samsung Notes.
- Datele utilizatorilor, cum ar fi documente, fotografii, muzică și videoclipuri.
Samsung Cloud acceptă, de asemenea, până la 15 GB de stocare gratuită. În plus, Samsung oferă opțiuni plătite pentru stocare suplimentară pentru unele modele de dispozitive de la unii operatori.
Ce nu acceptă Samsung Cloud Storage
Samsung Cloud nu este perfect și există câteva lucruri de care trebuie să fii conștient înainte de a utiliza serviciul:
- Inițial, Samsung a acceptat date de la aplicații terțe. În ianuarie 2018, Samsung a anunțat încetarea suportului pentru datele aplicațiilor terță parte, plus intențiile de a începe ștergerea acestor date din serviciu.
- Samsung Cloud nu acceptă date carduri SD.
- Samsung Cloud nu este disponibil pe dispozitivele Galaxy de la Verizon.
- Samsung Cloud nu este acceptat de niciun operator pentru modelele anterioare seria Galaxy 6, Galaxy J3 și J7, seria Galaxy Note 4 sau Galaxy Tab A și Tab S2.
Puteți accesa spațiul de stocare Samsung Cloud numai de pe un dispozitiv Galaxy acceptat. Caracteristicile exacte ale Samsung Cloud variază în funcție de modelul dispozitivului, operatorul wireless și versiunea Android.
Printre dispozitivele care acceptă Samsung Cloud, capacitatea de a face backup și sincroniza diferite tipuri de date Samsung poate diferi; backup-urile pot fi limitate la Contacte și Calendar, de exemplu. În plus, este posibil să puteți sincroniza anumite tipuri de date fie pe Wi-Fi, fie pe o rețea celulară, fiind limitat la Wi-Fi pentru alte tipuri de date.
