Cum să inscripționați un fișier imagine ISO pe un DVD
Ce să știi
- Pune un disc gol în unitatea de disc. Faceți clic dreapta sau atingeți lung fișierul ISO. Alege Inscripționați imaginea discului.
- Alegeți arzătorul corect din Arzător de discuri meniul derulant. De obicei, este unitatea „D:”.
- Selectați A arde. Când discul iese din unitate, închideți fereastra.
Acest articol explică cum să inscripționați un fișier ISO pe un DVD, CD sau BD în Windows 10, Windows 8 sau Windows 7. Include, de asemenea, informații despre arderea unui fișier IOS în versiunile mai vechi de Windows.
Cum să inscripționați un fișier imagine ISO pe un DVD
După ce descărcați un Fișier ISO, trebuie să îl inscripționați pe un disc (sau pe o unitate USB). Procesul este diferit de copierea unui fișier pe un disc. In orice caz, Windows 10, Windows 8, și Windows 7 includeți un instrument de arzător ISO încorporat care face acest lucru ușor. Acest proces funcționează pentru DVD-uri, CD-uri sau BD-uri.
-
Asigurați-vă că există un disc gol în unitatea dvs. de disc.
Atâta timp cât dvs unitate optică îl acceptă, acest disc poate fi un DVD, CD sau BD gol.
Utilizați discul de cea mai mică dimensiune posibil, deoarece un disc inscripționat cu un fișier ISO nu este adesea utilizat în alte scopuri. De exemplu, dacă fișierul ISO pe care îl utilizați are doar 125 MB, nu utilizați un DVD sau BD dacă aveți disponibil un CD gol mai puțin costisitor.
Vezi asta Prezentare generală a tipurilor de stocare optică pentru mai multe informații despre câte date pot stoca anumite tipuri de discuri.
-
Faceți clic dreapta sau țineți apăsat fișierul ISO și apoi alegeți Inscripționați imaginea discului pentru a deschide Windows Disc Image Burner fereastră.
Dacă utilizați Windows 7, puteți doar să faceți dublu clic pe fișierul ISO. Faceți dublu clic sau atingeți dublu un ISO în Windows 10 sau Windows 8 montați fișierul ca disc virtual.
-
Alegeți inscripționarea corectă pentru CD, DVD sau BD din Arzător de disc: meniu derulant.
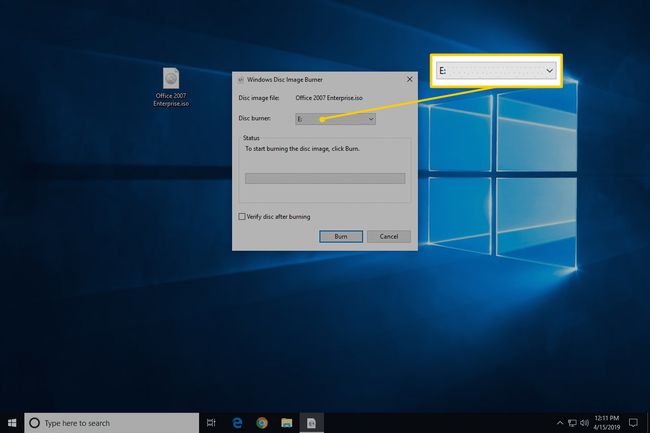
Deși nu întotdeauna, există de obicei o singură opțiune disponibilă: unitatea „D:”.
-
Selectați A arde pentru a inscripționa imaginea ISO pe disc.
Timpul necesar pentru a inscripționa un fișier ISO depinde atât de dimensiunea fișierului ISO, cât și de dimensiunea viteza de ardere a discului, deci ar putea dura de la câteva secunde până la câteva minute până la complet.
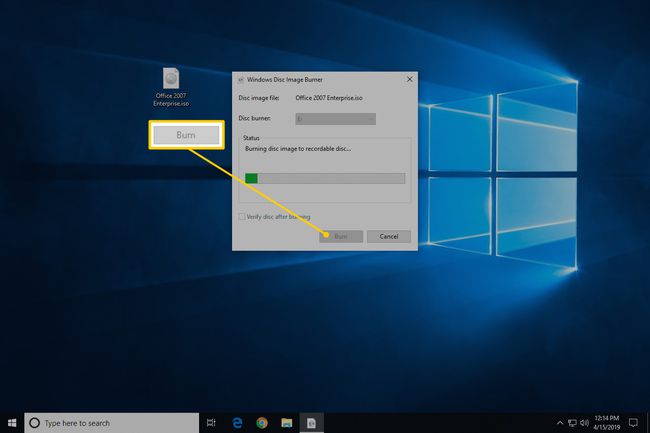
Opțional, puteți bifa caseta de lângă „Verificați discul după ardere” înainte de a inscripționa imaginea ISO. Acest lucru este util dacă integritatea datelor este importantă, cum ar fi dacă ardeți firmware la disc. Există o explicație bună a ceea ce înseamnă asta la How-To-Geek.
-
Când inscripția este completă, discul va fi scos din unitatea de disc și descrierea „Stare” va spune „Imaginea discului a fost inscripționată cu succes pe disc”.
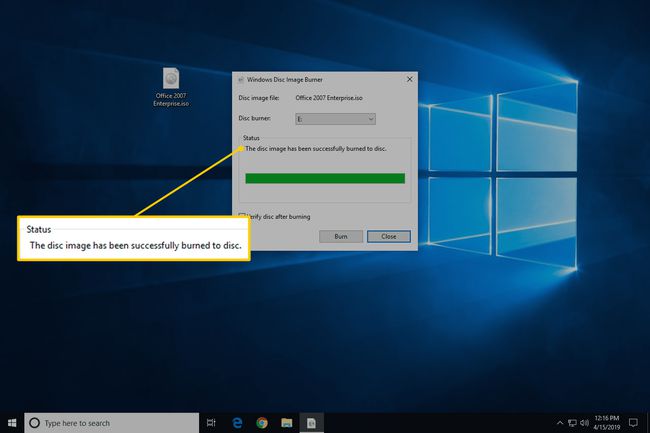
Acum puteți închide fereastra și puteți utiliza fișierul ISO transformat pe disc pentru orice aveți nevoie.
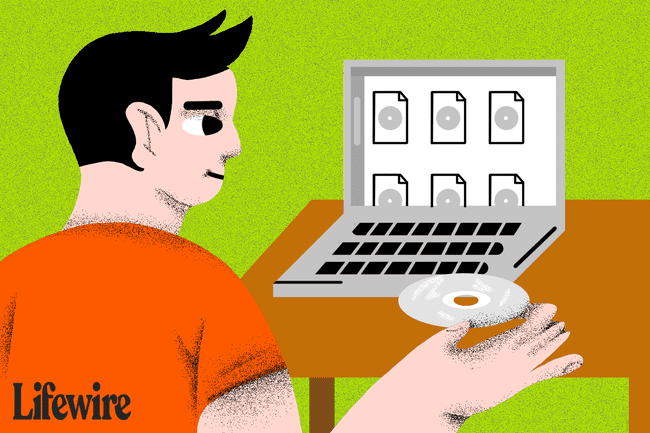
Dacă vizualizați conținutul discului, este posibil să observați multe fișiere și foldere. Deci, ce s-a întâmplat cu fișierul ISO? Fișierul ISO este doar o reprezentare într-un singur fișier a discului. Acel fișier ISO conținea informațiile pentru toate fișierele pe care le vedeți acum pe disc.
Cum să inscripționați un fișier ISO pe un DVD cu ISO Burner gratuit
Instrumentul Windows Disc Image Burner încorporat nu este disponibil în Windows Vista sau Windows XP, deci va trebui să utilizați un program terță parte pentru a inscripționa fișierul ISO pe un disc.
Iată cum să faci asta cu o aplicație numită Free ISO Burner:
Free ISO Burner funcționează pe Windows 10, 8, 7, Vista și XP și va inscripționa un fișier imagine ISO pe oricare dintre diferitele tipuri de discuri DVD, BD și CD existente.
Preferi capturi de ecran? Încearcă-ne Ghid pas cu pas pentru arderea unui fișier ISO pentru o prezentare completă!
-
Descărcați gratuit ISO Burner, un program complet gratuit care arde doar fișiere ISO, făcându-l cu adevărat ușor de utilizat.
Free ISO Burner este complet gratuit și complet funcțional. CU toate acestea, pagina lor de descărcare (găzduită de SoftSea.com) este puțin complicată. Nu lăsa reclamele lor să te păcălească să descarci altceva. Vezi avertisment în Pasul 2 al tutorialului nostru pentru detalii.
Dacă preferați să alegeți un alt instrument de arzător ISO, vedeți sugestiile din partea de jos a paginii. Desigur, dacă faceți asta, instrucțiunile de mai jos referitoare la Free ISO Burner nu se vor aplica exact.
-
Faceți dublu clic sau atingeți de două ori pe FreeISOBurner fișierul pe care tocmai l-ați descărcat. Programul Free ISO Burner va porni.
Free ISO Burner este un program independent, ceea ce înseamnă că nu se instalează, ci doar rulează. Acesta este încă un motiv pentru care preferăm acest arzător ISO față de altele cu instalații uriașe.
Introduceți un disc gol în unitate.
Alege Deschis lângă caseta de text goală din partea de sus a ferestrei programului.
-
Găsiți și selectați fișierul ISO pe care doriți să îl inscripționați pe discul gol și alegeți Deschis a confirma.
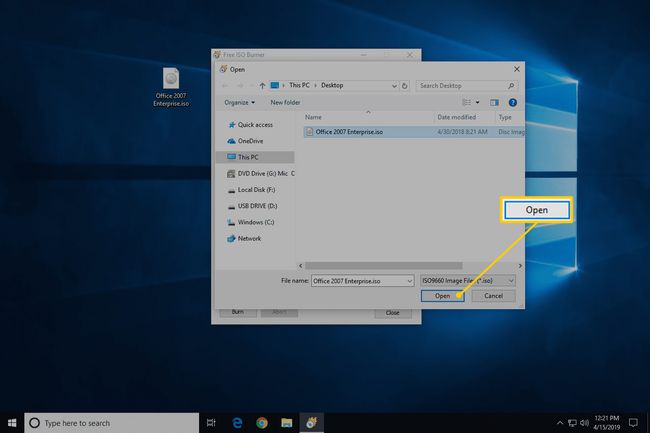
-
Verificați dacă opțiunea de sub Conduce este, de fapt, unitatea optică în care ați pus discul gol în timpul pasului 3 de mai sus.
Dacă aveți mai multe unități optice, este posibil să aveți mai multe opțiuni de ales aici.
-
Sari peste personalizările din Opțiuni zonă dacă nu știi ce faci.
Dacă nu remediați o problemă, este posibil să doriți, cel mult, să configurați o etichetă de volum pentru noul disc, dar nu trebuie.
-
Selectați A arde pentru a începe arderea fișierului ISO.
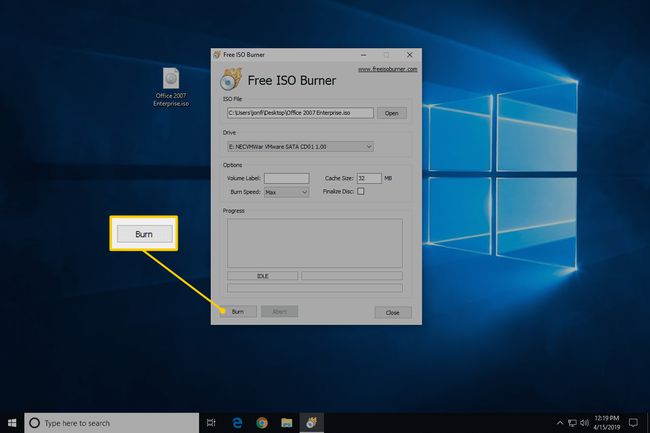
În funcție de cât de mare este fișierul ISO și cât de rapid este inscripționarea discului, procesul de inscripționare ISO poate dura doar câteva secunde sau câteva minute.
Când arderea este completă, discul va fi scos automat din unitate. Apoi puteți elimina discul și puteți închide Free ISO Burner.
Mai mult Ajutor la arderea imaginilor ISO pe discuri
Trebuie sa ai o optica arzător pentru a scrie fișiere ISO pe un disc. Nu veți putea inscripționa fișiere ISO dacă aveți doar o unitate standard de CD, DVD sau BD.
Multe fișiere ISO sunt destinate să fie pornit de după ce sunt arse, ca unii programe de testare a memoriei, ștergătoare de hard disk, și instrumente antivirus.
Dacă nu ești sigur cum să faci asta, verifică-ne Cum să porniți computerul de pe un CD, DVD sau disc BD ghid pentru mai multe informații.
Unele alte programe freeware ISO Burner care sunt disponibile pe lângă Free ISO Burner includ CDBurnerXP, ImgBurn, InfraRecorder, BurnAware gratuit, Jihosoft ISO Maker și Arzător ISO activ.
De asemenea, puteți inscripționa un fișier ISO macOS folosind Disk Utility, Finder, sau un terminal.
Aveți o imagine ISO pe care trebuie să o inscripționați, dar nu aveți o unitate de inscripționare DVD sau alte discuri goale? Vedea Cum să inscripționați un fișier ISO pe USB pentru un tutorial complet despre obținerea ISO pe a USB conduce în schimb.
