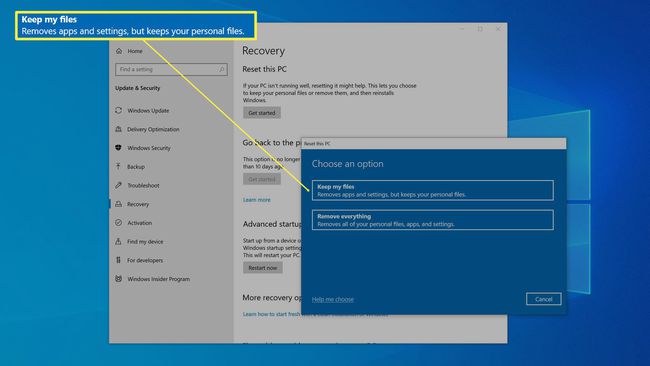Cum să faci un laptop mai rapid
Ce să știi
- 5 sfaturi: curățați-vă hard diskul, dezinstalați programele de care nu aveți nevoie, reduceți programele de pornire, scanați pentru malware și/sau resetați Windows.
- Nu trebuie să înlocuiți acel laptop; un pic de întreținere poate contribui în mare măsură la îmbunătățirea performanței.
Acest articol explică cum să accelerați laptopul cu Windows 10 și să-l restabiliți la performanța pe care o avea atunci când era nou, în loc să îl înlocuiți cu un laptop nou.
Curățați-vă hard diskul
Ar trebui să începeți prin a elimina datele neimportante și fișiere stocate în cache de pe disc, deoarece aceasta este cea mai simplă și nedureroasă modalitate de a câștiga performanță înapoi. În timp, hard diskul se umple cu fișiere temporare care pot încetini capacitatea computerului de a accesa hard diskul.
În caseta de căutare din dreapta start butonul, tastați A curăța și apoi faceți clic Curățare disc când vedeți că apare în rezultatele căutării.
-
În Curățare disc caseta de dialog, asigurați-vă că C unitatea este selectată și faceți clic Bine.
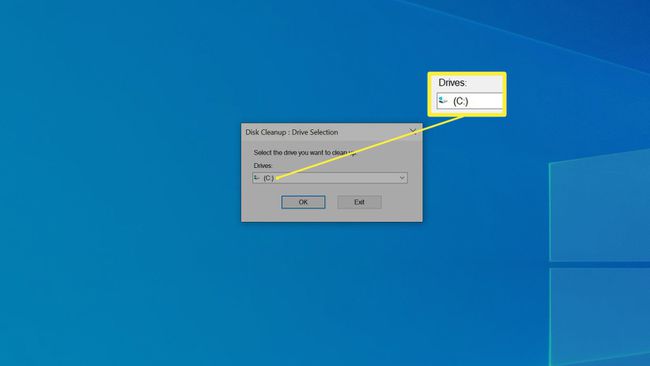
-
Bifați toate casetele și faceți clic Bine.
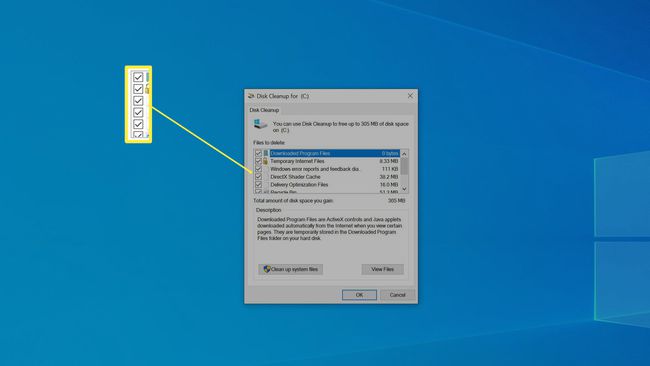
Apoi apăsați Sterge fisierele pentru a confirma și a începe procesul de ștergere.
Dezinstalați programe de care nu aveți nevoie
După ce vă curățați hard diskul, următorul pas este să eliminați programele de care nu aveți nevoie. Nu numai că programele instalate ocupă spațiu de stocare valoros pe hard disk, dar deseori pot rula procese în fundal care încetinesc lucrurile.
Dacă nu știți ce face un program, căutați-l online pentru a vedea dacă mai aveți nevoie de ceva. Ca regulă generală, dacă nu știți ce face un program, nu aveți nevoie de el și îl puteți elimina, deoarece Windows nu vă va lăsa să dezinstalați niciun program care este critic pentru Windows însuși.
Programele de dezinstalare de software terță parte, cum ar fi IObit Uninstaller vă poate ajuta să găsiți programe care ocupă cel mai mult spațiu, precum și software utilizate rar.
Apasă pe start butonul și apoi faceți clic pe Setări pictogramă (are formă de roată dințată).
-
În caseta de căutare din fereastra Setări, tastați dezinstalați și apoi faceți clic Adăugați sau eliminați programe când vedeți că apare în rezultatele căutării.
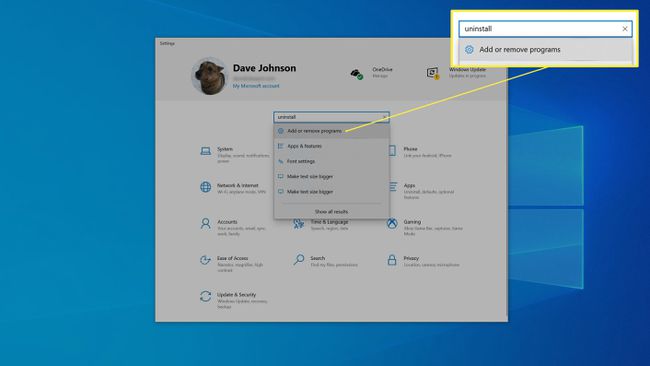
-
Derulați prin lista de programe din partea de jos a ferestrei. Dacă vedeți un program de care nu aveți nevoie, faceți clic pe el și selectați Dezinstalează. Apoi urmați instrucțiunile, dacă există, pentru a elimina programul. De obicei, aplicația se va dezinstala pur și simplu de la sine.
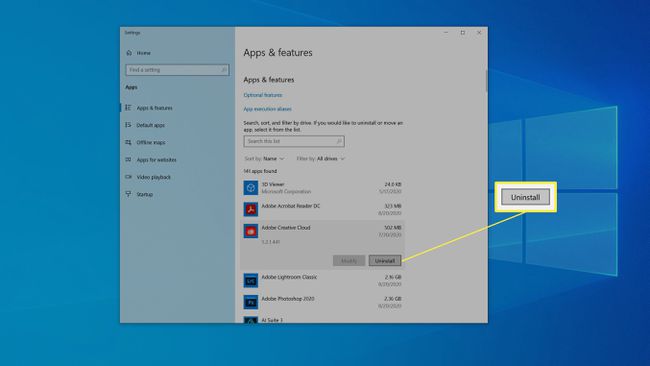
-
Când dezinstalarea este completă, Windows poate cere permisiunea de a reporni. Dacă da, alege să o faci mai târziu.
Reveniți la lista de programe și continuați să dezinstalați programe suplimentare de care nu mai aveți nevoie.
Cand esti gata, reporniți laptopul.
Reduceți programele de pornire
Multe programe rulează automat când porniți laptopul și apoi rulați în fundal. Deși acest lucru poate fi convenabil și poate ajuta anumite programe să ruleze mai eficient, de asemenea, încetinește laptopul în general. De aceea ar trebui să reduceți numărul de aplicații care rulează la pornire.
Faceți clic dreapta pe un spațiu liber din bara de activități și faceți clic Gestionar de sarcini în meniul pop-up.
-
În Managerul de activități, faceți clic pe Lansare fila. Această filă listează toate programele care rulează automat la pornire și probabil că aveți destul de multe dintre ele.
Este posibil să nu vedeți acest lucru dacă nu ați folosit niciodată Managerul de activități. Selectați Mai multe detalii pentru a extinde mai întâi Task Manager.
-
Puteți sorta aceste programe în funcție de cât de mult afectează viteza de pornire a computerului dvs. făcând clic Impactul pornirii. Acest lucru ar trebui să le sorteze de la High la Low.
Dacă nu știți ce face un program, faceți clic dreapta și alegeți Căutați online. Windows va deschide un browser web și vă va afișa rezultatele pentru acea aplicație. În general, ar trebui să fie ușor de văzut cât de important este ca programul respectiv să ruleze la pornire și care va fi impactul dezactivării acestuia.
-
Pentru fiecare program care nu trebuie să ruleze la pornire, faceți clic dreapta și alegeți Dezactivați.
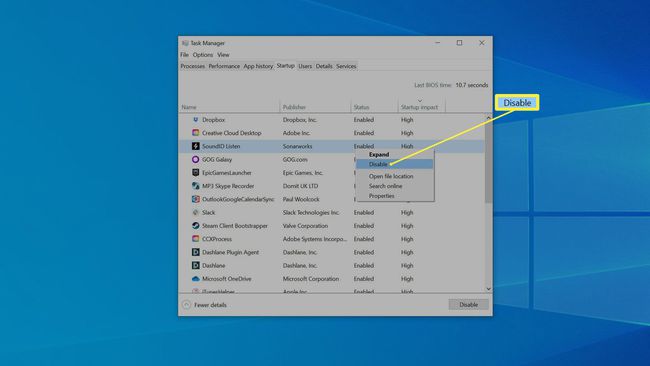
Scanați pentru malware
Deși este oarecum puțin probabil, este posibil ca laptopul să fie infectat cu o anumită formă de malware asta îți încetinește computerul. Pentru a fi sigur, verificați prezența programelor malware.
Clic start și apoi faceți clic Setări.
În Setări fereastra, faceți clic Actualizare și securitate.
-
În panoul de navigare din stânga, faceți clic Securitate Windows. Ar trebui să vedeți starea de securitate a laptopului dvs.

Clic Protecție împotriva virușilor și amenințărilor și faceți clic Scanare rapidă. Lasă scanarea să ruleze. Dacă computerul găsește amenințări, urmați instrucțiunile pentru a le rezolva.
Resetați Windows
Uneori, instalarea Windows a unui laptop este pur și simplu prea coruptă sau aglomerată cu detritus digitale pentru ca oricare dintre soluțiile de mai sus să rezolve problema. Există o ultimă opțiune disponibilă: puteți începe din nou cu o instalare curată a Windows. Aceasta este întotdeauna o ultimă soluție, deoarece necesită timp și există o mică cantitate de risc implicat.
Este o idee bună să aveți o copie de siguranță fiabilă a datelor dvs. în cazul în care ceva nu merge prost.
Windows este conceput pentru a vă permite să vă resetați instalarea Windows înapoi la condițiile din fabrică fără a vă deteriora sau șterge datele personale, dar rețineți că, dacă faceți acest lucru, Windows va elimina programe de la terți că va trebui să vă reinstalați.
Clic start și apoi faceți clic Setări.
În caseta de căutare din partea de sus a ferestrei Setări, tastați Resetați. Clic Resetați acest computer când vedeți că apare în rezultatele căutării.
În Resetați acest computer secțiune, faceți clic Incepe.
-
Clic Pastreaza-mi fisierele și urmați instrucțiunile pentru a lăsa Windows să se reseteze. Procesul poate dura ceva timp, dar când ați terminat, ar trebui să rămâneți cu un computer care funcționează la fel de repede ca atunci când era nou-nouț.