Utilizați Google My Maps pentru a trimite o rută personalizată pe telefonul dvs
Nu aveți nevoie de un GPS separat pentru mașină când instalați aplicația Google Maps pe dvs iPhone sau telefon Android. Când îți iei puțin timp în plus pentru a-ți planifica călătoria, puteți construi un traseu personalizat în Google Maps folosind Google My Maps instrument, apoi urmăriți pe telefon sau tabletă în timp ce sunteți pe drum.
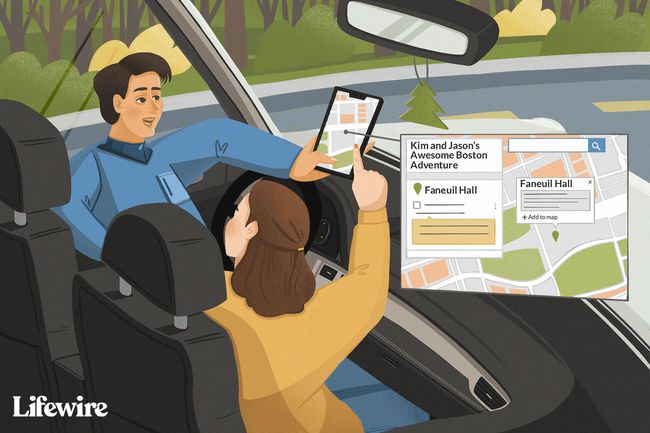
Lifewire / Julie Bang
De ce numai Google Maps nu este suficient
Sună bine, nu? Totuși, lucrurile devin complicate atunci când aveți un traseu lung și detaliat pe care doriți să îl urmați, care se oprește în anumite locații și vă duce pe anumite drumuri.
De ce nu Google Maps? Dacă ați încercat să faceți acest lucru în aplicația Google Maps, este posibil să fi întâlnit una sau ambele probleme:
- Nu puteți crea un traseu personalizat complicat în aplicația Google Maps: Puteți trage traseul către un traseu alternativ (evidențiat cu gri) pe care aplicația îl sugerează după introducerea unei destinații. Cu toate acestea, nu îl puteți trage pentru a include sau a exclude orice drum dorit.
- Dacă v-ați personalizat traseul într-un mod care prelungește timpul de călătorie și l-ați trimis pe dispozitivul dvs., probabil ați văzut-o redirecționând astfel încât să ajungeți mai repede: Google Maps vă duce unde doriți să ajungeți în cât mai puțin timp posibil. Când utilizați versiunea desktop pentru a vă trage traseul în jurul diferitelor zone, astfel încât să puteți vizita opriri care sunt în afara din drum sau luați un alt traseu pentru că vă este mai familiar, aplicația Google Maps nu le ia în considerare scenarii. Alege rute care te duc de la un punct la altul cât mai eficient posibil.
Pentru a rezolva aceste două probleme, puteți folosi un alt produs Google: Google My Maps. My Maps este un instrument de cartografiere care vă permite să creați și să partajați hărți personalizate.
Cum să accesezi Google My Maps
My Maps este util pentru construirea de hărți personalizate detaliate. Cea mai bună parte este că îl puteți folosi în Google Maps atunci când sunteți pe drum. Accesați My Maps pe web la google.com/mymaps. (Poate fi necesar să vă conectați la contul dvs. Google.)

Dacă aveți un dispozitiv Android, verificați Aplicația Google My Maps pentru Android. My Maps arată și funcționează excelent în browsere web mobile. Dacă aveți un dispozitiv iOS și nu aveți acces la web desktop, vizitați google.com/mymaps dintr-un browser web mobil.
Creați o nouă hartă personalizată cu Google My Maps
Să presupunem că ați planificat o călătorie cu o cantitate suficientă de condus și patru opriri pe care doriți să le faceți pe parcurs. Destinațiile tale sunt:
- Turnul CN (punctul tau de plecare)
- Rideau Canal Skateway
- Muzeul de Arheologie și Istorie din Montreal
- La Citadelle de Québec
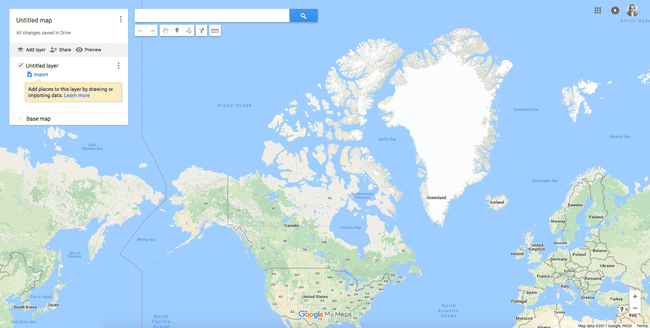
Puteți introduce fiecare destinație separat pe măsură ce ajungeți la fiecare. Acest lucru necesită timp și nu vă permite să vă personalizați traseul așa cum doriți. Pentru a crea o hartă nouă, urmați acești pași:
-
Deschide My Maps și selectează Creați o hartă nouă buton. Se deschide o versiune de Hărți Google cu mai multe funcții, inclusiv un generator de hărți și un câmp de căutare cu instrumente pentru hărți dedesubt.

-
Denumiți-vă harta și includeți o descriere opțională și selectați Salvați. Aceste informații vă ajută atunci când doriți să creați hărți suplimentare sau să partajați o hartă cu cineva care vi se alătură în călătorie.
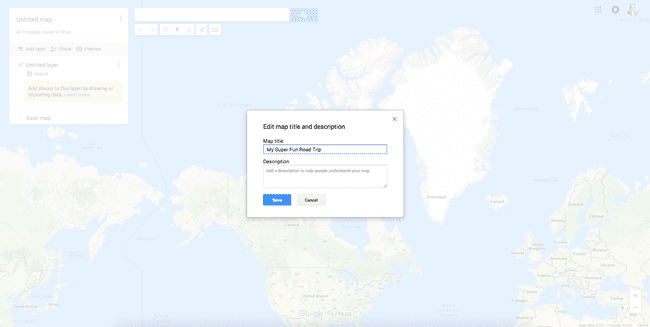
-
Adăugați locația de pornire și toate destinațiile. Introduceți locația de pornire în câmpul de căutare și apăsați tasta introduce cheie. În caseta pop-up care apare deasupra locației de pe hartă, selectați Adăugați pe hartă.
Repetați acest lucru pentru toate destinațiile dvs. Indicațiile sunt adăugate pe hartă pe măsură ce adăugați mai multe destinații.

Obțineți indicații către a doua dvs. destinație
Acum că destinațiile dvs. sunt cartografiate, planificați-vă ruta obținând indicații de la punctul A la punctul B (și în cele din urmă punctele B la C și de la C la D).
Selectați indicatorul pentru prima destinație de pe harta personalizată. În acest exemplu, este Rideau Canal Skateway.
-
În caseta pop-up care apare deasupra locației, alegeți săgeată butonul pentru a obține indicații de orientare către această locație.

-
Un nou strat este adăugat la generatorul de hărți cu punctele A și B. A este un câmp necompletat, iar B este prima destinație.

Introduceți locația de pornire în câmp A. Pentru acest exemplu, locația de pornire este Turnul CN. My Maps generează un traseu de la locația de pornire până la prima destinație.
-
Trageți traseul pentru a-l personaliza. My Maps vă oferă cel mai rapid traseu de la un punct la altul. Cu toate acestea, la fel ca în Google Maps, puteți folosi mouse-ul pentru a trage traseul către alte drumuri pentru a-l personaliza.
În acest exemplu, My Maps a oferit un traseu care vă duce pe o autostradă importantă, dar îl puteți trage spre nord pentru a vă duce pe o autostradă mai mică și mai puțin aglomerată. Puteți mări și micșora (folosind butoanele plus și minus din colțul din dreapta jos al ecranului) pentru a vedea toate drumurile și numele acestora pentru a vă personaliza traseul mai precis.
Dacă intenționați să luați un anumit traseu, adăugați mai multe puncte de destinație pentru a vă duce pe traseul dorit. Veți evita să fiți redirecționat de Google Maps atunci când accesați harta de pe telefon.

Hartați destinațiile rămase
Adăugați destinații introducând adrese sau locații și apoi trăgându-le în loc. De exemplu, să presupunem că, în timp ce conduceți de la Turnul CN la Skatewayul Canalului Rideau, doriți să luați Autostrada 15 în loc să continuați pe Autostrada 7.
Puteți să vă uitați la hartă și să adăugați Smiths Falls ca destinație selectând Adăugați o destinație în Stratul Direcții pe care l-ați creat. Tip Cascada Smiths în câmp C pentru a o adăuga. Apoi trageți-l pentru a fixa ordinea, astfel încât să se încadreze între punctul de plecare și a doua destinație.

Smiths Falls este adăugată și ia locul celei de-a doua destinații de pe traseu, mutând-o pe a doua (Rideau Canal Skateway) în jos pe listă. În acest fel, nu vei trece prin destinația aleatoare la care nu ai vrut să te oprești, dar ai adăugat pentru a te menține pe traseul pe care l-ai dorit în mod special.
Dezavantajul acestei metode este că este posibil să aveți nevoie de un pasager pentru a naviga pe hartă.
Hartă destinații suplimentare
Pentru a vă extinde traseul pentru a include celelalte destinații pe care doriți să le vizitați, repetați pașii de mai sus în ordinea destinațiilor pe care doriți să le vizitați. Când faceți clic pentru a obține indicații de orientare, trebuie să introduceți destinația anterioară în câmpul gol.
Deci, pentru următoarea destinație din acest exemplu, faceți următoarele:
-
Selectați destinația (de exemplu, Muzeul de Arheologie și Istorie din Montreal) în generatorul de hărți.

-
Selectează săgeată pictogramă (Indicații către aici).
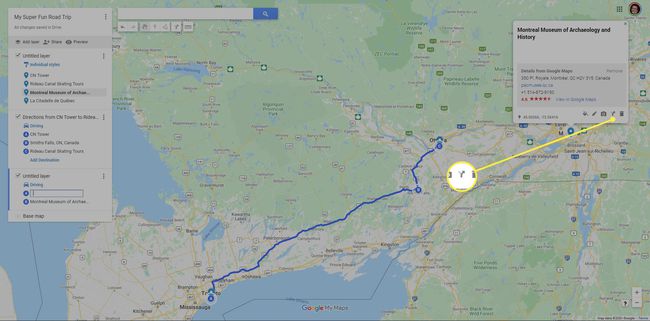
-
Introduceți destinația curentă (de exemplu, Rideau Canal Skateway) în câmp A.
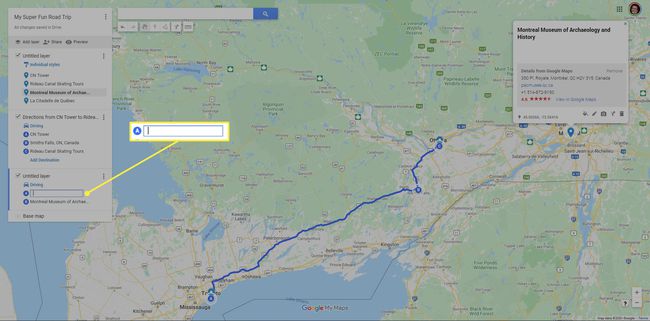
Când introduceți întreg numele destinației, există opțiuni sugerate din care să alegeți în meniul drop-down. Fiecare opțiune are o pictogramă diferită.
- Primul are un ac verde în față, reprezentând primul strat fără titlu creat când destinațiile au fost introduse pe hartă.
- Al doilea reprezintă destinația C în al doilea strat fără titlu, creat când ați construit prima parte a traseului.
Cel pe care îl alegeți depinde de modul în care doriți să vă construiți harta și de modul în care doriți să profitați de funcția de straturi din My Maps. Pentru acest exemplu, nu este relevant, așa că puteți alege orice opțiune. După aceea, repetați pașii de mai sus pentru ultima destinație (de exemplu, La Citadelle de Québec).
Despre Google My Maps Layers
Pe măsură ce urmați acești pași pentru a vă crea harta personalizată, straturi sunt adăugate sub generatorul de hărți. Straturile vă permit să păstrați părți ale hărții separate de altele pentru o mai bună organizare.
De fiecare dată când adăugați noi direcții, este creat un nou strat. Puteți crea până la 10 straturi, așa că țineți cont de acest lucru dacă construiți un traseu personalizat cu peste 10 destinații.
Pentru a face față limitei stratului, selectați Adăugați o destinație în orice strat existent pentru a adăuga o destinație la o rută existentă. Dacă știți ordinea destinațiilor pe care doriți să le vizitați, parcurgeți pașii de mai sus pentru prima destinație, apoi repetați ultimul pas pentru toate destinațiile ulterioare pentru a-l păstra într-un singur strat.
Depinde de tine și depinde de modul în care vrei să folosești straturile. Google oferă informații despre ce puteți face cu straturile dacă sunteți interesat să creați hărți mai avansate.
Accesați noua dvs. hartă personalizată din aplicația Google Maps
Acum că destinațiile dvs. sunt reprezentate pe hartă în ordinea corectă cu indicații pentru rutele lor, accesați harta în aplicația Google Maps de pe dispozitivul dvs. mobil. Când sunteți conectat la același cont Google pe care l-ați folosit pentru a vă crea harta personalizată, sunteți gata.
Deschideți aplicația Google Maps și selectați Salvat din meniul de jos.
Selectați Hărți.
-
Derulați pe lângă locurile etichetate și locurile salvate pe hărți. Veți vedea numele hărții dvs. aici.

Navigarea cu Hărți Google și Hărțile mele nu sunt cele mai integrate funcții, așa că poate fi necesar să vă editați harta. Depinde de cât de complicată este harta dvs. și de modul în care doriți să personalizați indicațiile după cum doriți, în comparație cu locul în care Google vrea să vă ducă.
Utilizați navigarea Google Maps cu harta dvs. personalizată
Când deschideți harta în aplicație, traseul dvs. apare așa cum arăta când ați creat-o pe un computer, complet cu punctele de destinație. Pentru a utiliza navigarea pas cu pas a Hărților Google, atingeți al doilea punct de destinație (săriți peste primul, presupunând că începeți de acolo) și apoi selectați Directii pentru a vă începe traseul.

Aici este posibil să observați că navigarea cu Hărți Google vă îndepărtează de traseu și, prin urmare, ar trebui să adăugați puncte de destinație suplimentare unde nu există opriri planificate.
Dacă navigarea cu Hărți Google trasează un traseu ușor diferit de cel pe care l-ați construit în aplicația dvs. personalizată, editați harta adăugând mai multe puncte de destinație (chiar dacă nu doriți să vizitați acele locuri). În acest fel, traseul tău te duce exact acolo unde vrei să te ducă.
Odată ce ajungeți la prima destinație și sunteți gata să plecați după vizită, accesați harta personalizată, apoi atingeți următoarea destinație pentru a începe navigarea pas cu pas. Faceți acest lucru pentru toate destinațiile ulterioare pe măsură ce ajungeți la fiecare.
