Cum să anulați o întâlnire în Outlook
Ce să știi
- A anula: Vizualizare comutator > Calendar > alege întâlnirea. În Întâlnire fila > Anulați întâlnirea > da un motiv > Trimite Anulare.
- Întâlniri recurente: Calendar > alege întâlnirea > Doar acesta. Apariția întâlnirii > Anulați întâlnirea > Șterge. Da un motiv > Trimite.
- Pentru a reprograma: deschideți calendarul și alegeți întâlnirea. Schimbați orice detalii și oferiți o explicație. presa Trimiteți actualizare.
Acest articol explică cum să anulați întâlnirile în Outlook, inclusiv întâlniri recurente, eliminarea participanților și reprogramare. Instrucțiunile din acest articol se aplică pentru Outlook pentru Microsoft 365, Outlook 2019, Outlook 2016 și Outlook 2013.
Anulați o întâlnire
Pentru a anula o întâlnire și a o elimina din calendar în aplicația desktop Outlook:
-
Du-te la Vizualizare comutator și selectați Calendar.
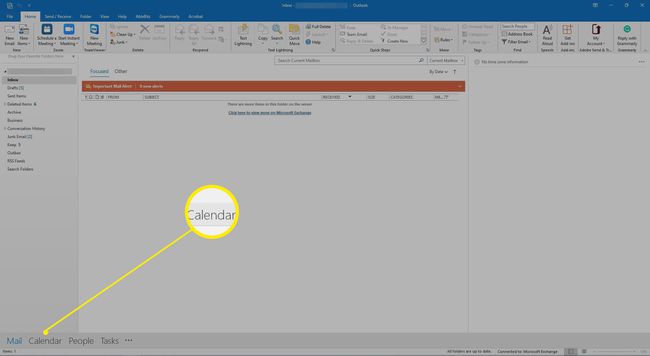
-
Găsiți întâlnirea în calendar și faceți dublu clic pe întâlnire.

-
În invitație la întâlnire, du-te la Întâlnire filă și selectați Anulați întâlnirea. Invitația la întâlnire se transformă într-o anulare a întâlnirii.
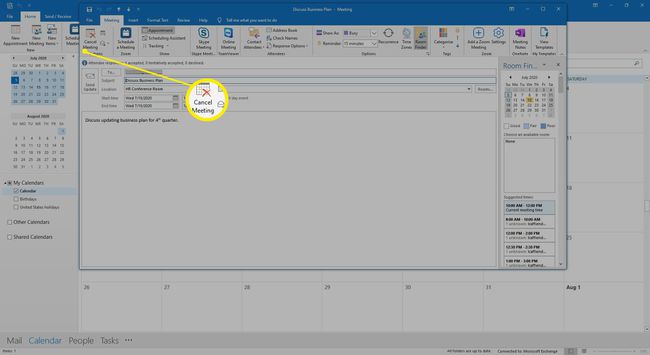
-
În anularea întâlnirii, introduceți un mesaj care explică motivul pentru care întâlnirea a fost anulată.

-
Selectați Trimite Anulare.
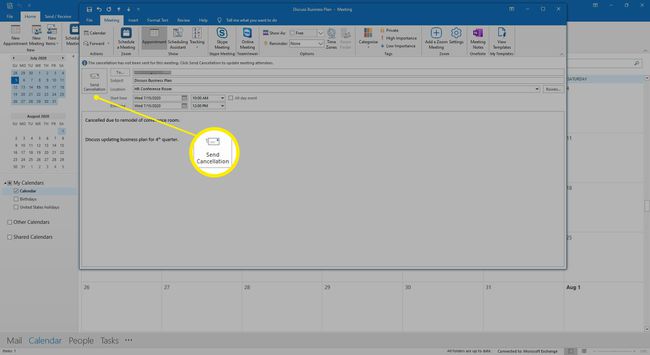
Întâlnirea este eliminată din calendar, iar participanții primesc un mesaj de e-mail despre anulare, la fel cum ați proceda pentru un memento de întâlnire.
Anulați o întâlnire individuală recurentă
Când trebuie să anulați doar o întâlnire dintr-un set de întâlniri recurente, selectați acea întâlnire din calendar pentru a o elimina.
Pentru a anula o întâlnire individuală dintr-un set de întâlniri recurente:
-
Accesați Calendarul și selectați întâlnirea recurentă pe care doriți să o anulați.

-
Când vi se solicită, selectați Doar acesta.
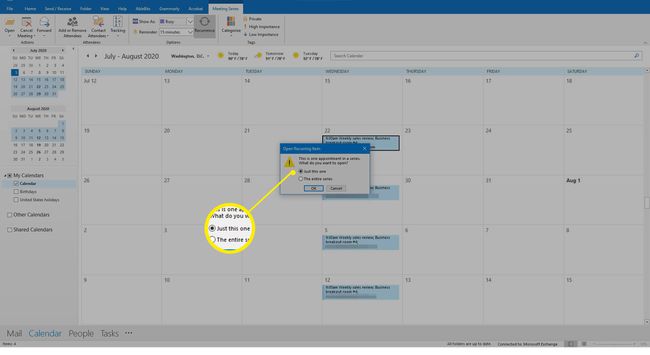
-
Du-te la Apariția întâlnirii filă și selectați Anulați întâlnirea.
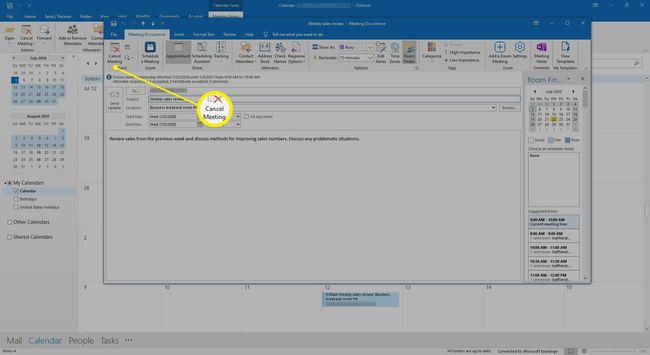
-
Confirmați ștergerea la întâlnire selectând Ștergeți această apariție.
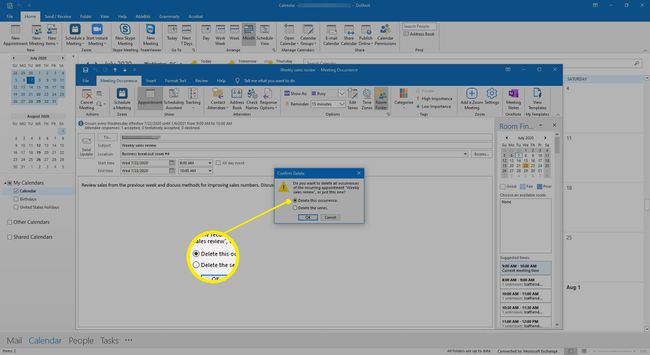
-
În anularea întâlnirii, compuneți un mesaj care explică motivul întâlnirii anulate.

-
Selectați Trimite Anulare.

Întâlnirea este eliminată din calendar și anularea întâlnirii este trimisă participanților.
Anulați viitoarele întâlniri recurente
Dacă ați configurat o serie de întâlniri care se repetă până la o dată în viitor și doriți să anulați toate acele întâlniri, trimiteți o actualizare a întâlnirii cu o nouă dată de încheiere a seriei.
Pentru a anula întâlniri recurente după o dată specificată:
-
Du-te la Calendar și faceți dublu clic pe orice întâlnire din serie.

-
În Deschideți elementul recurent caseta de dialog, selectați Întreaga serie și selectați BINE.
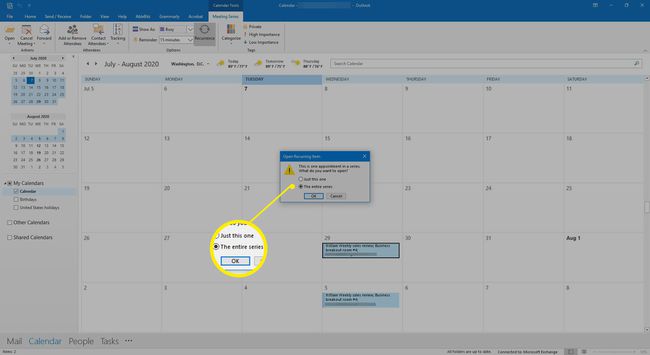
-
În invitația la întâlnire, selectați Recidiva.
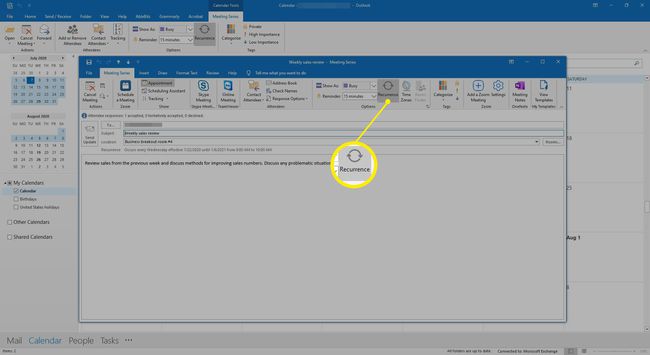
-
În Recurenta numirii caseta de dialog, selectați Termină cu și introduceți o dată care vine înaintea datei la care doriți să organizați ultima întâlnire.
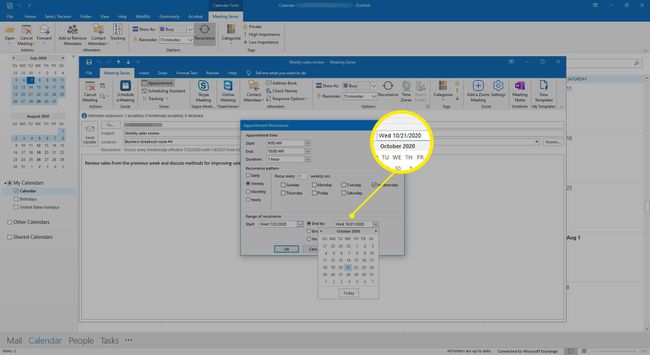
-
Selectați Bine.
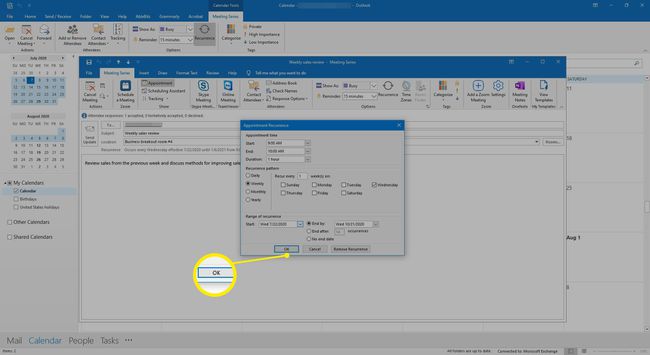
-
În zona de mesaje, scrieți un mesaj pentru toți participanții care le spune de ce sunt anulate întâlnirile viitoare.
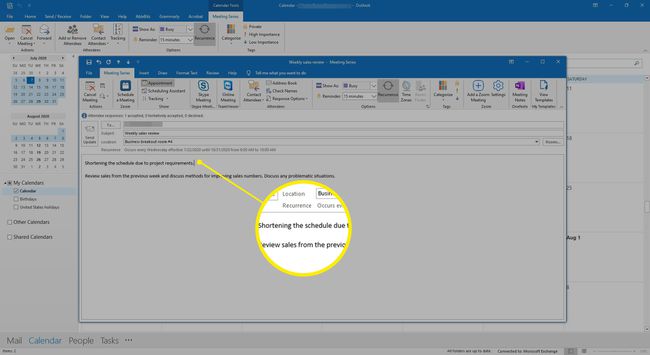
-
Selectați Trimiteți actualizare.
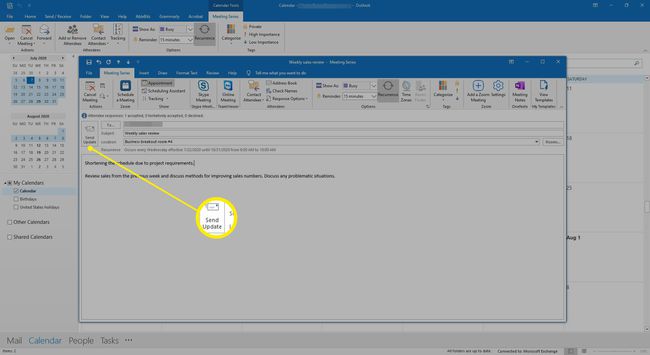
-
Întâlnirile recurente care au loc după data de încheiere sunt eliminate din calendar și un e-mail de actualizare este trimis participanților.
Această abordare funcționează cel mai bine pentru întâlniri fără multe modificări ale seriei, deoarece actualizarea modifică retroactiv calendarele participanților.
Reprogramați o întâlnire
Când planurile se schimbă și doriți să schimbați ora sau data unui întâlnire programată în Outlook, reprogramați-l.
Pentru a reprograma o întâlnire în aplicația desktop Outlook:
-
Accesați calendarul și faceți dublu clic pe întâlnire.

-
Schimbați data, ora și orice alte detalii ale întâlnirii care s-au modificat.

-
Compuneți un mesaj care explică schimbarea.
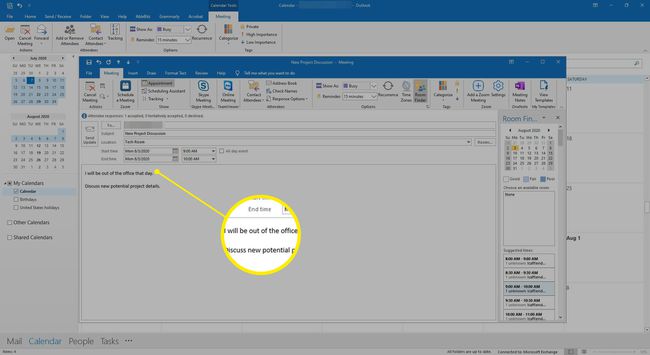
-
Selectați Trimiteți actualizare.
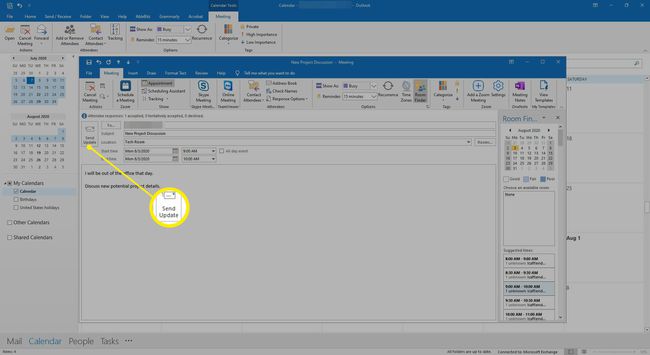
Detaliile întâlnirii se modifică în calendar și un e-mail de actualizare a întâlnirii este trimis participanților.
Eliminați un participant dintr-o întâlnire
Dacă cineva nu poate ajunge la întâlnire, eliminați persoana respectivă din invitația la întâlnire.
Pentru a elimina un participant:
-
Accesați calendarul și faceți dublu clic pe întâlnire.
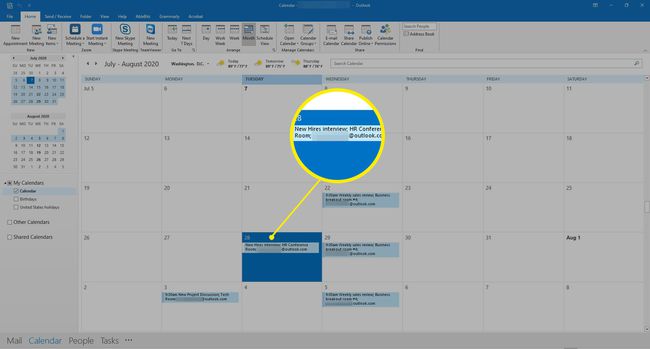
-
În invitația la întâlnire, accesați Asistent de programare fila.
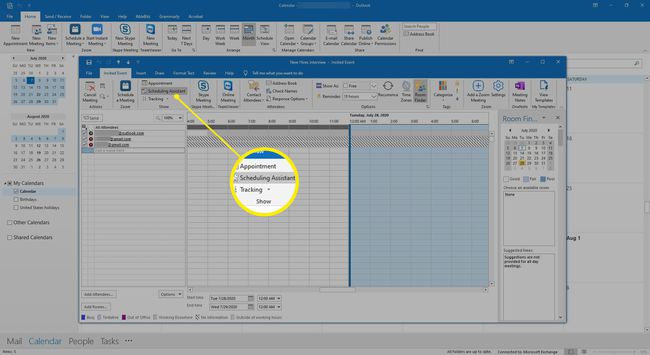
-
În Toți participanții listă, faceți clic pentru a debifa caseta de selectare de lângă persoana pe care doriți să o eliminați.
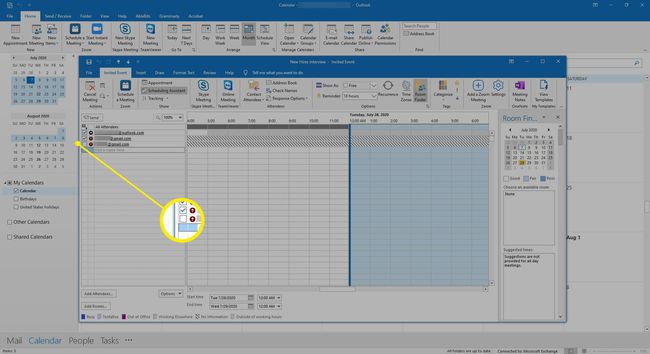
-
Selectați Trimite.
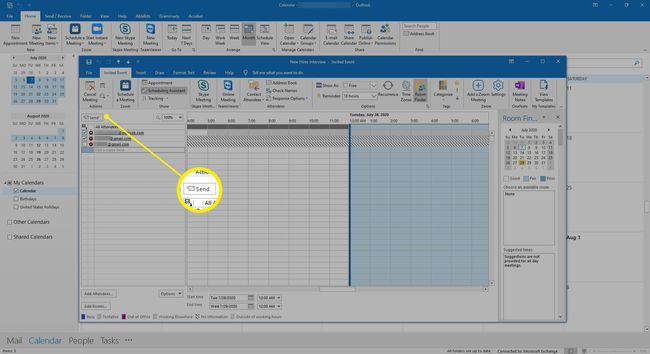
-
În Trimiteți actualizarea participanților caseta de dialog, alegeți oricare dintre acestea Trimite actualizări numai participanților adăugați sau șterși sau Trimiteți actualizări tuturor participanților.
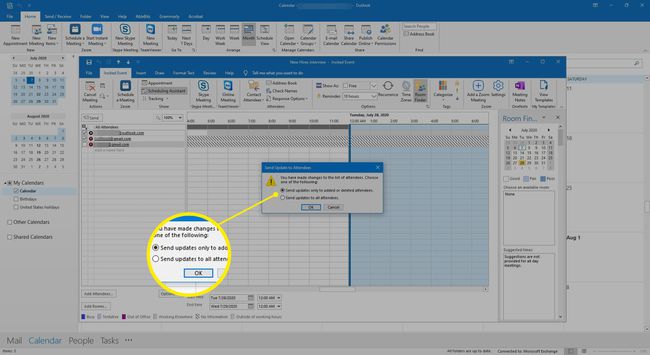
-
Selectați Bine.
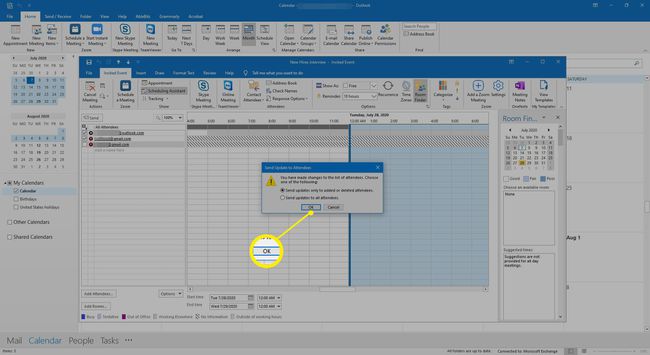
Actualizarea întâlnirii este transmisă participanților selectați.
