Cum să redați muzică în Teamspeak 3 pe un computer
Este posibil să redați muzică Echipa vorbeste pentru Windows cu ajutorul lui Winamp Media Player. În acest fel, tu și prietenii tăi puteți asculta aceleași melodii în timp ce discutați fără niciun zgomot de fond enervant.
Instrucțiunile din acest articol se aplică TeamSpeak 3 pentru Windows 10, 8 și 7.
Cum să redați muzică în TeamSpeak
Pentru a asculta muzică și a discuta în același timp în TeamSpeak, rulați mai multe instanțe ale programului. Prima copie a TeamSpeak va fi conexiunea dvs. vocală obișnuită, iar a doua copie va transmite muzică de la Winamp. Această configurare necesită să schimbați setările sistemului Windows și să instalați un software suplimentar.
-
Descărcați cea mai recentă versiune a Winamp și instalați-l pe computer.
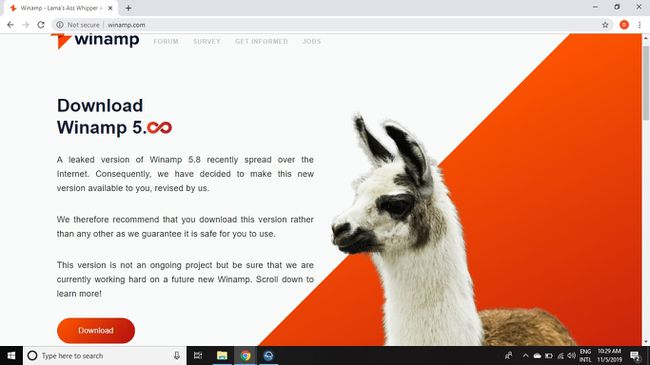
-
descarca si instaleaza Cablu audio virtual (VAC).
Când instalați VAC, acesta se desemnează ca dispozitiv de redare implicit. Apasă pe vorbitor pictograma din bara de activități și selectați difuzoarele pentru a le reporni.
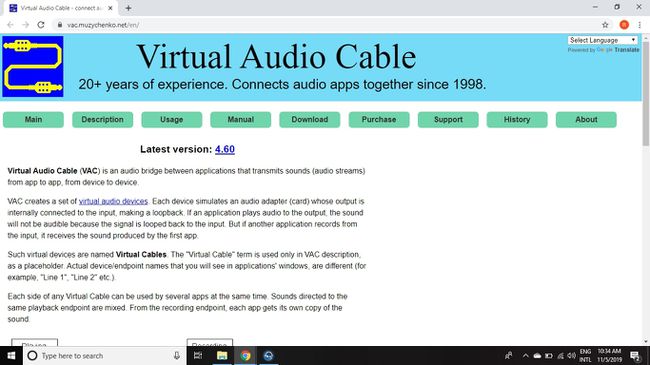
-
Du-te la Bara de căutare Windows, introduce Configurare sistem, apoi selectați Configurarea sistemului.
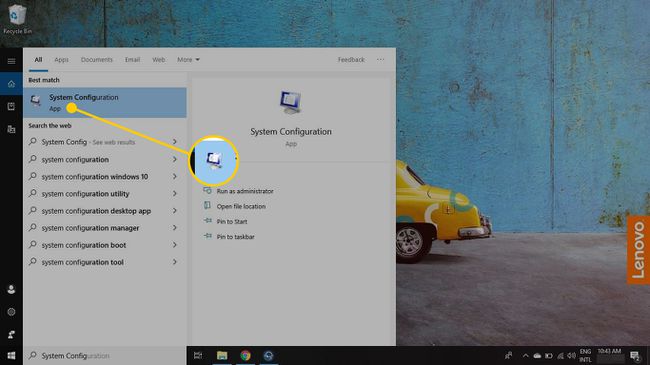
-
Selectează Instrumente fila.
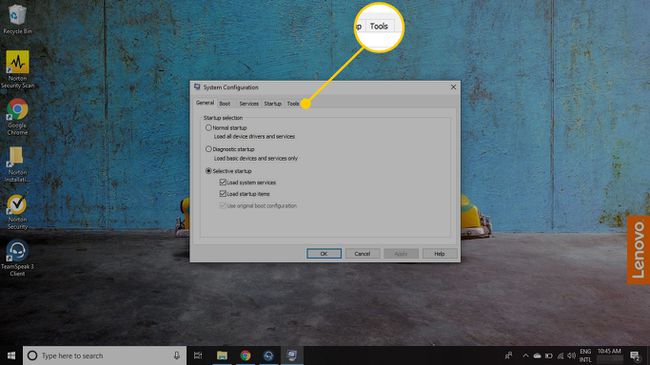
-
Selectați Schimbați setările UAC.
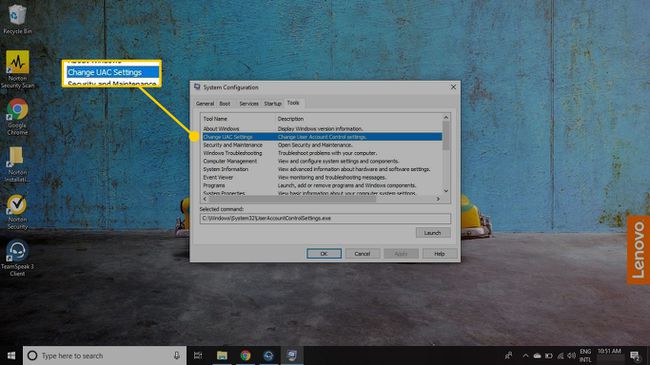
-
Selectați Lansa.
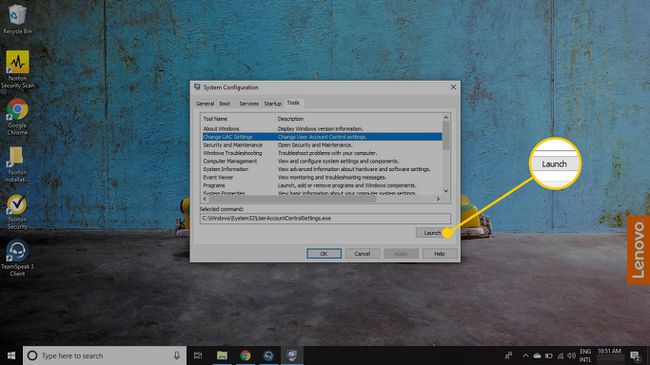
-
Mutați glisorul din stânga la Nu notifica niciodată, apoi selectați Bine.
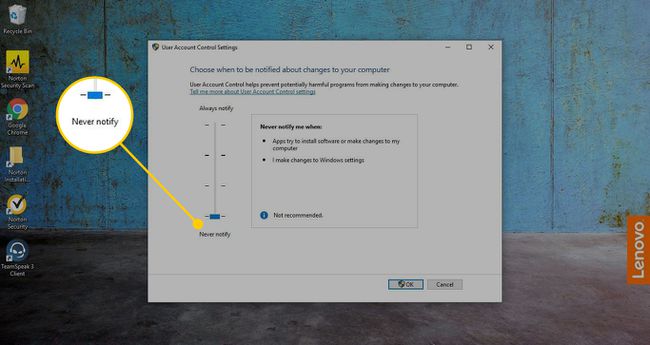
-
descarca si instaleaza Înlocuire de aplicare a semnăturii șoferului(DSEO).
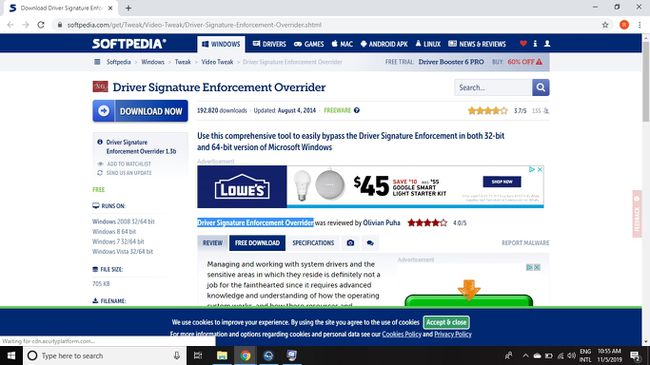
-
În timpul configurării DSEO, selectați Activați modul de testare, apoi selectați Următorul. Vi se va solicita să reporniți computerul.
Trebuie să reporniți computerul înainte de a putea continua.
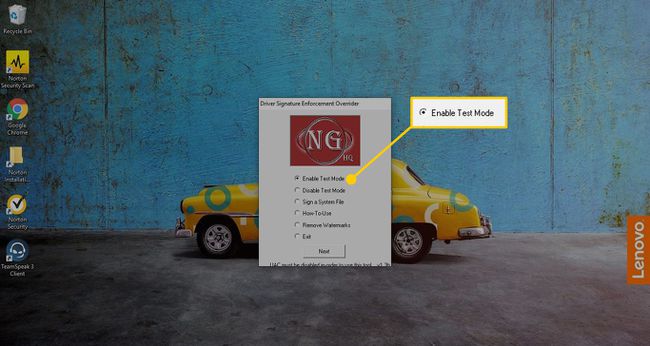
-
Deschide Winamp și selectează Opțiuni > Preferințe.
Comanda rapidă de la tastatură pentru Preferințe este Ctrl+P.
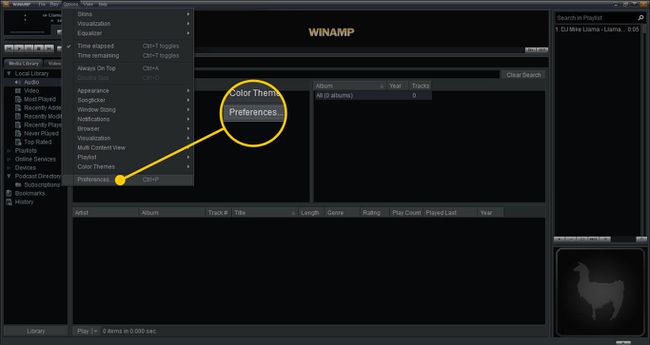
-
În Preferințe Winamp caseta de dialog, mergeți în panoul din stânga și selectați Ieșire, atunci alege Ieșire DirectSound nulă.
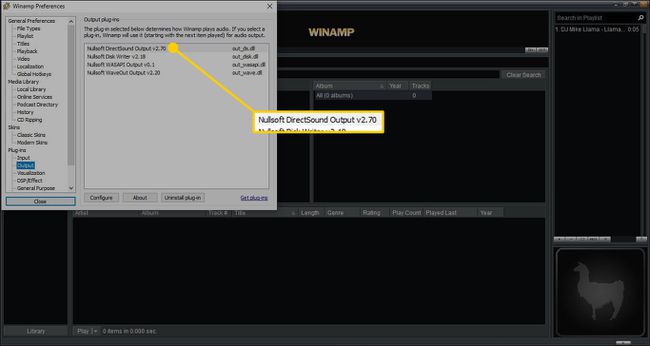
-
În Ieșire DirectSound nulăSetări caseta de dialog, selectați săgeata derulantă a dispozitivului și alegeți Linia 1 (cablu audio virtual), apoi selectați Bine.
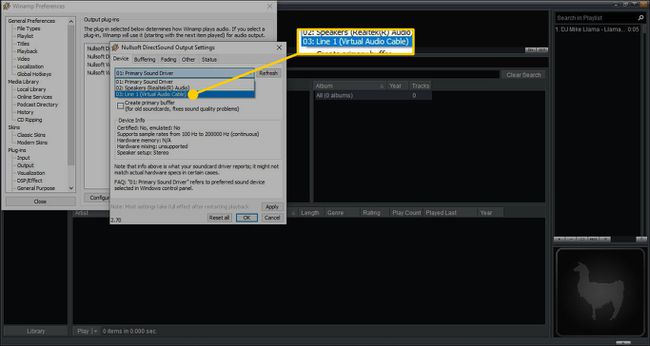
-
Faceți clic dreapta pe pictograma de comandă rapidă TeamSpeak 3 de pe desktop și selectați Proprietăți.
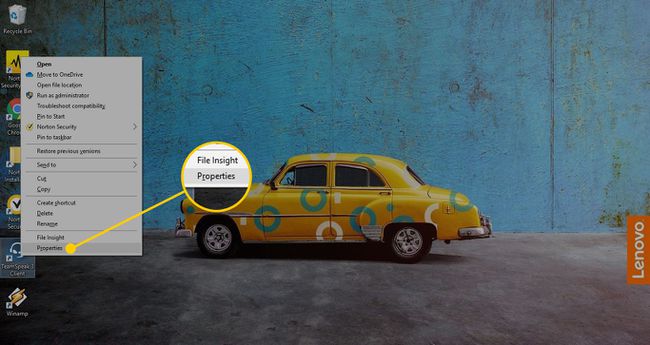
-
Adăuga -insingleinstance (precedat de un spațiu) până la sfârșitul textului în Ţintă camp. Ar trebui să arate așa:
„C:\Program Files\TeamSpeak 3 Client\ts3client_win64.exe” -nosingleinstance
Adăugarea comenzii -insingleinstance la o comandă rapidă permite mai multe instanțe ale programului să ruleze simultan.
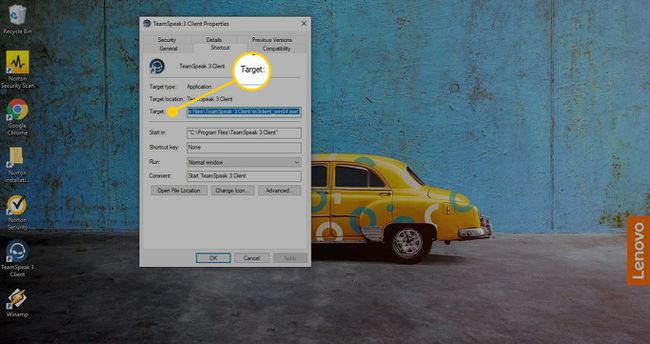
-
Selectați aplica, apoi selectați Bine.
Este posibil să vi se solicite să furnizați Parola de administrator Windows.
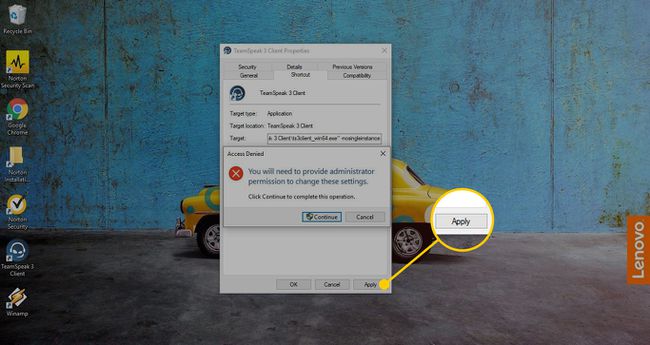
-
Lansați TeamSpeak și conectați-vă la un server folosind ID-ul dvs. vocal obișnuit de conectare, apoi faceți dublu clic pe scurtătura de pe desktop TeamSpeak 3 pentru a deschide o altă instanță a TeamSpeak într-o fereastră separată.
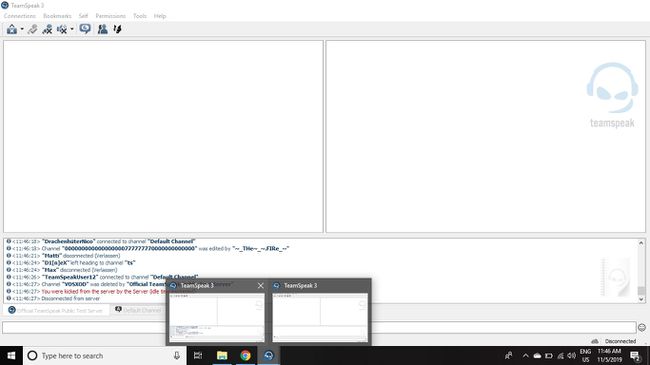
-
În a doua copie a TeamSpeak, conectați-vă la același server ca și prima dvs. autentificare, dar schimbați utilizatorul Poreclă la Tonomat deoarece această a doua conectare va fi playerul tău muzical.
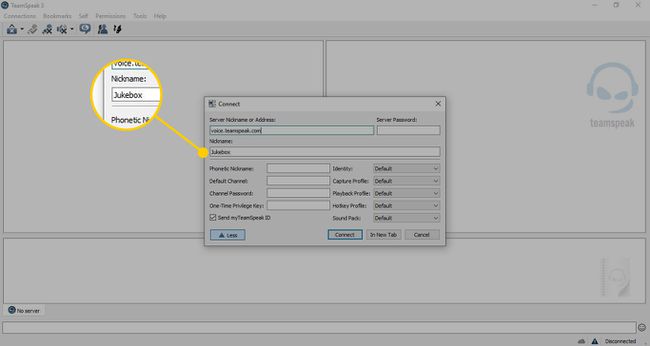
-
În a doua instanță a TeamSpeak (Jukebox), accesați Instrumente > Opțiuni.
Comanda rapidă de la tastatură este Alt+P.
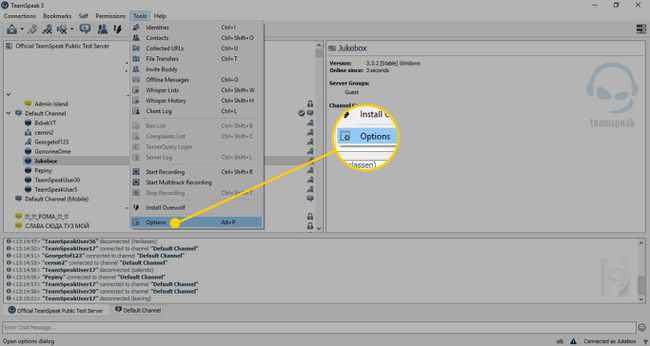
-
Selectați Captură, apoi selectați Dispozitiv de captură săgeată drop-down și alegeți Linia 1 (cablu audio virtual).
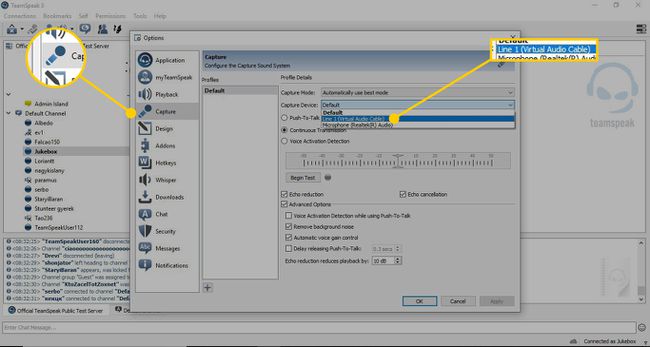
-
Selectați Transmisie continuă, apoi bifați următoarele casete de selectare:
- Reducerea ecoului
- Eliminarea ecoului
- Opțiuni avansate
- Eliminați zgomotul de fundal
- Control automat al câștigului
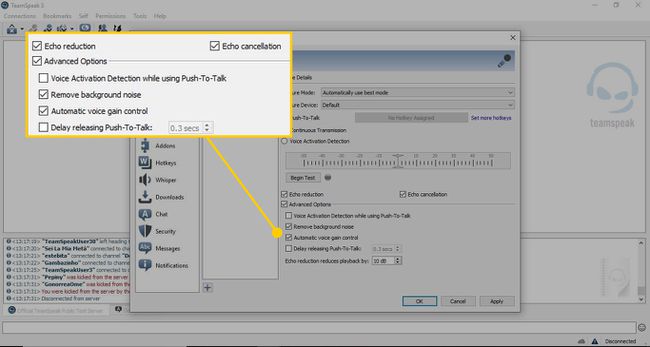
-
Selectați aplica, apoi selectați Bine.
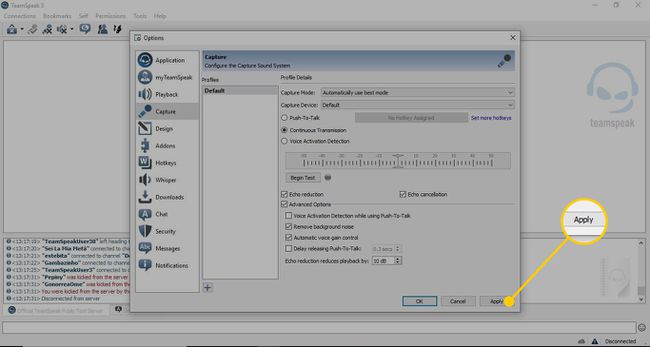
Acum, când redați muzică din Winamp, aceasta va fi transmisă în flux din Jukebox pentru ca alți utilizatori TeamSpeak să o audă. Deși consuma mult timp, această configurare este preferabilă redării muzicii pe difuzoare în timp ce încercați să discutați prin chat.
Aceste setări nu sunt salvate când închideți TeamSpeak, așa că repetați pașii de la 15 la 20 de fiecare dată când vă conectați. Cel mai ușor este să lăsați cele două ID-uri conectate atunci când sunteți departe de tastatură.
Cereți administratorului serverului să creeze un canal AFK pentru a vă parca datele de conectare, astfel încât să nu trebuiască niciodată să vă deconectați.
Sfaturi pentru redarea muzicii în TeamSpeak 3
Există câțiva pași suplimentari pe care îi puteți face pentru a îmbunătăți calitatea sunetului:
- Pe Jukebox, dezactivați ID-ul de chat obișnuit pentru a evita un ecou.
- Opriți difuzoarele pentru Jukebox pentru a preveni redarea muzicii de două ori în căști.
- Păstrați volumul muzicii scăzut și lăsați-i altor utilizatori să mărească manual volumul.
Dacă un alt utilizator TeamSpeak dezactivează playerul muzical, va dezactiva și contul dvs. de chat. Acest lucru se datorează faptului că TeamSpeak asociază adresa dvs. IP cu ambele autentificări.
