Cele mai bune 5 abilități de editare a fotografiilor
Este neobișnuit ca o singură fotografie să captureze o scenă exact precum a fost intenționat. Există câteva excepții, cum ar fi fotografiile portret realizate în interiorul unui studio, unde iluminarea, fundalul, poziționarea camerei și chiar ipostaza sunt sub control deosebit. Din fericire, există o mulțime de programe de editare a imaginilor și aplicații mobile pline cu instrumente care vă ajută să vă îmbunătățiți fotografiile.
Acestea sunt cele mai importante abilități/tehnici de editare foto de învățat:
- Decuparea și Regula treimilor
- Rotire
- Punerea în aplicare straturi de ajustare și măști
- Corectarea culorii și saturare
- Ascutire
Cele mai bune rezultate vor veni de la software-ul desktop/laptop (de ex. Adobe Photoshop CS/Elemente și alternative la Photoshop), deși unele aplicații mobile pentru Android/iOS sunt, de asemenea, destul de capabili. Înainte de a începe, asigurați-vă că lucra la copii de fotografii și nu originalele. Nu doriți să suprascrieți/pierdeți accidental și/sau permanent datele originale!
01
din 05
Decuparea și regula treimilor
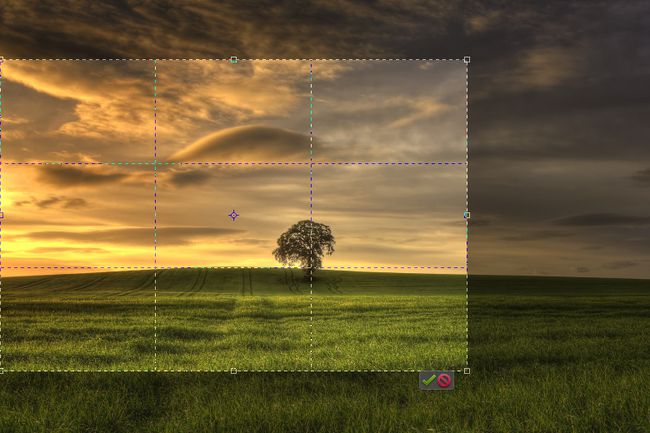
Cu excepția cazului în care planificați în mod special și realizați fotografii perfecte de fiecare dată, există șanse mari ca multe dintre fotografiile dvs. să poată fi îmbunătățite prin tăiere. Deși este considerată o abilitate de bază de manipulare a imaginii, utilizarea instrumentului de decupare este una dintre cele mai eficiente modalități de a direcționa atenția spectatorilor către locul în care doriți să ajungă.
Decuparea o fotografie implică eliminarea părților nedorite (de obicei exterioare) ale unei imagini. Este rapid și simplu de realizat, iar rezultatele pot transforma fotografii grozave în unele cu aspect profesional. Considera:
- Decupați pentru a îmbunătăți compoziția/focalizarea: Dacă subiectul se simte mic și/sau pierdut în imagine, decupați astfel încât să umple cadrul - mai mult subiect, mai puțin fundal. Sau poate doriți să „mărește” o anumită parte a subiectului. În orice caz, schimbarea perspectivei va ajuta la evidențierea și la crearea unui punct de interes mai clar pentru spectatori.
- Decupați pentru a elimina detaliile: Elementele care distrag atenția pot fi umbre capricioase, bucăți de gunoi, obiecte/străini fără legătură, fundaluri excesive, spațiu nefolosit/gol/neinteresant sau orice altceva care intră sau nu contribuie la spiritul fotografie. Decuparea este o soluție ușoară, mai ales dacă astfel de distrageri sunt către marginile imaginii.
- Decupați pentru a schimba orientarea/încadrarea: Când facem fotografii în acest moment, este posibil să uităm să ținem camera într-un mod care să completeze subiectul (adică vertical pentru scene/obiecte înalte, orizontal pentru scene/obiecte largi). Puteți aplica o decupare orizontală unei imagini verticale sau o decupare verticală unei imagini orizontale pentru a schimba perspectiva și a crea o piesă mai puternică.
- Decupați pentru a schimba raportul de aspect: Camerele pot filma în diferite moduri rapoarte de aspect, care oferă calități diferite în ceea ce privește ceea ce vede o persoană în imagine (de exemplu, o imagine cu raport de aspect 4:3 este diferită de un set la 5:4 sau 1:1). Decuparea pentru raportul de aspect poate fi, de asemenea, crucială atunci când doriți să imprimați fotografii la o anumită dimensiune pentru a se potrivi cu un cadru.
Unul dintre termenii cei mai des auziți în fotografie este Regula treimilor, care se referă la compoziție. Gândiți-vă la regula treime ca suprapunerea unei grile 3x3 (adică linii tic-tac-toe) deasupra unei imagini - multe camere digitale și programe de editare software au aceasta ca o caracteristică standard. Studiile au arătat că, atunci când privim o imagine, ochii noștri vor gravita în mod natural către punctele de intersecție ale rețelei. Cu toate acestea, mulți dintre noi fac în mod obișnuit fotografii cu subiectele în centru mort în cadru.
Prin activarea suprapunerii Regulii treimii, puteți ajusta o decupare astfel încât subiectele/elementele să fie poziționate în mod intenționat de-a lungul liniilor și/sau în punctele de intersecție.
De exemplu, în fotografie de peisaj, poate doriți să decupați o imagine astfel încât orizontul sau prim-planul să fie stabilite de-a lungul uneia dintre liniile orizontale. Pentru portrete, este posibil să doriți să plasați capul sau un ochi într-un punct de intersecție.
02
din 05
Rotire

Rotirea fotografiilor este o altă abilitate de bază, ușoară, dar critică de aplicat atunci când editați imagini. Gândește-te când vezi rame de tablouri sau rafturi plutitoare atârnate strâmb de un perete. Sau o masă cu picioare neuniforme care se mișcă puțin ori de câte ori cineva se sprijină pe ea. Destul de distrag, nu? Este greu pentru mulți să nu se concentreze asupra unor astfel de probleme odată ce le conștientizează.
Același concept se referă și la fotografie – fotografiile pot să nu fie întotdeauna aliniate conform intenției, chiar și atunci când utilizați un trepied. Rotirea unei fotografii doar suficient poate seta perspectiva corectă și poate scăpa de orice distragere a atenției subliminale. Doar nu uitați să mai decupați o dată (pentru încadrare) după rotire. Considera:
- Peisaje: Rotiți fotografiile astfel încât orizontul să fie orizontal de la un capăt la altul (mulți editori de imagini pot suprapune o grilă de linii pentru a ajuta la precizie). Acest lucru prezintă un aspect mai curat, simetric și mai profesional. Asigurați-vă că nu confundați elementele peisajului (de exemplu, dealuri sau văi în pantă, lanțuri muntoase) cu orizontul (unde cerul se întâlnește cu pământul sau cu marea).
- Portrete: În cazurile în care cineva se sprijină pe o suprafață verticală (de exemplu, perete, ușă, clădire, copac, stâlp etc.), rotiți fotografia astfel încât obiectul să fie vertical. O excepție ar fi dacă obiectul nu este vertical în viața reală - pur și simplu faceți referire la altceva în imagine pentru alinierea verticală.
Adăugarea de linii de grilă (de ex. clicVedere în bara de meniu a Photoshop, atunci SelectațiGrilă) poate ajuta foarte mult la alinierea precisă.
Dar să știți că fotografiile nu trebuie întotdeauna rotite, astfel încât elementele să fie perfect aliniate vertical sau orizontal. Uneori, poate doriți să rotiți imaginile (și apoi să decupați) pentru a le oferi o înclinare creativă, neașteptată!
03
din 05
Aplicarea straturilor de ajustare și a măștilor

Dacă doriți să reglați fin nivelurile (valorile tonale), luminozitatea/contrastul, nuanța/saturația și multe altele într-un nedistructiv mod (adică efectuarea de modificări fără care afectează permanent imaginea originală), aplicarea straturilor de ajustare este calea de urmat. Gândiți-vă la straturi de ajustare precum foliile transparente pentru retroproiector; poți scrie/colora pe ele atât cât vrei să schimbi ceea ce vedeți, dar orice este dedesubt rămâne neatinsă. Iată cum puteți crea un strat de ajustare folosind Photoshop CS/Elements:
- Presa 'D’ pentru a reseta culorile de prim-plan/fond.
- Clic Strat pe bara de meniu.
- Selectați Nou Strat De Ajustare.
- Selectați tipul de strat dorit.
- Clic Bine (sau loviți introduce cheie).
Când selectați un strat de ajustare, Panoul de ajustări (apare de obicei sub Panoul Straturi) oferă controalele corespunzătoare. Schimbările se reflectă imediat. Dacă doriți să vedeți un înainte/după, comutați doar vizibilitatea stratului de ajustare (pictograma ochi). Puteți avea mai multe straturi de ajustare în același timp, fie pentru a compara (de exemplu, pentru a vedea dacă preferați alb-negru vs. tonuri sepia) și/sau combina efecte.
Fiecare strat de ajustare vine cu propria sa mască de strat (reprezentată de caseta albă de lângă numele stratului de ajustare). Masca de strat controlează vizibilitatea porțiunilor selectate din acel strat de ajustare – zonele albe sunt vizibile, negrul este ascuns.
Să presupunem că aveți o fotografie pe care doriți să o faceți alb-negru cu exceptia pentru tot ce este verde. Tu ai alege Nuanță/Saturație când creați un strat de ajustare, mutați Bara glisantă de saturație tot drumul spre stânga (-100), apoi utilizați Unealta perie pentru a trece peste zonele verzi (puteți ascunde/ascunde stratul de ajustare pentru a arunca o privire asupra culorilor pe care le căutați). Ați periat excesiv câțiva pixeli? Doar folosiți instrumentul de ștergere pentru a „șterge” acele semne negre ale pensulei. Caseta albă a măștii de strat va reflecta editările dvs. și va arăta ce este vizibil și nu.
Dacă ați terminat sau nu vă place un strat de ajustare, ștergeți-l! Imaginea originală rămâne nevătămată.
04
din 05
Corectarea culorii și a saturației
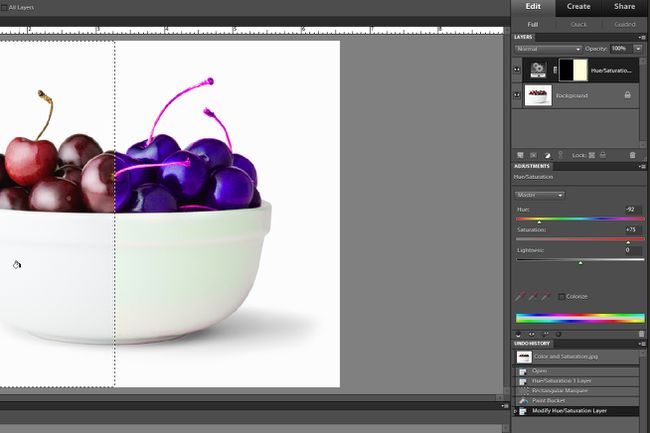
Camerele digitale moderne sunt destul de capabile, dar uneori (de exemplu, din cauza condițiilor de iluminare/mediu, a modului în care senzorul prelucrează datele etc.) culorile din fotografii pot fi ușor dezactivate. O modalitate rapidă de a spune este să te uiți la:
- Fețele și/sau pielea oamenilor
- Ceva din imagine despre care știi că ar trebui să fie alb strălucitor (de exemplu, cămașă, nori)
Temperatura luminii (de exemplu, mai rece de la cerul albastru strălucitor, mai caldă în timpul răsăritului/apusului, alb mohorât sub becuri fluorescente etc.) în timpul fotografierii pot afecta tonurile pielii și elementele albe cu o culoare turnat. Din fericire, micile ajustări – în special cu straturile de ajustare menționate mai sus – pot corecta culorile.
Multe programe de editare a imaginilor (și unele aplicații) oferă un Corecție automată a culorii caracteristică, care în general funcționează bine (dar nu întotdeauna perfect). În caz contrar, culorile pot fi manipulate manual ajustând:
- Niveluri (canale RGB și histogramă cu opțiune pentru corectare automată)
- Nuanță/saturație (canale RGBMY)
- Filtre foto (de exemplu, încălzire, răcire etc.), pentru a numi câteva.
Cele menționate mai sus sunt disponibile ca straturi de ajustare Photoshop CS/Elements, care oferă un control mai mare asupra eliminării tonurilor de culoare și îmbunătățirii saturației.
Pentru a menține echilibrul și fotorealismul, aveți grijă să nu suprasaturați sau subsaturați o imagine – sau cel puțin culorile care ar trebui să rămână mai naturale. Cu toate acestea, puteți face ajustări pentru a selecta zone ale unei imagini (cum ar fi în cazul măștilor de strat menționate mai sus) pentru a satura anumite culori pentru un pic de dramatizare creativă. Nu uitați de ajustarea luminozității, contrastului, luminozității și umbrelor, deoarece acestea pot ajuta la profunzime și separarea culorilor pentru a face imaginile să apară cu adevărat!
05
din 05
Ascutire
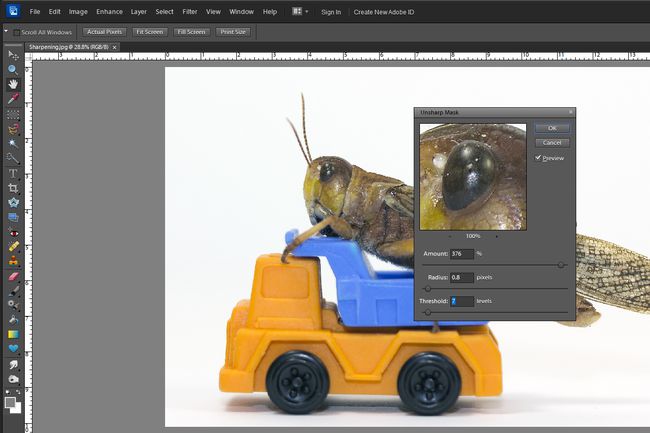
Clarificarea ar trebui să fie întotdeauna ultimul pas în procesul de editare a fotografiilor. Efectul este exact așa cum sună – clarificarea rafinează marginile și detaliile mici, ceea ce ajută la îmbunătățirea contrastului general și pentru a face imaginea să pară mai distinctă. Efectul este mai pronunțat dacă imaginea are zone moi și/sau neclare.
Multe programe și aplicații de editare a imaginilor oferă o Ascutire automată caracteristică și/sau glisoare, care permit utilizatorilor să ajusteze gradul de claritate aplicat întregii fotografii. Există, de asemenea, instrumente de clarificare (asemănătoare cu utilizarea pensulelor) care vă permit să clarificați manual doar anumite zone dintr-o imagine.
Dar pentru o precizie și un control și mai mari, puteți utiliza Mască neclară (în ciuda modului în care sună, se clarifică) caracteristică în Photoshop CS/Elements:
- Clic Spori pe bara de meniu.
- Selectați Mască neclară. Va apărea un panou, care arată o porțiune mărită a imaginii (pe care o puteți deplasa pentru a găsi detalii pe care să vă concentrați) și trei glisoare pentru a regla claritatea.
- Seteaza Glisor de rază (acest lucru controlează lățimea liniilor de ascuțire, mai mare înseamnă mai mult efect) la 0,7 pixeli (oriunde între 0,4 și 1,0 este un loc bun pentru a începe).
- Seteaza Slider prag (acest lucru controlează modul în care marginile sunt determinate prin dictarea cât de diferiți trebuie să fie doi pixeli pentru ca claritatea să fie aplicat, mai mic înseamnă că mai multe zone/detalii sunt ascuțite) la 7 niveluri (oriunde între 1 și 16 este un loc bun pentru start).
- Seteaza Glisor pentru cantitate (acest lucru controlează contrastul adăugat la margini, valorile mai mari înseamnă mai multă claritate) până la 100 la sută (oriunde între 50 și 400 este un loc bun pentru a începe).
- Deplasați puțin glisoarele în timp ce observați întreaga imagine pentru a găsi cantitatea potrivită de claritate (adică se potrivește preferințelor fără a exagera).
Nu uitați să vizualizați imaginile la dimensiunea de 100% pe ecran, astfel încât efectele de claritate să fie mai ușor de evaluat (pixelii sunt reprezentați cel mai precis). Te vor ajuta zonele de studiu cu mai multe și/sau detalii mai fine.
Rețineți că mai mult nu este întotdeauna mai bine - prea multă ascuțire va adăuga zgomot nedorit, halouri și/sau linii exagerate/nenaturale. Ascuțirea precisă este o artă, așa că exersați des!
