Cum să utilizați Google Chromecast pe Android și iOS
Ce să știi
- Conectați Chromecastul la portul HDMI al televizorului și conectați cablul de alimentare USB la un port de pe televizor sau la o priză.
- Descărcați aplicația Google Home pentru iOS sau Android (porniți televizorul). În aplicație, selectați Dispozitive, apoi urmați instrucțiunile de configurare Chromecast.
- Accesați o aplicație compatibilă cu Chromecast, cum ar fi Netflix, selectați conținutul și atingeți Distribuție buton.
Acest articol explică cum să trimiteți conținut de pe dispozitivul Android sau iOS pe televizor folosind a Google Chromecast dispozitiv de streaming conectat la portul HDMI de pe televizor.
Configurarea Google Chromecast pe iPad, iPhone sau Android
Configurarea dispozitivului Chromecast este simplă, deși necesită mai mulți pași.
Conectați Dongle Chromecast în Port HDMI pe televizor și conectați cablu de alimentare USB fie într-un port compatibil de pe televizor, fie la o priză de curent.
Accesați Magazinul Google Play sau magazinul de aplicații Apple de pe dispozitivul dvs. mobil și obțineți aplicația Google Home. Majoritatea dispozitivelor Android au Chromecast preinstalat.
Porniți televizorul. În Google Home, Selectați Dispozitive care se află în colțul din dreapta sus. Aplicația va continua să vă ghideze prin pașii relevanți pentru a configura Chromecast.
Spre sfârșitul procesului de configurare, va exista un cod pe aplicație și pe televizor. Ar trebui să se potrivească și dacă se potrivesc, selectați da.
Pe ecranul următor, alege un nume pentru Chromecastul dvs. Există și opțiunea de a ajustați confidențialitatea și opțiunile pentru oaspeți în acest stadiu.
Conectați Chromecastul la rețeaua de internet. Obțineți o parolă de pe dispozitivul dvs. mobil sau introduceți-o manual.
Dacă folosiți Chromecast pentru prima dată, selectați tutorial iar Google Home vă va arăta cum funcționează proiectarea.
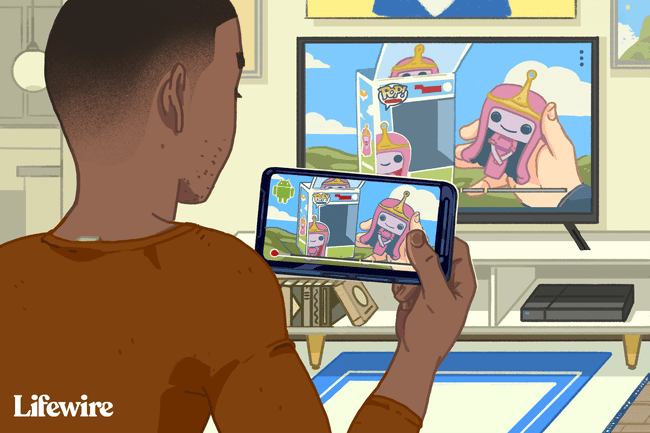
Cum să proiectați conținut pe Chromecast cu iPad, iPhone sau Android

Porniți dispozitivul mobil și televizorul, asigurându-vă că acesta din urmă este comutat la intrarea corectă.
Deschideți aplicația Google Home, accesați furnizor de streaming media sau audio pe care doriți să îl utilizați, adică Netflix, și selectați conţinut doriți să vizionați sau să ascultați. Apasă pe turnat butonul pentru a juca.
Dacă aveți diferite dispozitive de proiectare, asigurați-vă că ați ales dispozitivul de proiectare corect pe care să vă vizualizați conținutul. Când atingeți butonul de proiectare, dacă aveți diferite dispozitive de proiectare, Chromecast va lista dispozitivele pentru ca dvs. să le selectați unul corect.
Odată ce conținutul a fost proiectat pe televizor, utilizați dispozitivul mobil ca telecomandă pentru volum, pornirea videoclipului sau audio și multe altele. Pentru a opri vizionarea conținutului, atingeți butonul de aruncare din nou și selectați Deconectat.
Oglindirea iPad-ului sau iPhone-ului pe televizor prin Chromecast

La suprafață, nu este posibilă oglindirea unui iPad sau iPhone direct pe televizor. Cu toate acestea, este posibil să utilizați oglindirea AirPlay de pe un dispozitiv mobil pe un computer, apoi să utilizați desktopul Google Chrome pentru a oglindi pe televizor folosind o aplicație terță parte.
Conectați dispozitiv mobil, Chromecast, și PC la aceeași rețea Wi-Fi.
Instalați un Aplicația receptor AirPlay, de exemplu, LonelyScreen sau Reflector 3, pe PC.
Lansa Google Chrome iar din Meniul, Click pe Distribuție.
Faceți clic pe săgeata de lângă Distribuie la. Clic Cast desktop și selectați numele Chromecastului dvs.
Pentru a oglindi dispozitivul mobil, rulați receptorul AirPlay ai descărcat.
Pe iPad sau iPhone, glisați în sus de pe butonul pentru a afișa Centrul de Control și atingeți Oglindire AirPlay.
Apasă pe Receptor AirPlay pentru a începe oglindirea ecranului.
Afișajul de pe iPad sau iPhone ar trebui acum să fie reflectat pe computer, Chromecast și televizor. Cu toate acestea, va exista un decalaj de timp scurt atunci când efectuați o acțiune pe dispozitivul dvs. mobil înainte ca aceasta să apară pe computer și din nou pe televizor. Acest lucru va cauza o problemă atunci când vizionați un videoclip sau ascultați sunet.
