Cum să modificați setările de afișare a Chromebookului
Ce să știi
- Deschideți browserul Chrome, accesați Meniul (trei puncte), apoi selectați Setări > Dispozitiv > Afișări.
- Alegeți opțiunile pe Afișări meniu pentru a modifica dimensiunea afișajului, rezoluția, orientarea și alinierea televizorului sau pentru a începe oglindirea.
- Probleme la oglindire? Actualizarea sistemului de operare poate rezolva problema. Selectează ceas > Setări (unelte) > DespreSistemul de operare Chrome > Verifică pentru actualizări.
Acest articol explică cum să modificați setările de afișare pe un Chromebook, inclusiv parametrii rezoluției ecranului și orientarea vizuală, pentru a se potrivi nevoilor dvs. sau a vă conecta la un monitor sau televizor și oglindă ecranul Chromebookului. Instrucțiunile se aplică tuturor Sistemul de operare Chrome dispozitive.
Cum să schimbați setările de afișare a Chromebookului
Pentru a ajusta setările de afișare ale dispozitivului dvs.:
Deschideți browserul Chrome.
-
Selectează trei puncte verticale în colțul din dreapta sus al ferestrei, apoi selectați Setări din meniul derulant.

-
Derulați în jos la Dispozitiv secțiune, apoi selectați Afișări.
Alternativ, faceți clic pe ora din partea de jos a ecranului, apoi faceți clic pe Angrenaj pictograma care apare în bara de sistem pentru a accesa setările dispozitivului.

Opțiuni de afișare pentru Chromebook
Din meniul Afișaje, alegeți una dintre următoarele opțiuni pentru a efectua modificările specificate:
- Dimensiunea afișajului: Alegeți o rezoluție a ecranului. Modificați lățimea și înălțimea (în pixeli) pe care le redă monitorul Chromebookului sau afișajul extern.
- Orientare: Schimbați setarea implicită alegând o altă orientare a ecranului.
- Alinierea TV: Reglați alinierea unui televizor sau monitor conectat extern. Această setare este disponibilă numai atunci când este conectat la un dispozitiv compatibil.
- Opțiuni:Această secțiune conține două opțiuni: Începeți oglindirea și Faceți principal. Dacă este disponibil un alt dispozitiv, selectați Începeți oglindirea pentru a afișa afișajul Chromebookului pe celălalt dispozitiv. Selectează Faceți primar opțiunea de a desemna dispozitivul selectat în prezent ca afișaj principal pentru Chromebook.
Cum să remediați problemele de oglindire a ecranului pe Chromebook
O eroare dintr-o ediție anterioară a sistemului de operare Chrome ar putea cauza probleme de sincronizare cu unele ecrane externe, asigurându-vă că sistem de operare este la zi. Dacă vedeți o pictogramă săgeată în sus lângă fotografia contului dvs. în setări, o actualizare este gata de instalat.
Selectați pictograma, apoi selectați Repornire pentru a finaliza actualizarea. Chromebookul dvs. ar trebui să descarce automat actualizări. Cu toate acestea, sistemul de operare Chrome pierde ocazional o actualizare. Iată cum puteți căuta o actualizare:
Conectați Chromebookul la internet.
-
Selectați ceasul din colțul din dreapta jos al ecranului.
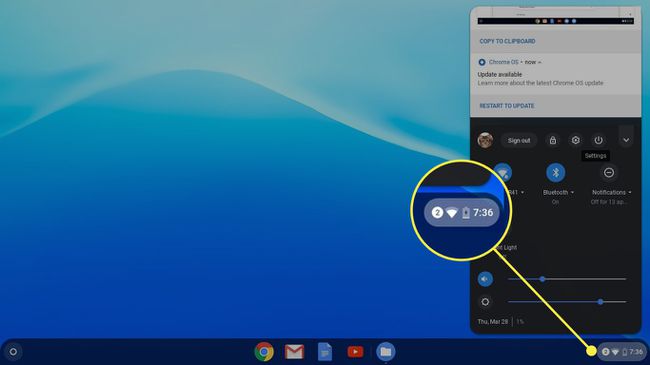
-
Selectează Angrenaj pictograma pentru a deschide setările.

-
Selectează meniu de hamburger, atunci alege Despre sistemul de operare Chrome.
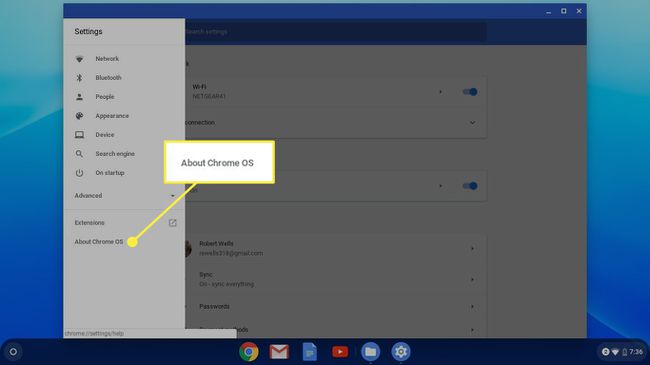
Selectați Verifică pentru actualizări.
Dacă mai aveți probleme la oglindirea Chromebookului, verificați conexiunea HDMI. Poate fi necesar să utilizați un alt cablu sau port. Dacă ecranul pare distorsionat după ce l-ați deconectat de la un afișaj extern, accesați meniul Afișaje și restabiliți setările la valorile implicite.
