Cum să configurați un desktop la distanță Ubuntu
Partajarea de la distanță pe desktop pe Ubuntu utilizează VNC protocol pentru a permite computerelor din interiorul sau din afara rețelei locale să controleze o sesiune desktop.
Aceste instrucțiuni guvernează toate versiunile de Ubuntu acceptate în prezent, care rulează mediul desktop GNOME.
Cum să partajați desktopul Ubuntu
Există două moduri de a configura un desktop la distanță folosind Ubuntu. Metoda prezentată mai jos este cea pe care dezvoltatorii Ubuntu au inclus-o ca parte a sistemului.

Lifewire / Michela Buttignol
A doua modalitate este să utilizați un program numit xRDP. Acest software este puțin greșit atunci când rulează pe Ubuntu. Deși acum puteți accesa desktopul, veți găsi experiența puțin frustrantă din cauza erorilor mouse-ului și a cursorului și a problemelor generale bazate pe grafică.
Procesul real de partajare a desktopului este relativ simplu. Problema este să încerci să-l accesezi dintr-un loc care nu se află în rețelele tale de acasă, cum ar fi locul de muncă, hotelul sau internet cafe.
Cum să activați partajarea pe Ubuntu
Acest ghid este conceput pentru desktop-ul implicit Ubuntu GNOME. Dacă utilizați un mediu desktop diferit, procesul nu va fi același.
Lansați aplicația de setări Ubuntu și selectați Partajarea din meniul din stânga.
-
Du-te la Partajarea filă, selectați Partajarea ecranului apoi activați Conectare de la distanță.
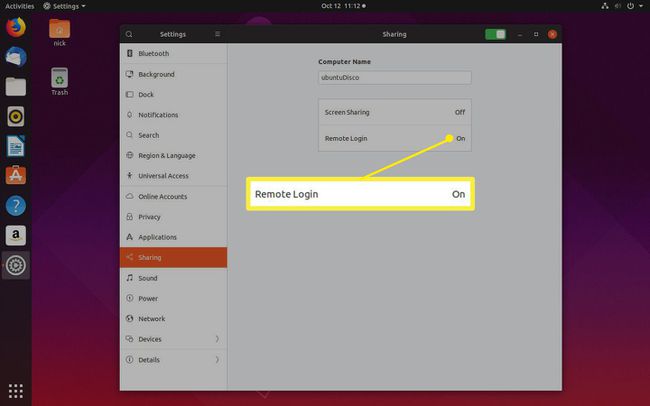
-
Selectați Permite conexiunilor să controleze ecranul.
Selectați Solicitați o parolă pentru un plus de securitate și pentru a vă putea conecta fără a accepta conexiunea pe computerul dumneavoastră Ubuntu.

-
Când sunteți gata, întoarceți comutatorul din partea de sus a ferestrei pentru a activa partajarea ecranului.
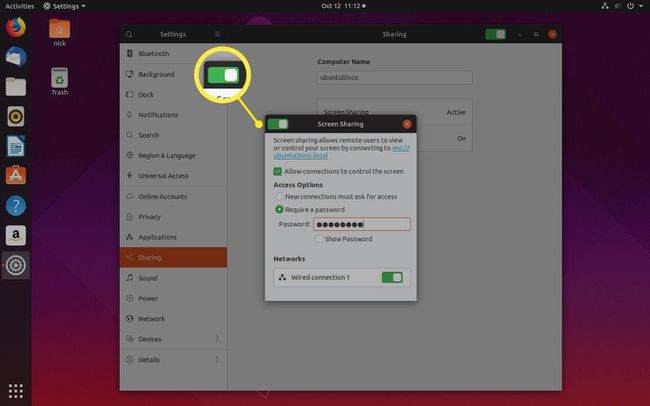
Cum să vă găsiți adresa IP internă
Înainte de a vă putea conecta la desktopul Ubuntu folosind un alt computer, trebuie să aflați adresa IP atribuite acestuia.
Adresa IP de care aveți nevoie depinde dacă vă conectați din aceeași rețea sau dacă vă conectați dintr-o altă rețea. În general, dacă vă aflați în aceeași casă cu computerul la care vă conectați, atunci este mai mult ca probabil să aveți nevoie de adresa IP internă. În caz contrar, veți avea nevoie de adresa IP externă.
De pe computerul care rulează Ubuntu, deschideți o fereastră de terminal apăsând CTRL+ALT+T.
-
Tastați următoarea comandă în fereastră:
ip a | grep -i inet.
-
Veți primi o listă de adrese IP de la diferitele interfețe de pe computer. Cel pe care îl căutați va începe probabil cu 192.168. Nu-l cauți pe cel care se termină în 255.
Dacă ați configurat ceva diferit pentru rețeaua dvs. de acasă, s-ar putea să înceapă cu 10.ceva, dar asta este în general pentru conexiunile VPN. Ar putea începe și cu 172.16.ceva.
Cum să găsești adresa IP externă
Adresa IP externă este mai ușor de găsit. De pe computerul care rulează Ubuntu, faceți următoarele:
Deschideți un browser web.
-
Accesați Google.com.
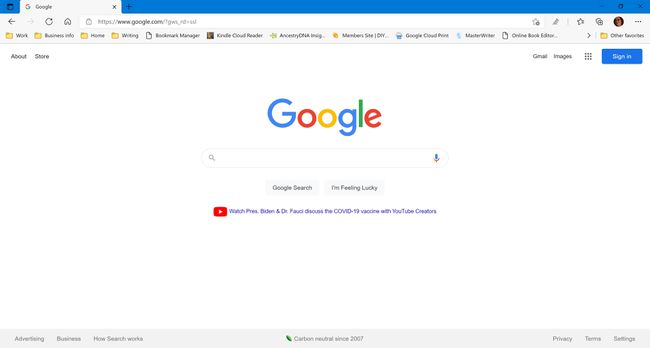
-
Tip Care este IP-ul meu în caseta de căutare și apăsați introduce.

-
Google returnează rezultatul adresei dumneavoastră IP externe.
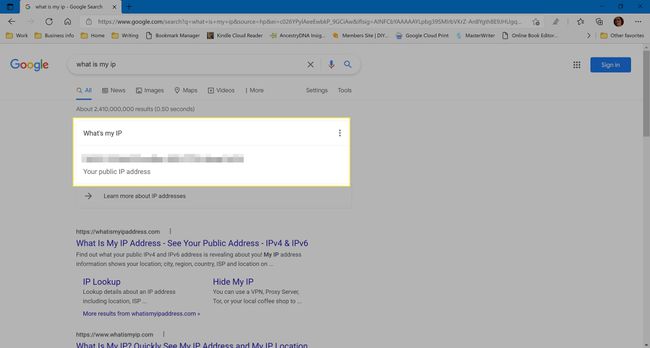
Conectați-vă la desktopul Ubuntu din Windows
Indiferent dacă intenționați să vă conectați la Ubuntu de acasă sau în altă parte, merită să îl încercați mai întâi acasă pentru a vă asigura că funcționează corect.
Computerul dvs. care rulează Ubuntu trebuie să fie pornit și trebuie să fiți conectat (deși ecranul de blocare poate fi afișat).
Pentru a vă conecta de la Windows, aveți nevoie de un program numit VNC Client. Există multe dintre care să alegeți, dar cel pe care îl recomandăm se numește RealVNC.
Du-te la Site-ul web RealVNC și faceți clic Descărcați VNC Viewer.
După ce descărcarea s-a terminat, faceți clic pe executabil (numit ceva de genul VNC-Viewer-6.0.2-Windows-64bit.exe). Acest fișier va fi localizat în folderul de descărcări.
Primul ecran pe care îl veți vedea este un acord de licență. Bifați caseta pentru a vă arăta acceptă termenii și condițiile și selectați Bine.
Executați restul programului de instalare. Alegeți opțiunile implicite.
Selectați Am înțeles pentru a trece la interfața principală.
-
Pentru a vă conecta la desktopul Ubuntu, introduceți adresa IP internă în caseta care conține textul Introduceți o adresă de server VNC sau căutați.
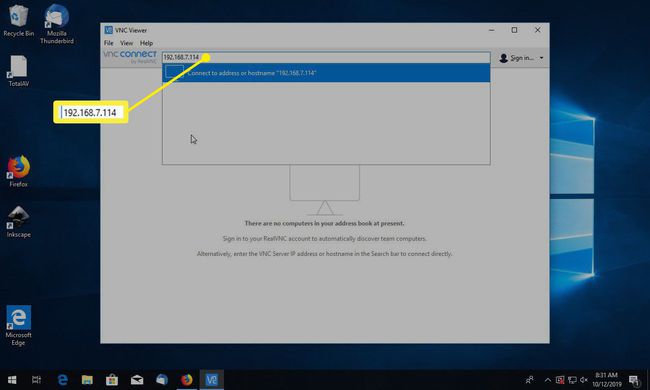
Selectați serverul pentru a vă conecta.
-
O casetă cu parolă vă solicită parola pe care ați creat-o când ați configurat partajarea desktopului.
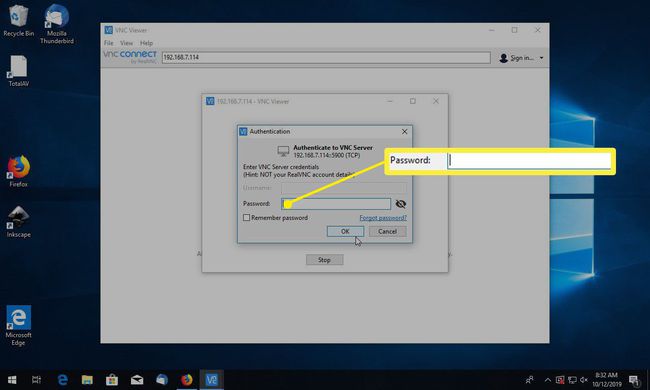
Acum ar trebui să vedeți desktopul Ubuntu pe celălalt computer.
-
Pentru a vă deconecta, mutați cursorul în partea de sus a ferestrei și selectați X pictograma pentru a închide conexiunea.

Depanarea unui desktop la distanță Ubuntu
Este posibil să primiți o eroare care spune că conexiunea nu poate fi realizată deoarece nivelul de criptare este prea ridicat pe computerul Ubuntu.
Primul lucru de încercat este să creșteți nivelul de criptare pe care VNC Viewer încearcă să îl folosească. Faceți clic dreapta pe pictograma pentru conexiunea dvs. și faceți clic Proprietăți. Încercați pe rând fiecare opțiune de criptare. Dacă niciuna dintre opțiuni nu funcționează, încercați aceste instrucțiuni:
Tastați următoarea comandă într-un terminal pe Ubuntu:
gsettings set org.gnome.vino require-encryption false
Conectați-vă din nou la Ubuntu folosind Windows.
Rularea acestei comenzi va trimite acreditările pentru parolă „în clar” (adică oricine „adulmecă” pentru traficul de rețea necriptat poate intercepta), ceea ce reprezintă o amenințare de securitate.
Conectați-vă la Ubuntu din lumea exterioară
Pentru a vă conecta la Ubuntu din lumea exterioară, trebuie să utilizați adresa IP externă. Când încercați prima dată, este posibil să nu vă puteți conecta. Motivul pentru aceasta este că trebuie să deschideți un port pe router pentru a permite conexiuni externe.
Pentru un ghid extins pentru deschiderea porturilor, vizitați portforward.com/router.htm și alegeți marca și modelul routerului dvs. Site-ul oferă instrucțiuni pas cu pas pentru sute de routere.
