Cum să descărcați un site web pentru citire offline
Nu trebuie să fii online pentru a accesa conținut de pe web. Când știți că nu veți avea o conexiune la internet, dar doriți să citiți un site web, puteți pur și simplu să descărcați conținutul acestuia. Există mai multe moduri de a vizualiza site-urile offline, inclusiv descărcarea site-urilor cu un browser offline sau FTP sau salvarea paginilor web folosind un browser web sau o comandă Linux.
Descărcați un întreg site web cu un browser offline
Când doriți o copie offline a unui întreg site web, puteți utiliza un program de copiere a site-ului web. Aceste aplicații descarcă toate fișierele site-ului web pe un computer și aranjează fișierele conform structurii site-ului. Copia acestor fișiere este o copie în oglindă a site-ului web, care este disponibilă pentru a fi vizualizată într-un browser web în timp ce este offline.
O aplicație gratuită de copiere a site-urilor web este HTTrack Website Copier. Pe lângă descărcarea unui site web, HTTrack actualizează automat copia descărcată a unui site web și reia descărcările întrerupte atunci când aveți o conexiune la internet. HTTrack este disponibil pentru Windows, Linux, macOS (sau OS X) și Android.
Pentru a utiliza HTTrack pentru a descărca și vizualiza un site web:
Deschideți HTTrack Website Copier în timp ce sunteți conectat la internet.
-
Selectați Următorul.
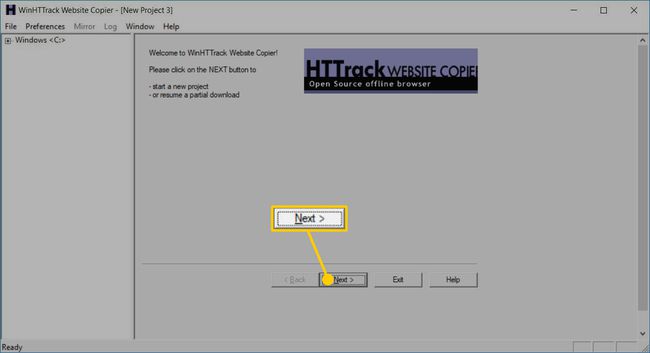
-
În Nume nou de proiect caseta de text, introduceți un nume descriptiv pentru site-ul web offline.
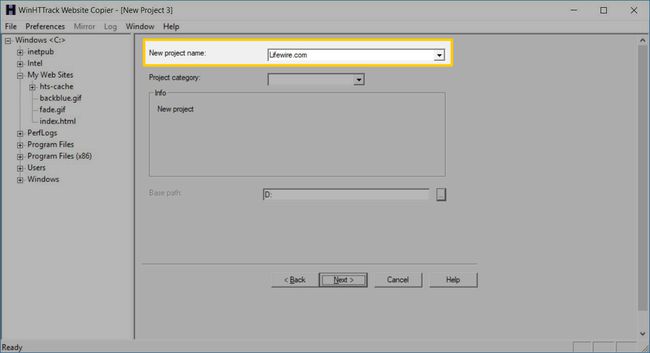
În Calea de bază caseta de text, introduceți calea către folderul de pe computerul dvs. unde va fi salvat site-ul web.
Selectați Următorul.
Selectează Acțiune săgeată drop-down, apoi alegeți Descărcați site-uri web.
-
În Adrese Web caseta de text, introduceți adresa URL a site-ului web pe care doriți să îl descărcați.
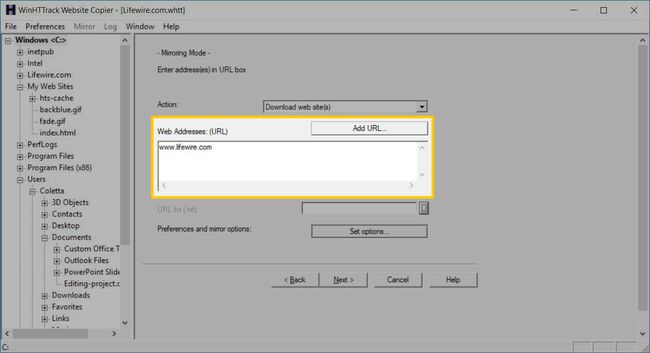
Accesați site-ul web într-un browser web și copiați adresa URL în bara de adrese. Lipiți această adresă în HTTtrack.
Selectați Următorul.
Selectează Deconectați-vă când ați terminat Caseta de bifat.
-
Selectați finalizarea.

Așteptați până se descarcă fișierele site-ului web.
-
Odată ce descărcarea este completă, puteți accesați site-ul descărcat de pe dispozitivul dvs. În Pliant panoul, alegeți numele proiectului, apoi selectați Răsfoiți site-ul web în oglindă.
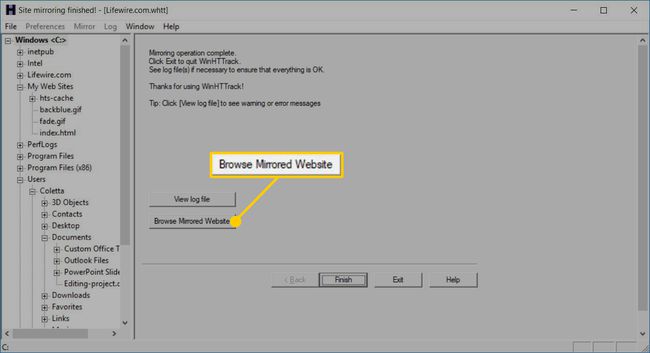
-
Selectați un browser web.

Selectați Bine.
Dacă un site web nu se descarcă într-un browser offline, site-ul poate bloca utilizatorii de descărcare offline, astfel încât conținutul acestora să nu fie duplicat. Pentru a vizualiza paginile web blocate offline, salvați pagini individuale ca fișiere HTML sau PDF.
Pe computerele Windows și Linux, o altă modalitate de a descărca un întreg site web este să utilizați Comanda Linux wget.
Utilizați FTP pentru a descărca toate fișierele de pe un site web
Dacă dețineți site-ul web pe care doriți să îl salvați pentru vizualizare offline, utilizați un client FTP pentru a descărca fișierele site-ului web. Pentru a vă copia site-ul web folosind FTP, veți avea nevoie de un program FTP sau de acces FTP prin serviciul dvs. de găzduire web. De asemenea, asigurați-vă că aveți numele de utilizator și parola folosite pentru a vă conecta la serviciul de găzduire.
Salvați pagini întregi de site utilizând un browser web
Majoritatea browserelor web pot salva pagini web, dar nu site-uri web întregi. Pentru a salva un site web, salvați fiecare pagină web pe care doriți să o vizualizați offline.
Browserele web oferă o varietate de formate de fișiere pentru a salva pagini web, iar browserele diferite oferă opțiuni diferite. Alegeți formatul care funcționează cel mai bine pentru dvs.:
- Arhiva web: Folosit pentru salvați pagini web în Internet Explorer, aceasta împachetează text, imagini, fișiere media și alt conținut de pagină web într-un singur fișier.
- Numai HTML pentru pagina web: salvează versiunea text a paginii.
- Pagina web finalizată: salvează totul din pagină în foldere.
- Fisier text: salvează doar textul pe pagina web.
Iată cum să utilizați Mozilla Firefox pentru a salva o pagină web:
Pașii spre salvați browserele de pagini web în Google Chrome si Browser pentru desktop Opera sunt similare cu pașii pentru salvarea unei pagini web în Firefox.
Conectați-vă la internet, apoi deschideți Firefox.
-
Accesați pagina web pe care doriți să o salvați pe computer sau în contul dvs. cloud.
Deși vă puteți salva paginile web descărcate într-un cont cloud, rețineți că fără un cont de internet sau de date mobile, nu veți avea acces la acea unitate în cloud. Unele unități cloud se sincronizează cu folderele locale. Dacă ai dvs., asigurați-vă că opțiunea este activată dacă aveți nevoie de acces offline la acele fișiere.
-
Du-te la Meniul, apoi selectați Salveaza pagina ca.
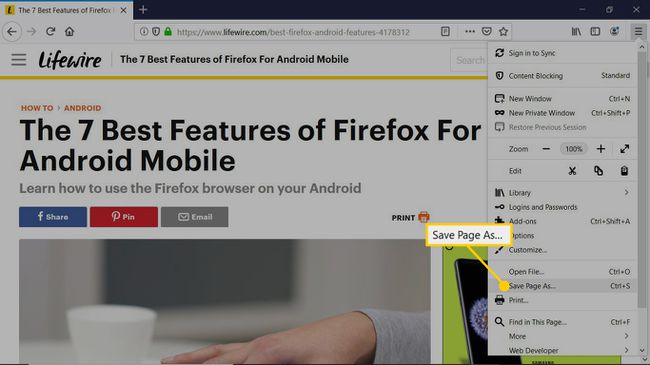
În Salvează ca caseta de dialog, alegeți locația în care doriți să salvați pagina web, apoi introduceți un nume pentru pagină.
-
Selectează Salvați ca tip săgeată derulantă și alegeți un format: pagina web completă, pagina web numai HTML, ca fișiere text sau toate fișierele.
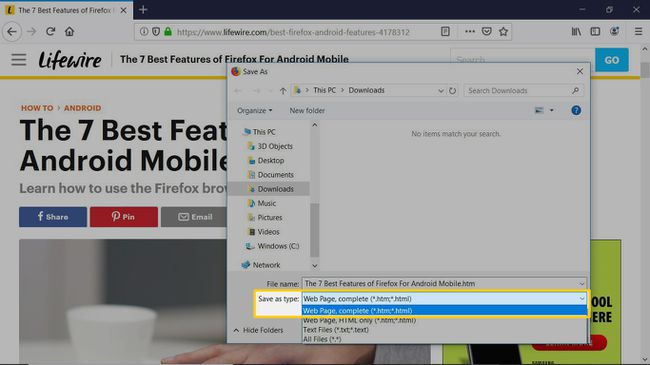
Selectați Salvați.
Salvați o pagină web ca fișier PDF
Când doriți o copie offline a unei pagini web care poate fi vizualizată pe orice dispozitiv și stocată pe orice mediu de stocare, salvați pagina web în format PDF.
Iată cum să transformați o pagină web într-un fișier PDF în Google Chrome:
-
Accesați pagina web.
Căutați un link ușor de imprimat pe o pagină web. Paginile care pot fi imprimate nu au reclame și creează o dimensiune mai mică a fișierului. Pe unele pagini web, acesta poate fi un buton Imprimare.
-
Mergi la Mai mult, apoi selectați Imprimare.
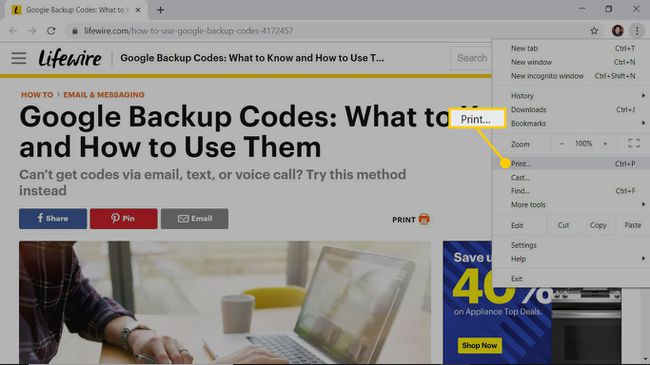
-
În Imprimare fereastra, selectați Destinaţie săgeată drop-down, apoi alegeți Salvați ca PDF.
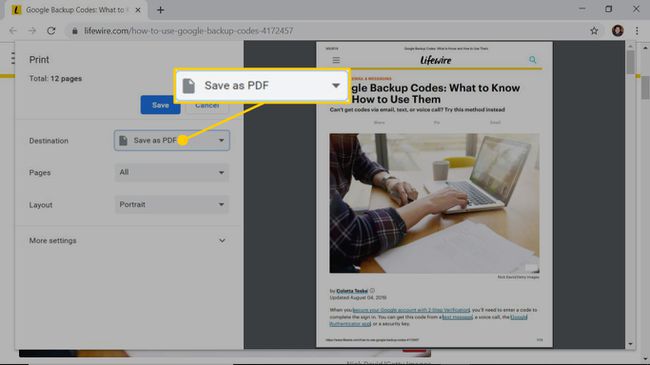
Selectați Salvați.
În Salvează ca caseta de dialog, mergeți la folderul în care doriți să salvați fișierul, schimbați numele fișierului dacă doriți, apoi selectați Salvați.
