Cum să adăugați un cont de e-mail în Outlook
Ce să știi
- Yahoo: În contul dvs. Yahoo, accesați ContInfo > ContSecuritate și activați Permiteți aplicațiile care folosesc conectarea mai puțin sigură.
- Gmail: În contul dvs., accesați Setări > Redirecționare și POP/IMAP > Activați IMAP. În Acces mai puțin sigur la aplicație, faceți clic Permiteți aplicații mai puțin sigure.
- În Outlook, accesați Info > Adaugă cont. Introduceți adresa de e-mail și parola Yahoo sau Google și selectați Conectați > Terminat.
Acest articol explică cum să adăugați conturi de e-mail de la diverși furnizori (cum ar fi Gmail și Yahoo) către dvs Microsoft Outlook client de e-mail pe computer, astfel încât să vă puteți accesa mesajele dintr-o singură sursă. Instrucțiunile acoperă Outlook pentru Microsoft 365, Outlook 2019 și Outlook 2016.
Cum să adăugați un cont Yahoo în Outlook
Înainte de a putea vizualiza, crea și răspunde la e-mailurile Yahoo din Outlook, trebuie să adăugați contul. Iată ce trebuie să faceți pentru a configura un cont Yahoo în Outlook:
-
Deschideți un browser web și conectați-vă la contul dvs. Yahoo.
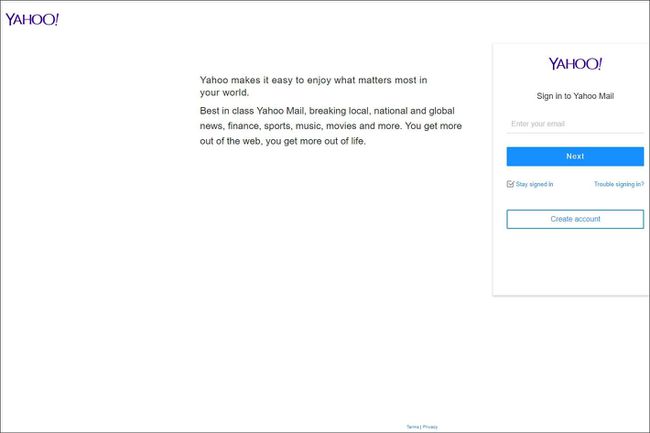
-
Selectează-ți numele și alege Informatii cont.
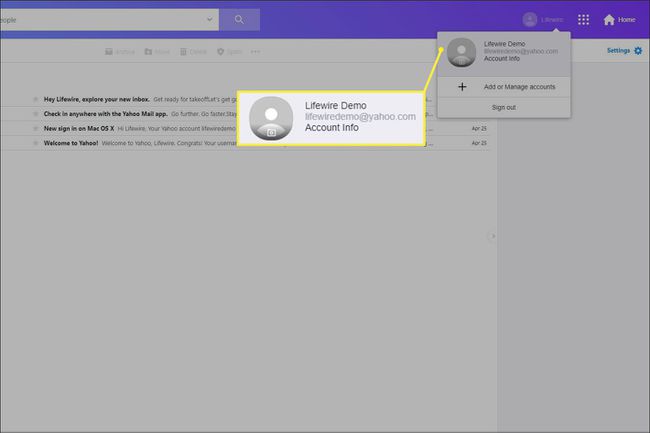
-
Pe Informatie personala pagina, selectați Securitatea contului.
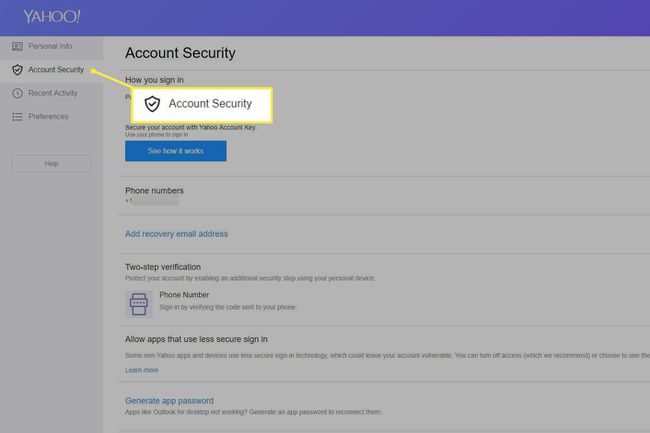
-
Porniți Permiteți aplicațiile care folosesc conectarea mai puțin sigură comutator.
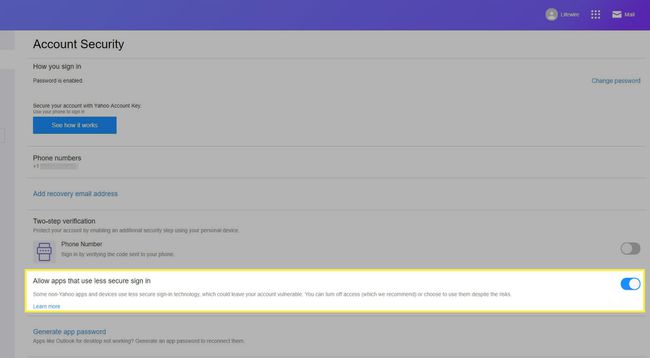
-
În aplicația desktop Outlook, accesați Info > Adaugă cont.
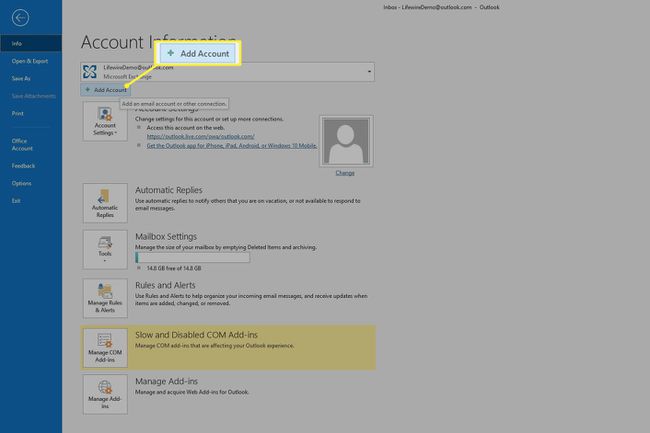
-
Introduceți adresa dvs. de e-mail Yahoo, apoi selectați Conectați.
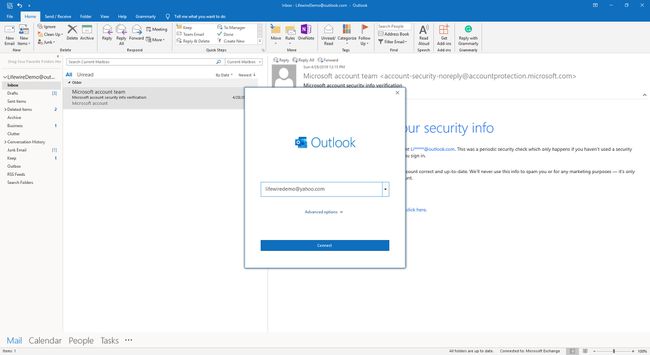
-
Introduceți parola de e-mail Yahoo, apoi selectați Conectați.
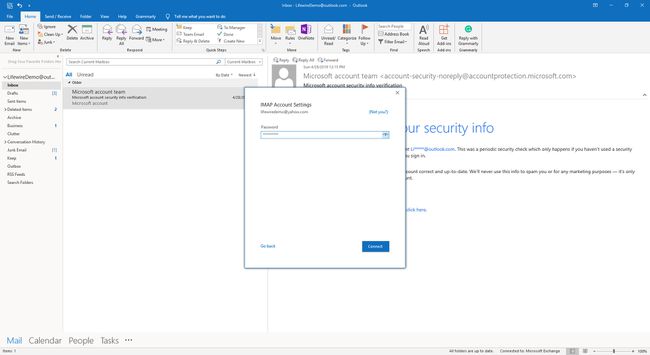
-
Selectați Terminat.
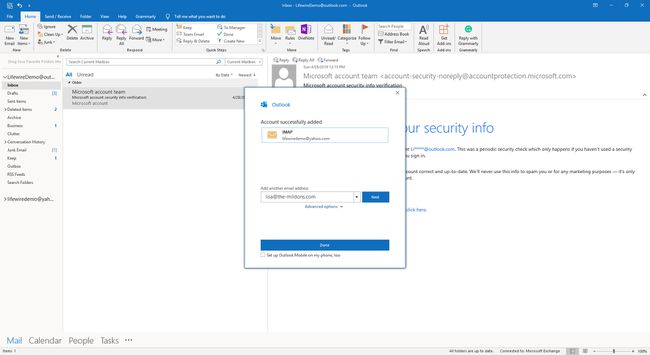
Cum să vizualizați e-mailul Yahoo în Outlook
După ce ați adăugat contul Yahoo la Outlook, puteți vizualiza și interacționa cu mesajele de e-mail în aplicația desktop.
-
În bara laterală, căutați adresa dvs. de e-mail Yahoo.
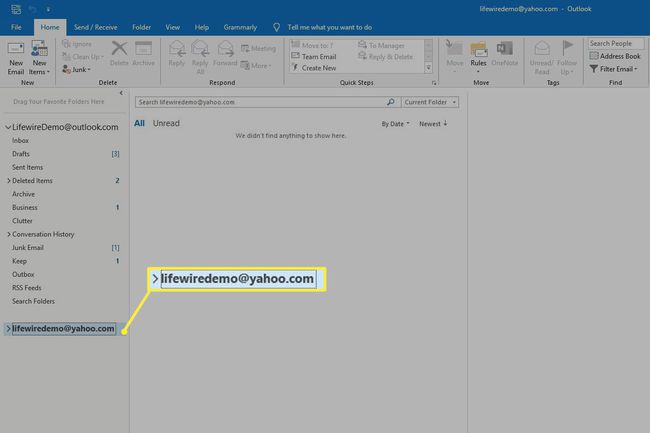
-
Sub adresa dvs. de e-mail Yahoo, selectați Inbox.
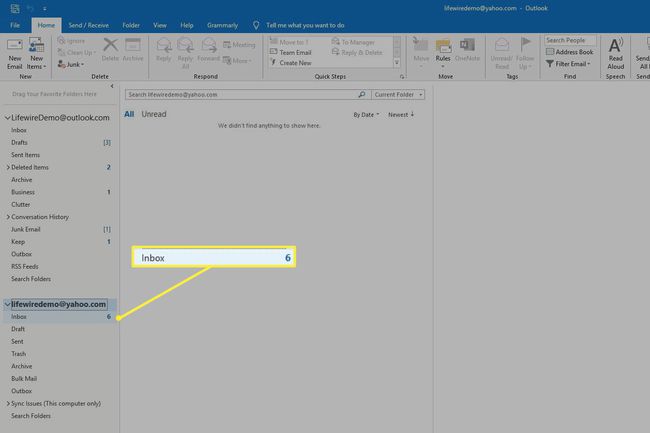
-
Utilizați Outlook pentru a trimite și a primi mesaje așa cum ați face atunci când utilizați alte conturi.

Cum să adăugați un cont Gmail în Outlook
Adăugarea unui cont Gmail în Outlook este un proces diferit, dar durează aproximativ același timp. Iată cum să configurați un cont Gmail în Outlook.
-
Conectați-vă la contul dvs. Gmail și selectați Setări (pictograma roată din colțul din dreapta sus al ecranului).
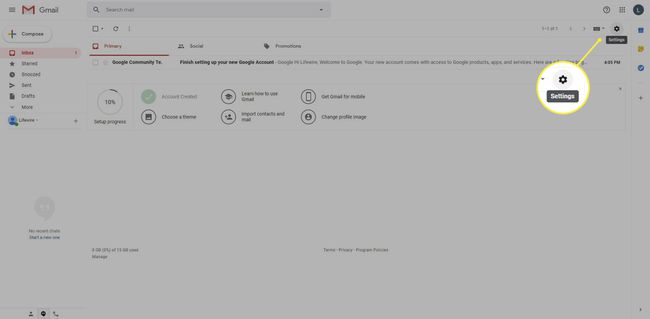
-
Selectați Setări.
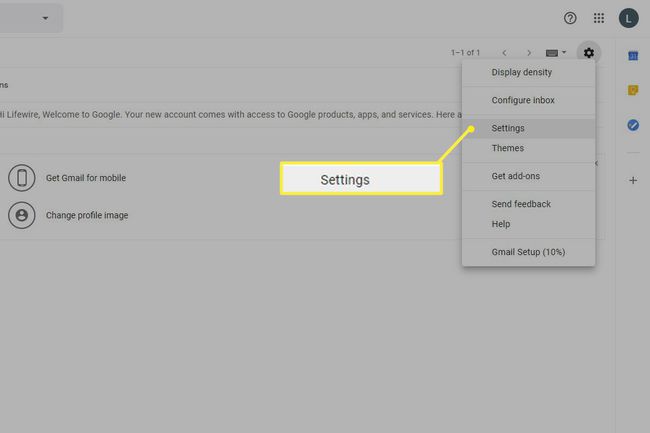
-
Pe Setări pagina, accesați Redirecționare și POP/IMAP fila.
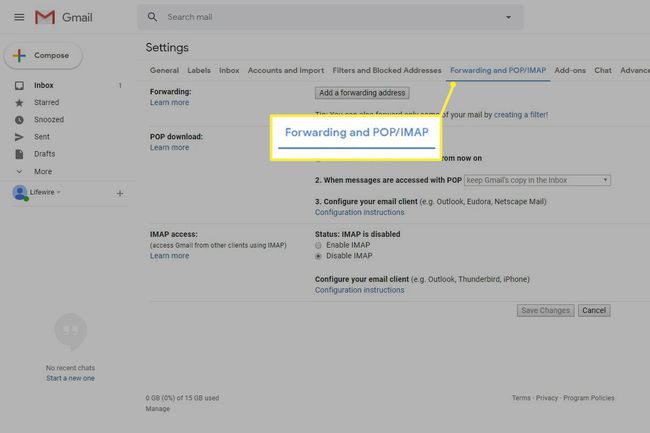
-
În Acces IMAP secțiune, selectați Activați IMAP.
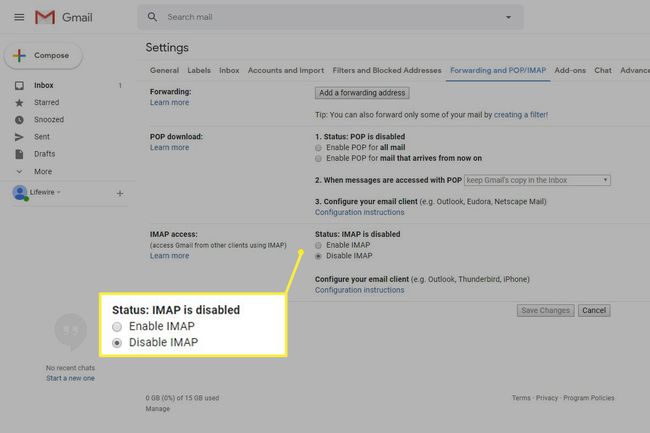
-
Selectați Salvează modificările.
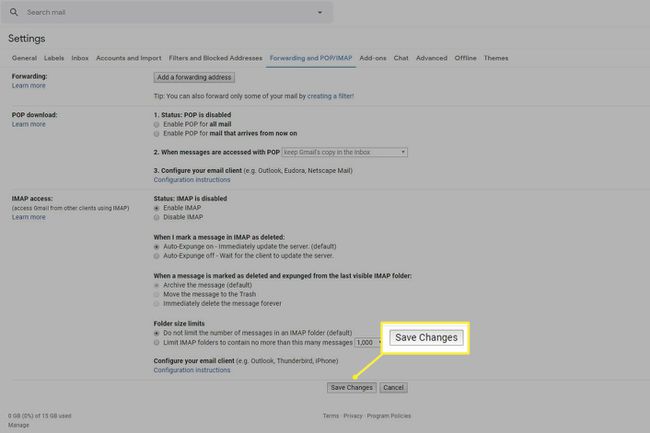
-
Deschide Google Acces mai puțin sigur la aplicație pagina și porniți Permiteți aplicații mai puțin sigure comutator.

Deschideți aplicația desktop Outlook.
-
Mergi la Info > Adaugă cont.
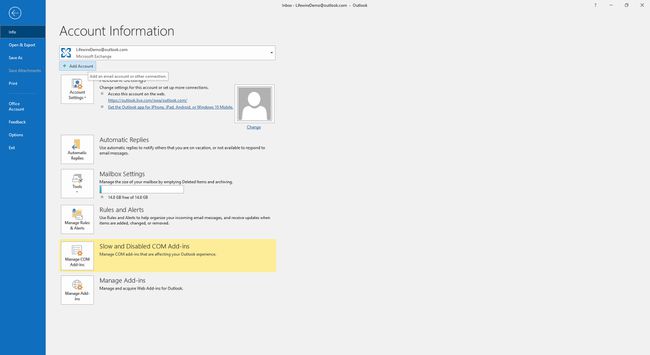
-
Introduceți adresa dvs. de e-mail Gmail, apoi selectați Conectați.
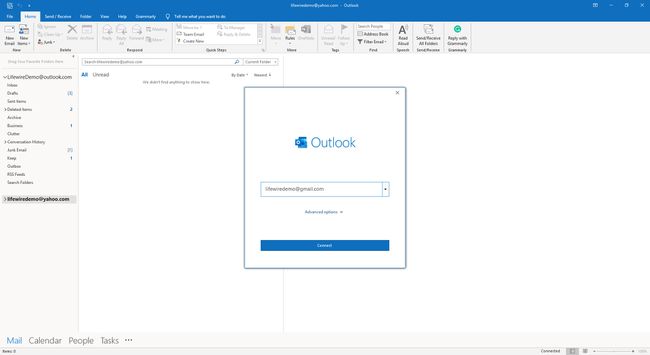
-
Când vi se solicită, introduceți adresa de e-mail Gmail, apoi selectați Următorul.
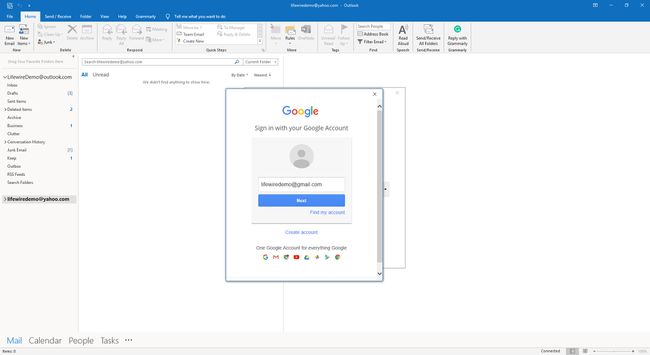
-
Introduceți parola Gmail, apoi selectați Loghează-te.
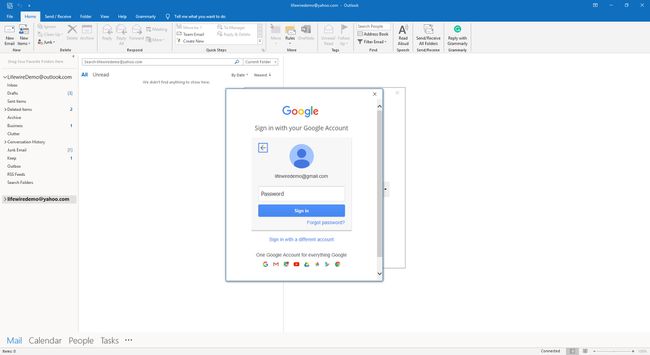
-
Pentru a acorda Outlook permisiunea de a vă accesa contul Gmail, selectați Permite.
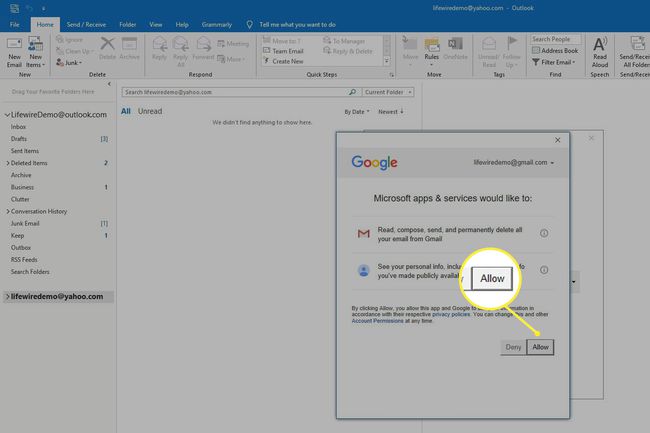
-
Selectați Terminat.
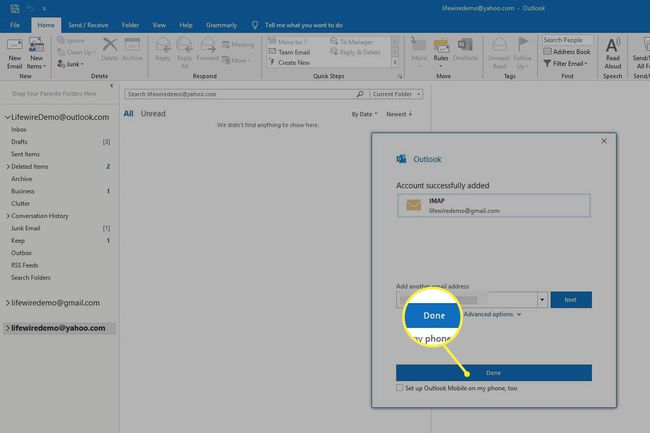
Cum să vizualizați mesajele Gmail în Outlook
După ce ați finalizat configurarea, puteți vizualiza mesajele dintr-un cont Gmail în aplicația pentru desktop Outlook.
-
În bara laterală, căutați adresa dvs. de e-mail Gmail.
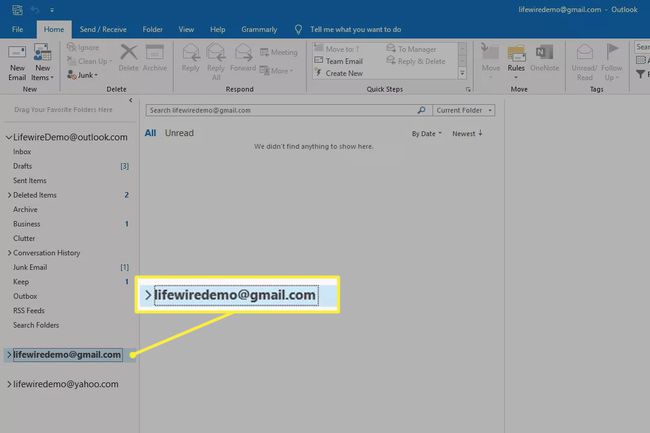
-
Sub adresa dvs. de e-mail Gmail, selectați Inbox.
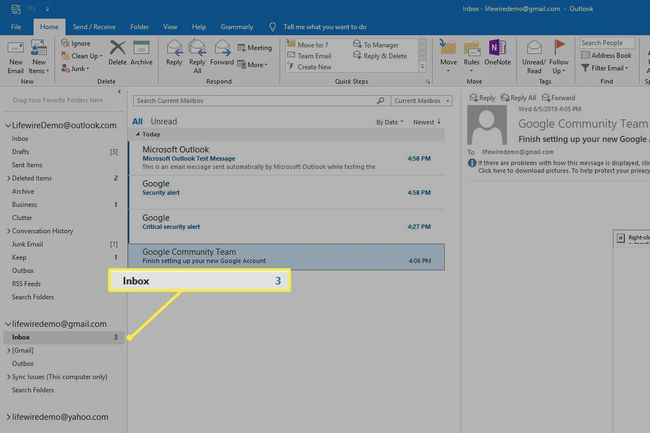
Utilizați Outlook pentru a trimite și a primi mesaje așa cum ați face atunci când utilizați alte conturi.
