Cum să accesați Gmail cu Outlook folosind IMAP
Ce să știi
- Fişier > Adaugă cont. Introduceți o adresă și apăsați Conectați. Introduceți parola și apăsați Conectați. presa Terminat.
- Outlook 2013: Fişier > Info > Adaugă cont. Introduceți numele, adresa Gmail și parola. presa Următorul. presa finalizarea.
Acest articol explică cum poți configurați Outlook pentru a vă accesa contul Gmail folosind Internet Messaging Access Protocol (IMAP). Instrucțiunile din acest articol se aplică pentru Microsoft Outlook 2019, 2016, 2013, 2010 și 2007.
Pregătiți-vă să vă conectați Gmail la Outlook
Înainte de a configura Outlook pentru a se conecta la Gmail, trebuie mai întâi să activați IMAP pe contul dvs. Gmail. Daca ai configurați verificarea în doi pași pentru contul dvs. Gmail, trebuie si tu generați o parolă pentru aplicație în Gmail. Veți folosi această parolă specializată în locul parolei contului dvs. Gmail ori de câte ori configurați setările Outlook.
Cum să configurați Gmail în Outlook 2019 și 2016
Adăugarea unui cont Gmail în Outlook este un proces rapid și simplu:
Dacă utilizați MS 365, acesta a fost actualizat pentru a facilita adăugarea conturilor Gmail.
-
Selectați Fişier.
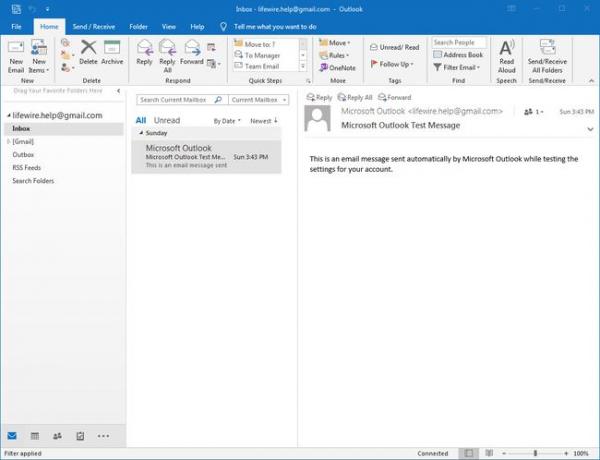
-
Cu Info selectat în panoul din stânga, selectați Adaugă cont.
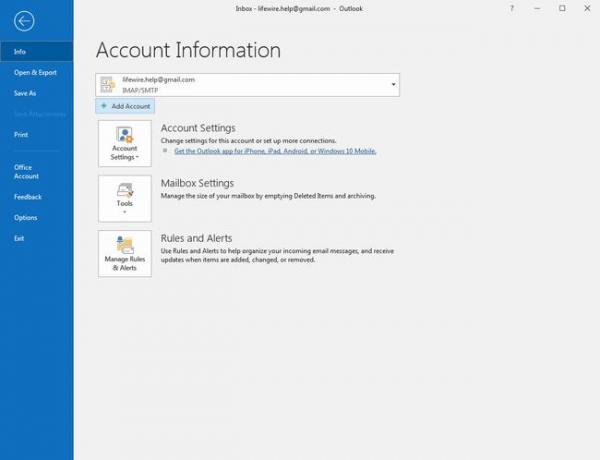
-
Introduceți adresa dvs. de Gmail și selectați Conectați.
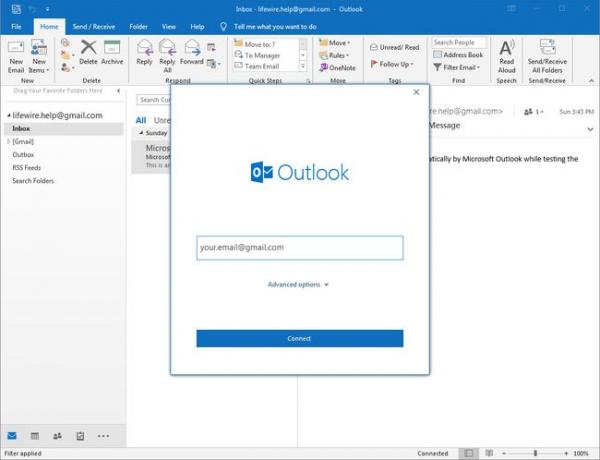
-
Introduceți parola contului dvs. Gmail în Parola câmp și selectați Conectați.
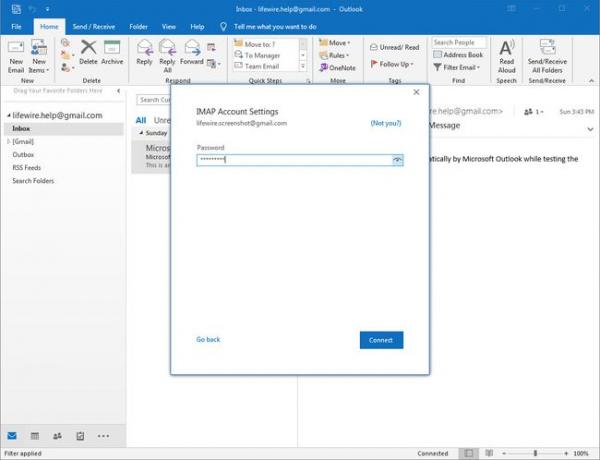
Amintiți-vă, dacă contul dvs. Gmail utilizează verificarea în doi pași, va trebui să introduceți parola aplicației pe care ați generat-o în Parola camp.
-
Dacă conexiunea la contul dvs. de Gmail are succes, veți vedea adresa dvs. Gmail sub IMAP. Selectați Terminat.
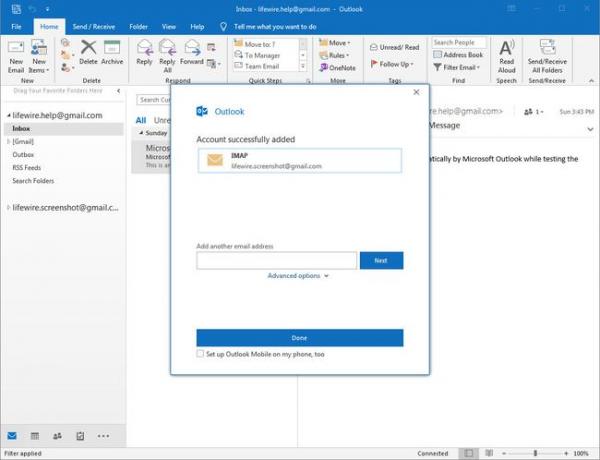
Cum să configurați Gmail în Outlook 2013 și 2010
Procesul de adăugare a conturilor de e-mail în Outlook 2013 și 2010 este similar unul cu celălalt. Capturile de ecran de mai jos sunt din Outlook 2013; ecranele din Outlook 2010 vor varia ușor, dar aspectul și funcția sunt aceleași.
-
Selectați Fişier > Info și selectați Adaugă cont.
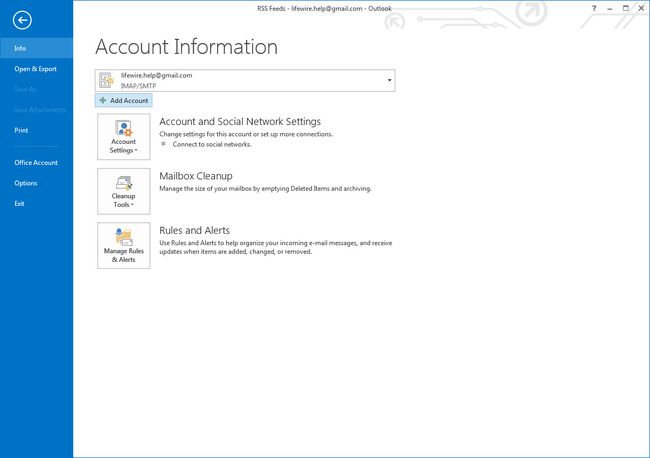
-
introduce Numele dumneavoastră (numele pe care doriți să apară în mesajele primite de alții de la dvs.), Gmail Adresa de e-mail, și contul dvs. Gmail Parola, apoi selectați Următorul.
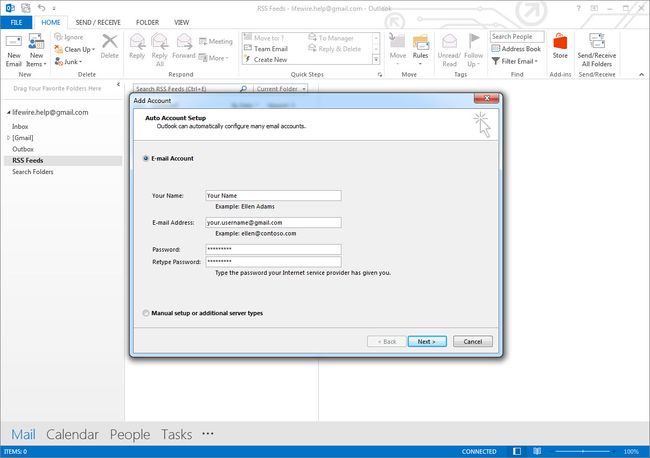
Dacă contul dvs. Gmail utilizează verificarea în doi pași, nu uitați să generați o parolă pentru aplicația Gmail pentru a o utiliza în Parola camp.
-
Outlook va efectua o serie de teste pentru a verifica conexiunea la contul dvs. Gmail. Dacă toate testele au succes, contul dvs. Gmail este configurat și gata de utilizare. Selectați finalizarea.
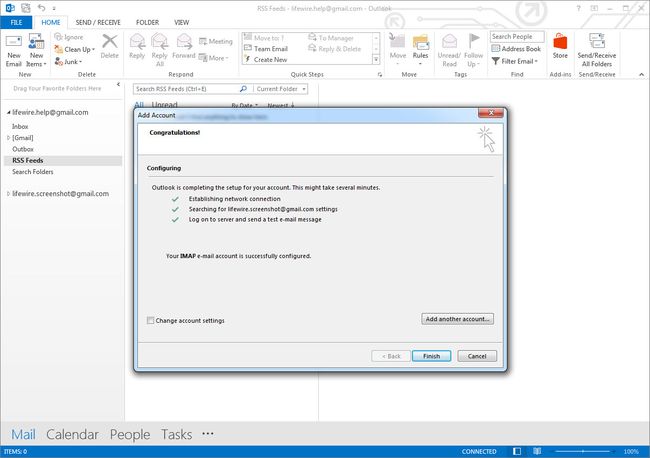
Cum să adăugați Gmail la Outlook 2007
Pentru a configura un cont Gmail în Microsoft Outlook 2007:
Selectați Instrumente > Setările contului din meniul din Outlook.
Selectează E-mail fila, apoi selectați Nou.
Bifați caseta de lângă Configurați manual setările serverului sau tipurile de server suplimentare, apoi selectați Următorul.
A te asigura E-mail pe internet este selectat, apoi selectați Următorul.
Introduceți numele și adresa de e-mail sub Informații despre utilizator.
Selectați IMAP sub Tip de cont.
introduce imap.gmail.com pentru Server de e-mail de intrare.
introduce smtp.gmail.com pentru Server de e-mail de ieșire (SMTP).
-
Introduceți adresa dvs. de Gmail și parola sub Informații de conectare.
Dacă aveți activată verificarea în doi pași a Gmail în contul dvs., creați și utilizați o parolă pentru aplicație pentru Outlook 2007.
Selectați Mai multe setari.
Selectează Server de ieșire filă și asigurați-vă Serverul meu de ieșire (SMTP) necesită autentificare este bifat.
Selectează Avansat filă și alegeți SSL din meniurile derulante de sub Server de intrare (IMAP) și Server de ieșire (SMTP).
introduce 993 în Server de intrare (IMAP) câmp și 465 în Server de ieșire (SMTP) câmp, apoi selectați Bine.
Selectați Următorul.
Selectați finalizarea.
Conectați Gmail la Outlook cu POP în loc de IMAP
Ca alternativă la IMAP, puteți configurați Outlook pentru a utiliza POP pentru a vă conecta la Gmail; in orice caz, POP nu vă oferă aceleași caracteristici disponibile cu IMAP. În schimb, pur și simplu vă descarcă noile mesaje din contul dvs. în Outlook.
