Ce este aplicația Apple Home și cum o folosiți?
Aplicația Apple Home vă permite să controlați accesoriile HomeKit de pe un iPhone (sau iPad). Accesoriile HomeKit sunt lucruri precum lumini, termostate și încuietori pe care le instalați în jurul casei dvs. Cadrul software HomeKit de la Apple vă permite să conectați, să gestionați și să automatizați aceste accesorii HomeKit din aplicația Home.
Cumpărați și adăugați dispozitive compatibile HomeKit
Când achiziționați accesorii de automatizare a locuinței, căutați insigna „Funcționează cu Apple HomeKit”. Acest lucru indică faptul că puteți conecta și controla accesoriul cu aplicația Home. Dispozitivele care funcționează cu HomeKit includ difuzoare, lumini, întrerupătoare, prize, termostate, ferestre, ventilatoare, aparate de aer condiționat, umidificatoare, purificatoare de aer, senzori, dispozitive de securitate, încuietori, camere, sonerii, uși de garaj și sprinklere, printre alții. (Pentru a afla mai multe despre HomeKit, consultați Tot ce trebuie să știți despre Apple HomeKit.)
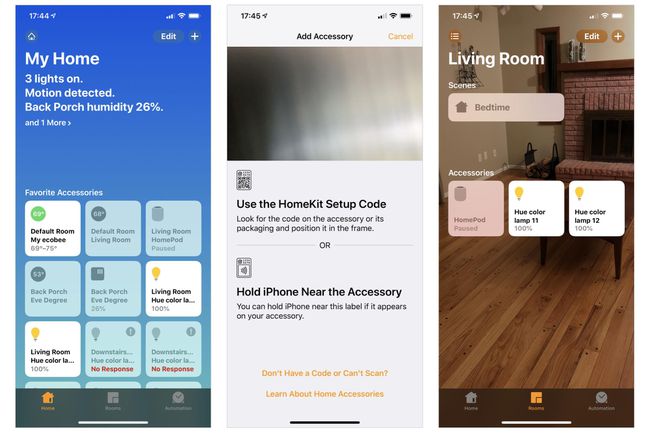
Pentru a adăuga un dispozitiv, deschideți aplicația Acasă și atingeți
Unele dispozitive necesită o punte suplimentară pentru a funcționa cu HomeKit. De exemplu, pentru a conecta și controla luminile Philips Hue, disponibile pe scară largă și populare, aveți nevoie de Philips Hue Bridge. Puntea se conectează la rețeaua dvs. cu un cablu Ethernet și acceptă comenzi HomeKit, pe care apoi le transmite pentru a conecta dispozitivele Philips Hue.
În unele cazuri, utilizați aplicația unui producător pentru a adăuga un accesoriu. După ce ați adăugat un bec Hue în aplicația Hue, de exemplu, aplicația sincronizează informațiile despre lumină cu aplicația Acasă.
Vizualizați și controlați dispozitivele accesorii HomeKit
Odată ce un dispozitiv este conectat, puteți vizualiza informațiile despre dispozitivul preferat într-un pătrat reprezentând fiecare accesoriu pe ecranul principal al aplicației Acasă. Pătratul afișează numele dispozitivului, împreună cu câteva informații de bază despre stare, în funcție de tipul dispozitivului. O lumină conectată, de exemplu, ar putea afișa o parte din numele dispozitivului, tipul dispozitivului (de exemplu, o lumină colorată sau albă) și starea curentă a dispozitivului (de exemplu, „Pornit” sau „Oprit”). Un termostat conectat ar putea afișa setarea curentă a intervalului de temperatură (de exemplu, 69–75 de grade), în timp ce un lacăt conectat ar putea afișa numele, locația și starea lacătului (de exemplu, „Blocat” sau „Deblocat”).
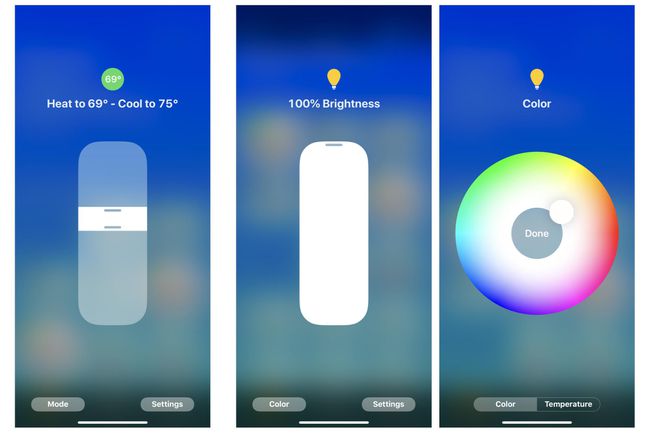
Atingeți pătratul afișat în aplicația Acasă pentru a accesa comenzi suplimentare. Atingeți un termostat, apoi reglați intervalul de control al temperaturii. Atingeți o lumină, apoi reglați un glisor pentru a controla luminozitatea, a regla culoarea sau alte setări. O atingere pe starea aplicației în aplicația Acasă poate, de asemenea, comuta starea unor dispozitive: Atingeți o lacăt, de exemplu, fie pentru a bloca, fie pentru a debloca dispozitivul.
Grupați accesoriile în camere
Aplicația Acasă vă permite să creați săli, apoi să plasați dispozitive în săli. Apoi puteți aplica o comandă fiecărui element din cameră. De exemplu, puteți adăuga patru lumini diferite într-o cameră numită „Camera de zi”. Sau, ați putea identifica că aveți lumini, prize și un ventilator în biroul dvs. de acasă.
Controlați mai multe dispozitive HomeKit cu scene
O scenă vă permite să controlați mai multe dispozitive simultan, chiar dacă acele dispozitive se află în încăperi diferite. De exemplu, o scenă poate aprinde unele lumini, stinge alte lumini, încuie ușa din față și reglează termostatul la o setare specificată. O scenă „Film” ar putea stinge unele lumini, stinge altele, pornește alimentarea unui sistem de sunet și poate opri un ventilator de tavan, toate cu o singură comandă. (Aflați mai multe despre camere și scene în Noțiuni introductive cu dispozitivele Apple HomeKit.)
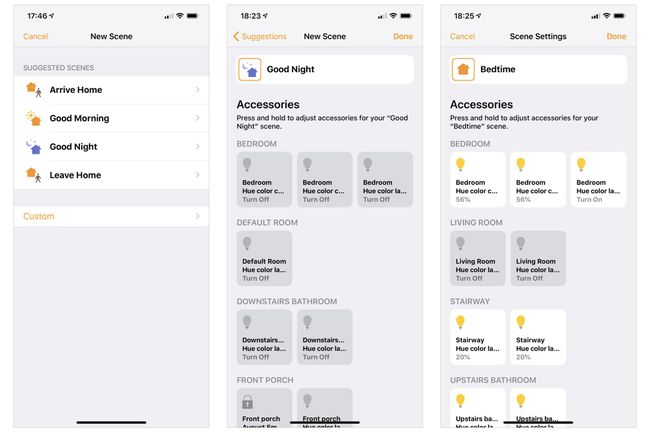
Acasă și comenzi Siri
După ce vă configurați dispozitivele, camerele și scenele în aplicația Acasă, puteți alege și să utilizați Siri pentru a controla fiecare dintre acestea cu comenzi vocale. De exemplu, ați putea spune „Hei, Siri, aprindeți luminile din camera de zi” pentru a aprinde fiecare lumină din „Camera” pe care ați numit-o „Living”. Camera." Acest lucru economisește timp, deoarece altfel ar trebui să emiti comenzi individual pentru a opri (sau a porni) fiecare dispozitiv din cameră. separat.
De asemenea, puteți face ajustări la seturile de accesorii pentru casă. Spuneți „Hei, Siri, reduceți luminile din camera de zi la 50%” pentru a reduce luminozitatea fiecărei lumini din camera dvs. de zi. Sau, „Hei, Siri, scena de culcare” pentru a declanșa un set predefinit de acțiuni care ar putea, de exemplu, să stingă luminile din camera de zi și să aprindă luminile din dormitor și din baie.
Automatizare pentru aplicații de acasă
Automatizarea vă permite să programați anumite lucruri să apară automat. De exemplu, ați putea seta lumina de verandă să se aprindă la apus și apoi să se stingă la răsărit. Trebuie să acordați aplicației acces la locația dvs. pentru a-i permite să calculeze și să ajusteze ora apusului/răsăritului pe tot parcursul anului. Dar, odată configurată, aveți o lumină de verandă care se aprinde mereu noaptea, fără nicio acțiune suplimentară din partea dvs.
Automatizarea poate fi configurată să se declanșeze pe baza mai multor evenimente, inclusiv când pleacă oamenii, când ajung oamenii, la a un anumit moment al zilei, când un senzor detectează ceva sau când se întâmplă ceva cu un accesoriu (de exemplu, întoarceți un anumit lumina pe).
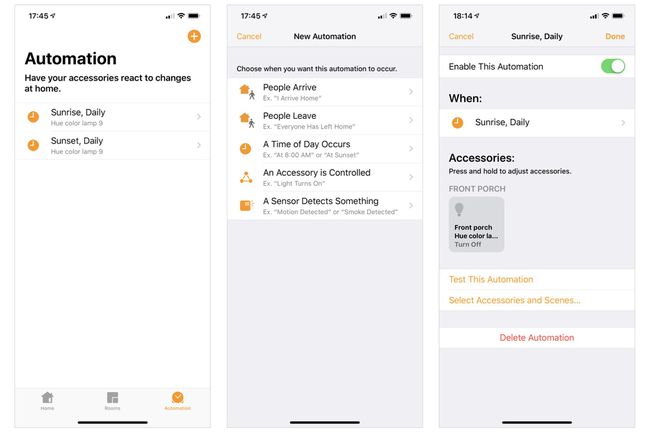
Control de la distanță cu aplicația Home și Home Hub
Adăugați un centru Home și puteți controla multe accesorii de la distanță din aplicația Home. Un HomePod, Apple TV 4K sau Apple TV (a 4-a generație) poate servi drept hub de acasă. (Un iPad poate servi de asemenea, dar un HomePod sau Apple TV este mai probabil să fie conectat și alimentat decât un iPad.) Dintre aceste dispozitive, HomePod poate fi cel mai simplu de configurat: utilizați telefonul pe care l-ați folosit pentru a vă configura dispozitivele HomeKit când ați configurat HomePod. HomeKit vă permite apoi să vă controlați dispozitivele de la distanță prin Home Pod, deoarece toate sunt conectate la același ID Apple și cont iCloud.
Cu un hub de acasă conectat și configurat, puteți utiliza aplicația Home pentru a aprinde (sau stinge) luminile de la distanță, pentru a monitoriza vremea, a gestiona temporizatoarele HomePod sau pentru a regla termostatul. În funcție de opțiunile și setările dvs. de securitate, este posibil să puteți controla de la distanță încuietorile ușilor. Aplicația Home de pe iPhone se conectează la HomePod, care vă permite apoi să controlați accesoriile HomeKit conectate și alimentate.
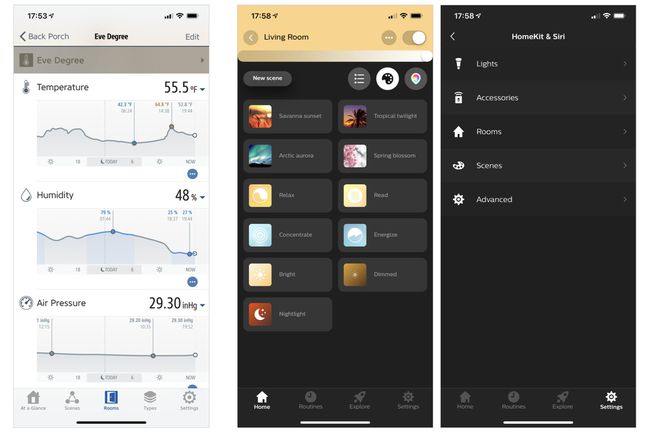
Utilizați atât aplicația Acasă, cât și aplicațiile de la terți
Adesea, trebuie să instalați aplicația producătorului pentru a profita la maximum de un accesoriu, deoarece acesta oferă de obicei date și/sau comenzi suplimentare. De exemplu, în aplicația Acasă, stația meteo conectată Eve Degree afișează temperatura și umiditatea curente. Cu toate acestea, aplicația Eve for HomeKit urmărește și afișează date despre temperatură, umiditate și presiunea aerului de-a lungul timpului. În mod similar, aplicația Philips Hue oferă mai multe configurații de iluminare prestabilite, precum și posibilitatea de a aplica rapid setări de iluminare dispozitivelor dintr-o cameră. Aplicația servește și ca o modalitate de a actualiza firmware-ul dispozitivului Hue.
Aplicațiile terță parte sincronizează adesea datele cu aplicația Acasă. Puteți folosi aplicația Hue pentru a adăuga o nouă lumină și pentru a adăuga acea lumină în configurația dvs. „Sufragerie”. Aplicația poate sincroniza acele setări cu configurația HomeKit, astfel încât lumina să apară în camera corectă și cu starea corectă și în aplicația Home.
