Cum să utilizați Controlul parental Safari
Dacă ești un părinte care dorește să-ți protejeze copiii în timp ce navighează pe web, trebuie să înveți cum să folosești Safari Control parental pe iPhone, iPad, și Mac. Controlul parental sunt instrumente integrate în sistemele de operare de pe aceste dispozitive care vă permit să blocați conținutul pentru adulți, să setați o listă de site-uri web pe care copiii dvs. le pot vizita, să le urmăriți navigarea pe web și multe altele.
Asigurați-vă că aplicați aceste setări pe dispozitivele folosite de copiii dvs., nu pe ale dvs. Singura excepție este dacă utilizați Împărtășirea în familie pe Mac. În acest caz, poți să folosești propriul tău Mac și să aplici setările pentru fiecare copil.
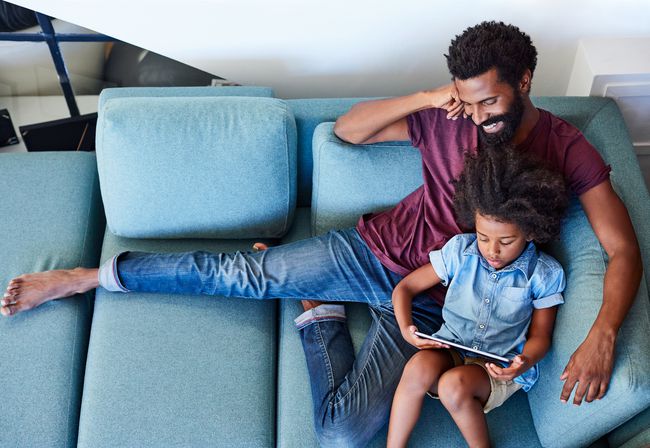
Cum să utilizați Controlul parental Safari pe iPhone
Controlul parental disponibil pentru Safari pe iPhone fac parte din Timpul ecranului. Screen Time face mult mai mult decât să controleze Safari, deoarece vă poate ajuta și să stabiliți limite de utilizare a dispozitivului. Pentru a-l folosi pentru a controla Safari, urmați acești pași:
Instrucțiunile din această secțiune se aplică iPhone-urilor și iPod touch-urilor care rulează iOS 12 si sus.
Atingeți Setări.
Atingeți Timpul ecranului.
-
Atingeți Restricții de conținut și confidențialitate.
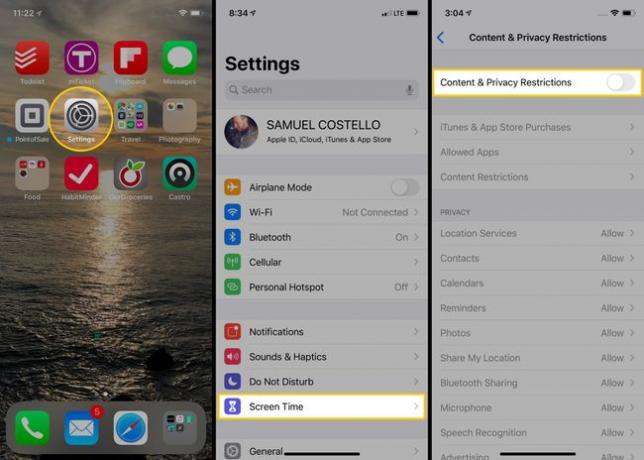
-
Comutați Restricții de conținut și confidențialitate glisor către aprins/verde.
Dacă vi se solicită, introduceți codul de acces Screen Time pentru acest dispozitiv.
-
Atingeți Aplicații permise. Pentru a dezactiva complet Safari și pentru a preveni navigarea pe web pe acest dispozitiv, comutați butonul Safari glisor către aproape alb.
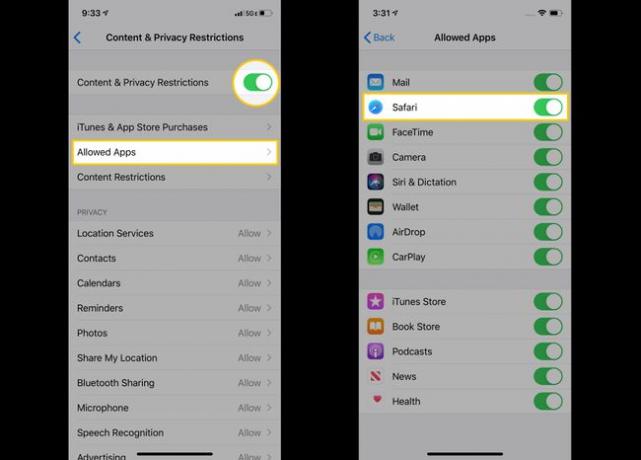
Atingeți Restricții de conținut.
-
Atingeți Conținut web.
- Pentru a preveni accesul la lista Apple de site-uri web pentru adulți de pe acest telefon, atingeți Limitați site-urile pentru adulți. Pentru a adăuga site-uri care sunt fie întotdeauna permise, fie niciodată permise, atingeți Adăugați site-ul web, apoi adăugați adresa site-ului.
- Pentru a limita acest dispozitiv doar la navigarea unui set de site-uri web predefinite, atingeți Numai site-uri web permise. Pentru a adăuga site-uri web suplimentare la această listă, atingeți Adăugați site-ul web, apoi adăugați adresa site-ului. Pentru a elimina site-uri din listă, glisați de la dreapta la stânga, apoi atingeți Șterge.
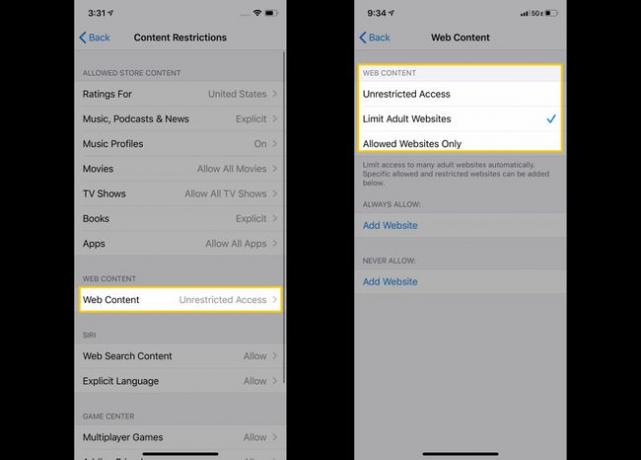
De asemenea, poate preferați blocați site-uri web pe iPhone sau doar blocați reclamele în Safari. Ambele opțiuni sunt bune și urmează pași ușor diferiți decât cei afișați aici, dar numai blocarea reclamelor poate să nu ofere toată cenzura de care aveți nevoie pentru copii.
Cum să utilizați Controlul parental Safari pe iPad
Deoarece iPhone și iPad folosesc un sistem de operare foarte asemănător, controlul parental Safari pe iPad este practic la fel ca pe iPhone. Ambele fac parte din Screen Time.
Instrucțiunile din această secțiune se aplică iPad-urilor care rulează iPadOS 12 si sus.
-
Atingeți Setări.
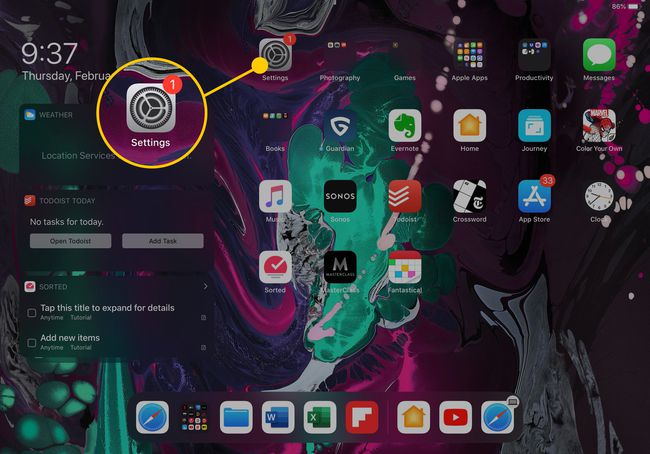
-
Atingeți Timpul ecranului.
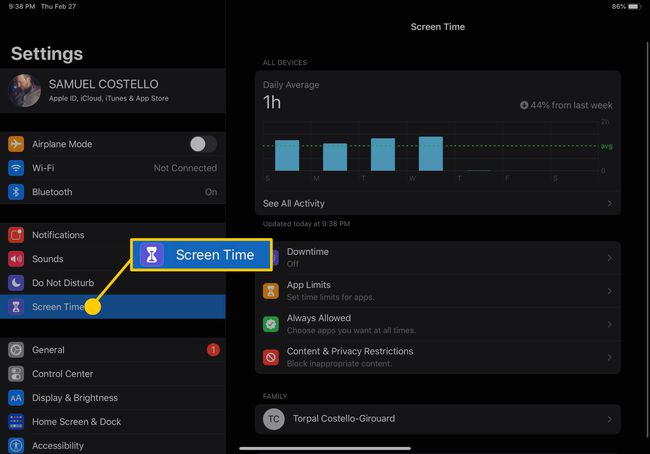
-
Atingeți Restricții de conținut și confidențialitate.
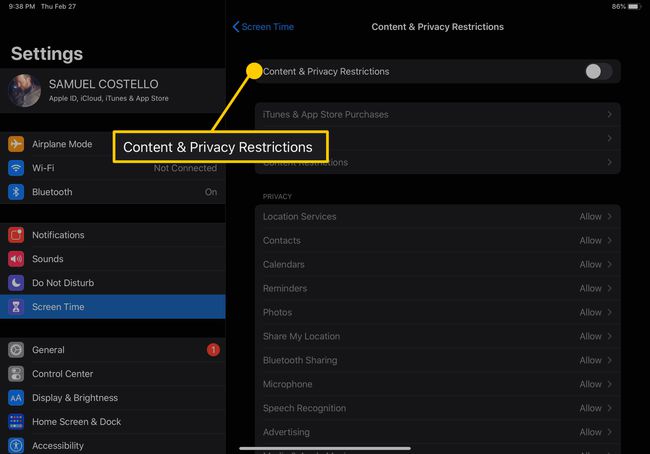
-
Comutați Restricții de conținut și confidențialitate glisor către aprins/verde.
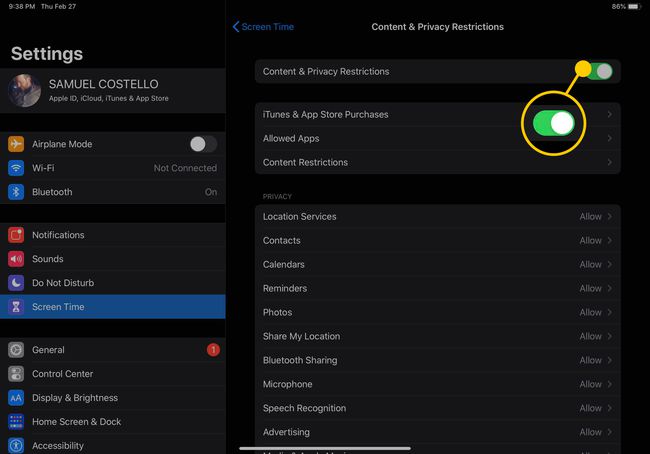
Dacă vi se solicită, introduceți codul de acces Screen Time pentru acest dispozitiv.
-
Atingeți Aplicații permise. Pentru a dezactiva complet Safari și pentru a preveni navigarea pe web pe acest iPad, comutați butonul Safari glisor către aproape alb.
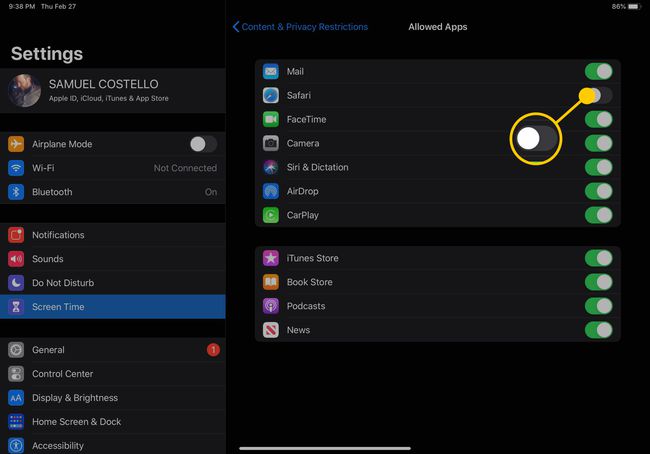
-
Atingeți Restricții de conținut, apoi atingeți Conținut web.
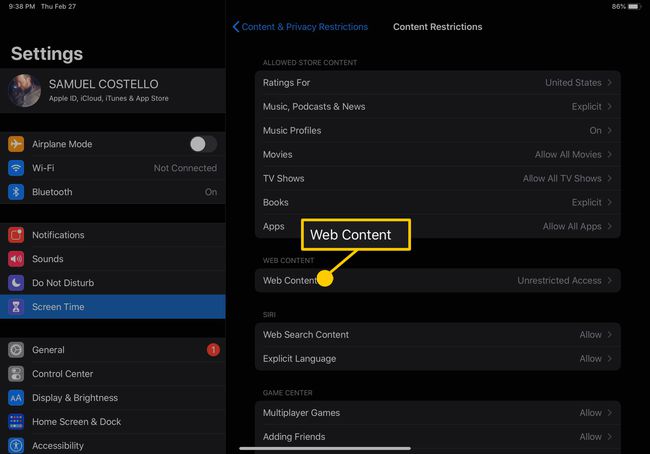
-
În Conținut web secțiunea puteți seta permisiunile după cum doriți:
- Pentru a preveni accesul la lista Apple de site-uri web pentru adulți pe acest iPad, atingeți Limitați site-urile pentru adulți. Pentru a adăuga site-uri care sunt fie întotdeauna permise, fie niciodată permise, atingeți Adăugați site-ul web, apoi adăugați adresa site-ului.
- Pentru a limita acest dispozitiv doar la navigarea la un set de site-uri web predefinite, atingeți Numai site-uri web permise. Pentru a adăuga site-uri web suplimentare la această listă, atingeți Adăugați site-ul web, apoi adăugați adresa site-ului. Pentru a elimina site-uri din listă, glisați de la dreapta la stânga, apoi atingeți Șterge.
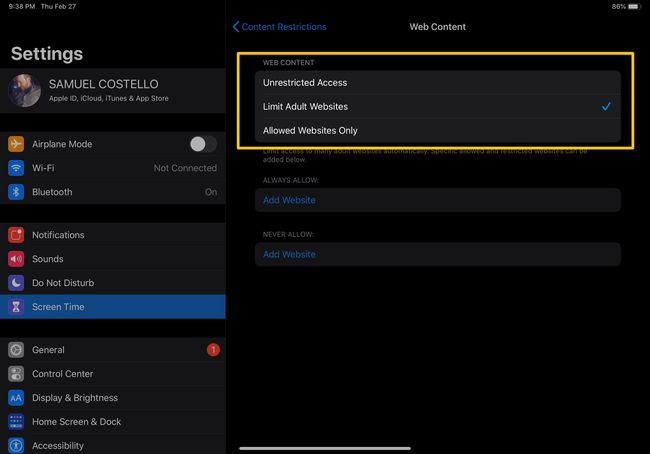
Cum să utilizați Controlul parental Safari pe Mac
Mac-ul folosește Screen Time pentru a oferi părinților controlul asupra Safari, dar modul în care accesați Screen Time este foarte diferit. Instrucțiunile din această secțiune se aplică Mac-urilor care rulează macOS Catalina (10.15) si mai sus.
Computerele Mac au și control parental și setările de timp de ecran în care puteți săpa mai adânc pentru a limita accesul de la unul dintre aceste dispozitive.
-
Apasă pe Logo Apple > Preferințe de sistem > Timpul ecranului.
Amintiți-vă, dacă utilizați Family Sharing, faceți clic pe numele copilului ale cărui setări doriți să le modificați. Îți vei găsi toți copiii într-un meniu din bara laterală din stânga.
Clic Conținut și confidențialitate.
În colțul din dreapta sus, faceți clic Aprinde.
-
Pentru a configura Controlul parental Safari, faceți clic pe Conţinut, apoi alegeți una dintre următoarele:
- Acces nerestrictionat: Faceți clic pe acesta pentru a permite copilului dvs. să acceseze orice site de pe web.
- Limitați site-urile pentru adulți:Doriți să blocați site-urile web pe care Apple le-a enumerat ca adulți? Alegeți această opțiune. De asemenea, puteți adăuga propriile site-uri aici.
- Numai site-uri web permise: Creați un set de site-uri web care sunt singurele pe care copiii dvs. le pot vizita adăugând adresele lor la această listă.
