Cum să obțineți Fortnite pe un Chromebook
Ce să știi
- Încărcare laterală: Activați modul dezvoltator, aplicații Androidși aplicații din surse necunoscute. Descărcați lansatorul Epic Games pe un Android.
- Apoi, transferați lansatorul pe Chromebook și instalați-l. Rețineți că acest proces nu funcționează pe unele Chromebookuri.
- Sau, instalați Desktop la distanță Chrome pe un Mac/PC și un Chromebook. Conectați-vă la Mac sau PC, apoi lansați și jucați Fortnite de la distanță.
Acest articol explică două soluții pentru obținere Fortnite pe o Chromebook, Chiar dacă Jocuri epice nu acceptă Linux sau Chrome OS. Vom discuta cum sarcină laterală aplicația Fortnite pentru Android sau utilizați Chrome Remote Desktop pentru a juca versiunea Windows sau macOS a jocului de la distanță.
Cum să încărcați lateral aplicația Fortnite Android pe Chromebookul dvs
Deși este posibil să descărcați instalatorul Epic Games și Fortnite pe unele Chromebook-uri, este un proces destul de complicat și nu funcționează cu majoritatea Chromebook-urilor.
Trebuie să activați modul dezvoltator, să activați aplicațiile Android, să activați aplicațiile din surse necunoscute și să descărcați singur lansatorul Epic Games folosind un telefon Android. După toate acestea, dacă Chromebookul tău nu ia notă, nu vei putea instala sau juca Fortnite.
Iată cum să încărcați Fortnite pe Chromebookul dvs.:
Activați modul dezvoltator pe Chromebookul dvs.
Activați aplicațiile Android pe Chromebookul dvs.
-
Navigheaza catre Setări > Magazin Google Play > Gestionați preferințele Android.
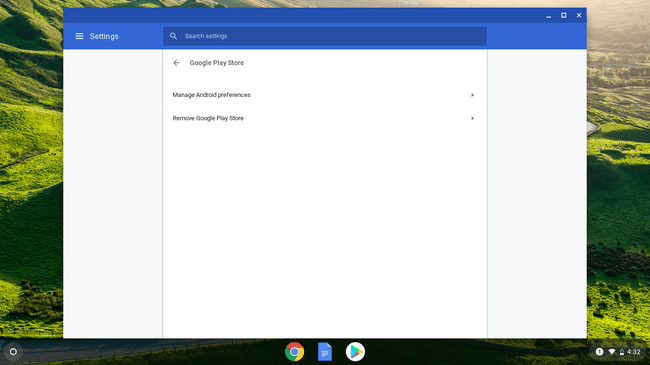
-
Atingeți Securitate.
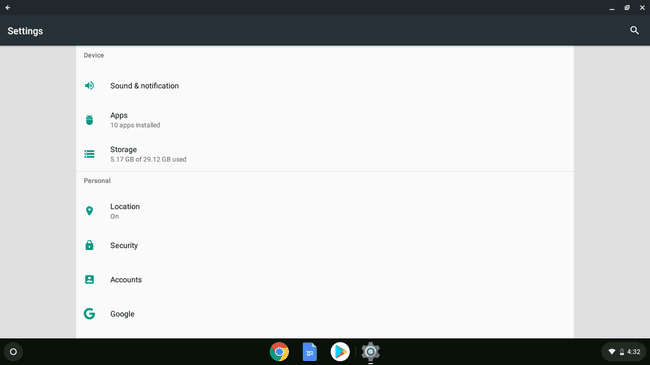
-
Atingeți Surse necunoscute.
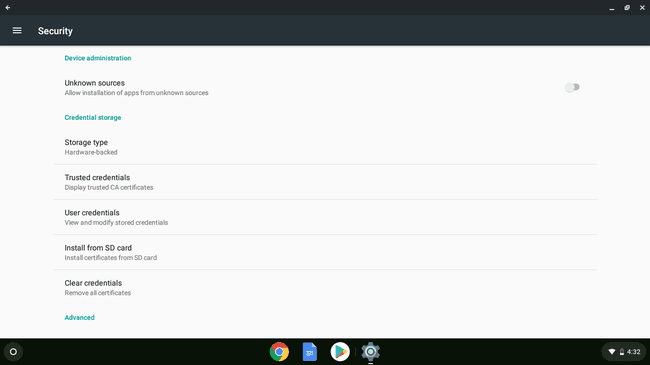
-
Navigheaza catre fortnite.com/android folosind un dispozitiv Android și salvați EpicGamesApp.apk când vi se solicită.

Conectați-vă telefonul Android la Chromebook cu a USB cablu și transferați EpicGamesApp.apk pe Chromebook.
-
Rulați EpicGamesApp.apk pe Chromebook.
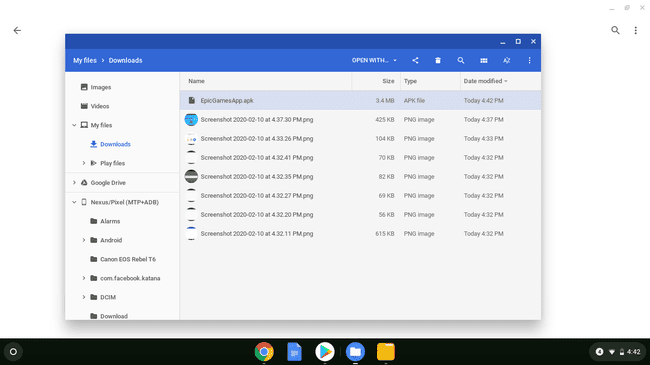
-
Clic Instalator de pachete.
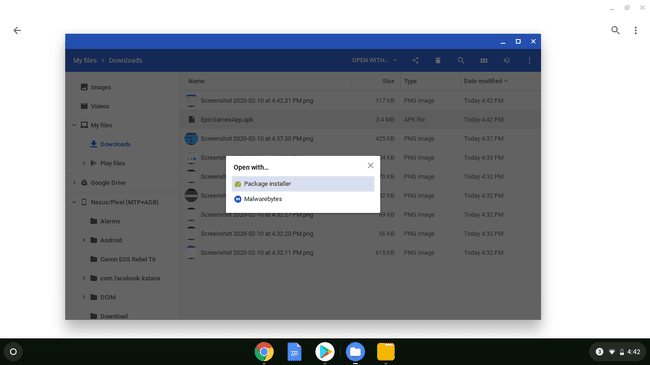
-
Faceți clic sau atingeți Instalare.
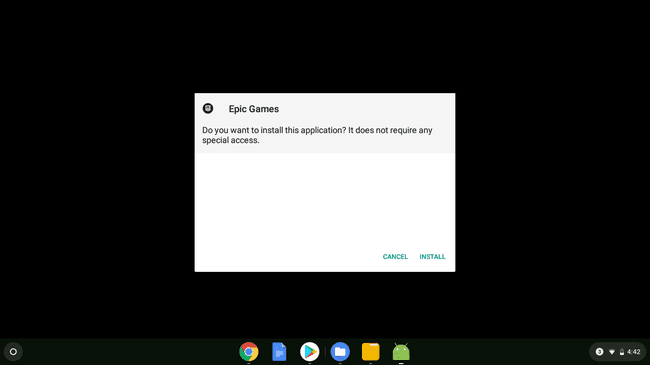
-
Faceți clic sau atingeți Deschis.
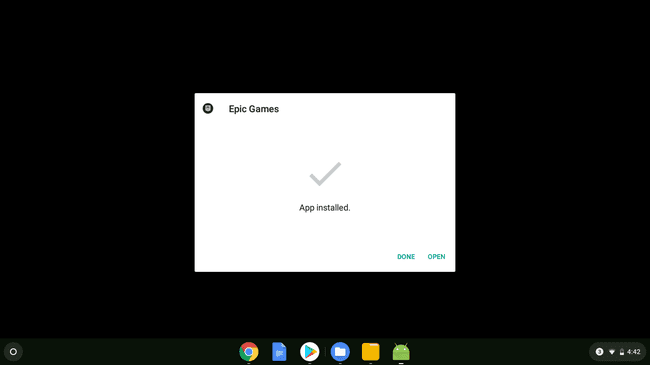
-
Faceți clic sau atingeți Instalare.
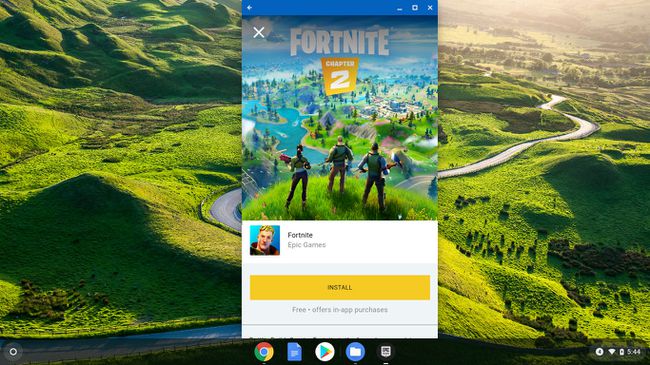
Dacă vezi un gri DISPOZITIV NU ESTE SUPPORT caseta în loc de un buton galben de instalare, ceea ce înseamnă că Chromebookul nu este capabil să ruleze Fortnite.
-
Finalizați instalarea și începeți să jucați Fortnite.
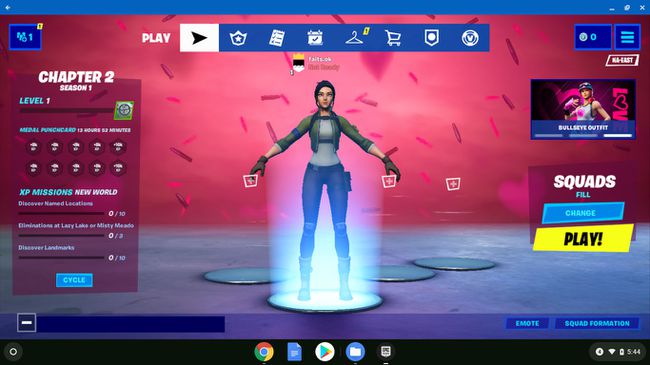
Cum să joci Fortnite pe Chromebook folosind Chrome Remote Desktop
Dacă Chromebookul dvs. nu este capabil să instaleze sau să ruleze versiunea Android a Fortnite, puteți încerca să jucați prin Chrome Remote Desktop. Aceasta este o aplicație care vă conectează Chromebook-ul la un desktop sau laptop Windows sau macOS și, de fapt, utilizați acel computer pentru a juca Fortnite.
Pentru a utiliza această metodă, veți avea nevoie de un computer Windows sau macOS capabil să joace Fortnite și o conexiune rapidă la internet.
Vitezele reduse ale rețelei, hardware-ul Chromebookului și hardware-ul computerului Windows sau macOS pot afecta performanța generală a Fortnite folosind această metodă. În timp ce această metodă funcționează, performanța dvs. generală va fi mai slabă decât dacă ați juca doar pe computerul Windows sau macOS.
Iată cum să joci Fortnite pe un Chromebook folosind Chrome Remote Desktop:
-
Instalați Desktop la distanță Chrome pe un computer capabil să joace Fortnite.
-
Instalare Desktop la distanță Chrome pe Chromebookul dvs.
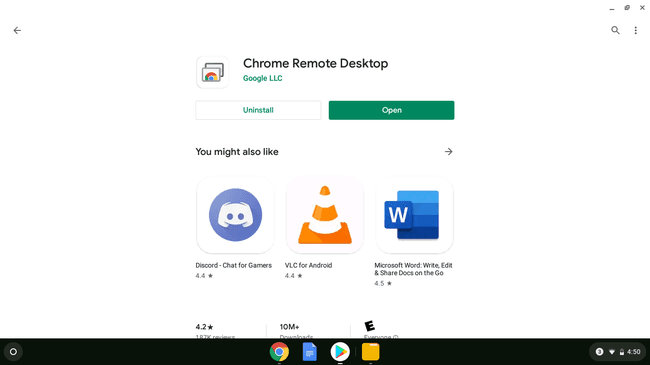
-
Folosind Chromebookul, conectați-vă la computerul Windows sau macOS și introduceți codul PIN, dacă vi se solicită.

-
Deschide Magazinul Epic Games și lansează Fortnite.
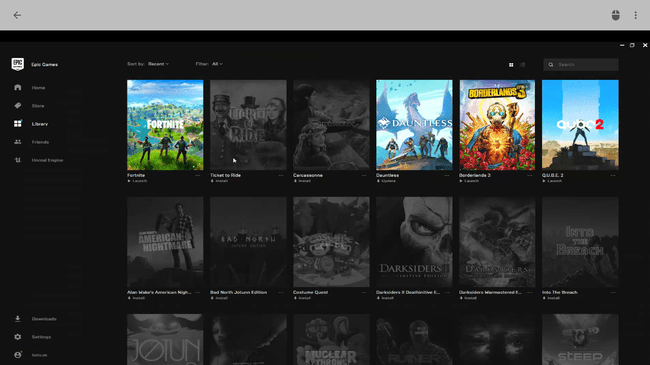
-
Joacă Fortnite prin Chrome Remote Desktop.
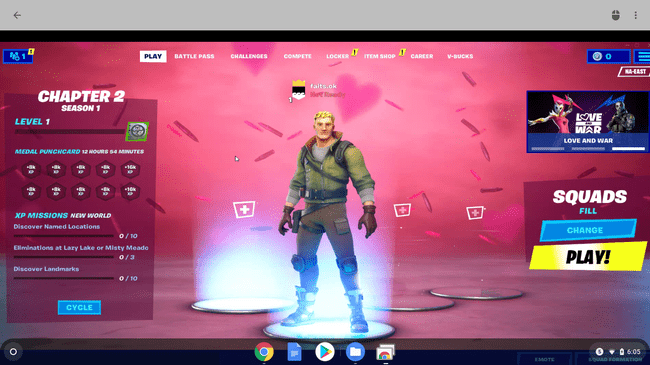
De ce nu funcționează Fortnite pe Chromebookuri?
Epic decide pe ce platforme să lanseze Fortnite și au ales să nu accepte sistemul de operare Chrome sau Linux. Asta înseamnă că nu există o modalitate oficială de a juca Fortnite pe un Chromebook, chiar dacă instalați și rulați o versiune completă de Linux.
Dacă Epic decide vreodată să accepte Linux, atunci rularea aplicației Linux Fortnite va fi cea mai bună modalitate de a juca Fortnite pe Chromebookul tău. Până atunci, puteți fie să încărcați lateral aplicația Fortnite pentru Android, fie să vă jucați folosind Chrome Remote Desktop conectat la un computer care este capabil să joace Fortnite.
Deoarece Epic nu acceptă oficial încărcarea laterală a aplicației Fortnite Android pe Chromebookuri, compatibilitatea nu este foarte bună. Trebuie să poți rula aplicații Android, ai nevoie de un procesor pe 64 de biți și Chrome OS pe 64 de biți și ai nevoie de cel puțin 4 GB de RAM. Dacă îndepliniți toate aceste cerințe, poate funcționa.
