Cum să conectați un Surface Pro la un monitor
Ce să știi
- Pe Surface Pro 7 și mai nou, puteți conecta un afișaj prin portul USB-C.
- Pe un Surface Pro 6 și mai vechi, puteți conecta un monitor utilizând portul Mini Display.
- Pentru a adăuga mai mult de un ecran, trebuie să utilizați Microsoft Surface Dock.
Acest ghid explică cele mai bune și mai ușoare modalități de a vă conecta dispozitivul Surface Pro la unul sau mai multe ecrane externe folosind opțiuni de conectare ușor disponibile.
Cum să conectați un monitor la un Surface Pro 7
Odată cu lansarea Surface Pro 7, Microsoft a înlocuit conectorul Mini DisplayPort cu USB-C. Deși amplasarea exactă depinde de modelul special de Surface Pro, majoritatea au portul USB-C în partea dreaptă a afișajului.
Dacă monitorul dvs. nu a venit cu un cablu USB-C, asigurați-vă că cumpărați un USB-C care face și transmisia de date și nu doar un cablu de încărcare USB-C.
-
Conectați cablul și/sau adaptorul la un afișaj compatibil și Surface Pro 7 (sau mai nou).

Odată ce ați conectat afișajul extern, acesta va fi detectat imediat de Surface Pro și puteți începe să utilizați al doilea afișaj.
Cum să conectați un monitor la un Surface Pro 6 sau mai vechi
Toate dispozitivele Surface Pro până la și inclusiv Surface Pro 6 utilizează un Mini DisplayPort.
Microsoft are o diagramă în care puteți verifica de ce cablu de monitor aveți nevoie pentru fiecare versiune de Surface Pro.
Amplasarea conectorului Mini DisplayPort al dispozitivului dvs. poate varia în funcție de generația dvs. de Surface. Totuși, este de obicei amplasat în partea dreaptă a afișajului când se vede din față.
Dacă monitorul nu a venit cu un cablu Mini DisplayPort, asigurați-vă că aveți unul care are conectorul corect. În acest caz, partea Mini a numelui este semnificativă, deoarece există și o dimensiune DisplayPort obișnuită și aceasta nu se va potrivi în Surface Pro 6 (și mai vechi). Există, de asemenea, cabluri și adaptoare Mini DisplayPort la VGA și DVI disponibile pentru monitoare mai vechi care au conectori DVI-D sau VGA.
-
Conectați cablul și/sau adaptorul la portul Mini DisplayPort al Surface Pro și celălalt capăt la afișaj.
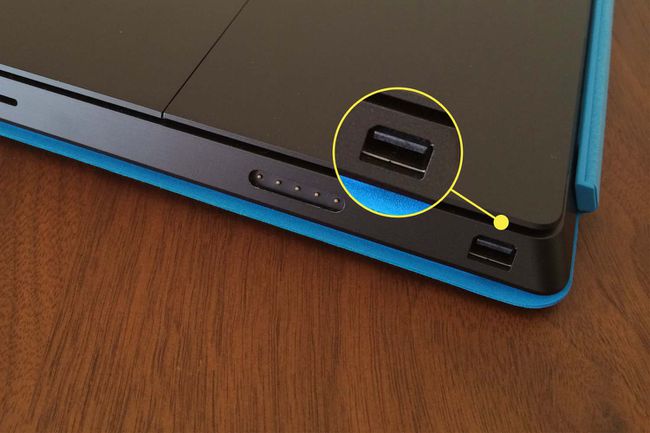
După ce ați conectat afișajul extern, Surface Pro ar trebui să îl detecteze imediat și puteți începe să utilizați al doilea afișaj. Îți va duplica afișajul standard Surface în mod implicit, dar îl poți extinde și.
Cum să conectați mai multe monitoare la un Surface Pro
Deși puteți conduce mai multe afișaje de la o singură ieșire USB-C folosind daisy chaining, o modalitate mult mai ușoară este să utilizați Microsoft Surface Dock. Este un hub mic compatibil cu fiecare Surface Pro de la Surface Pro 3 și oferă dispozitivului dvs. Surface o gamă mult mai largă de porturi mai numeroase. Acestea includ patru porturi USB-A, o mufă pentru căști de 3,5 mm, un port Gigabit Ethernet și o pereche de ieșiri Mini DisplayPort.
Conectați Surface Dock la portul Surface Connect al Surface Pro.
-
Conectați cablurile Mini DisplayPort la Surface Dock și celălalt capăt la ecranele dvs. compatibile.
Apoi puteți utiliza afișajele suplimentare ca duplicate ale ecranului dvs. existent.

