Cum să faci un GIF în Photoshop
Dacă știi cum să creezi un GIF în Photoshop, puteți face web-ul un loc mai personal pentru dvs. Acest articol explică cum să faceți acest lucru, astfel încât să puteți începe să vă creați propriile meme și articole distractive de partajat.
Următorul ghid se concentrează pe Adobe Photoshop CC versiunea 20.0.4. Majoritatea metodelor vor funcționa și cu versiuni mai vechi de Photoshop, dar metodologia poate să nu fie la fel de exactă.
Cum să creezi un GIF în Photoshop cu video
Există un număr de servicii excelente care pot crea GIF-uri pentru tine, dar dacă nu puteți accesa online sau doriți doar să înțelegeți elementele procesului din spatele acestuia, să învățați cum să creați un GIF în Photoshop este o crestătură grozavă în centura dvs. de abilități web. Crearea unuia dintr-un videoclip este un loc minunat pentru a începe.
Luați videoclipul pe care doriți să îl transformați într-un GIF. Ai putea extrage-l de pe YouTube dacă nu intenționați să-l utilizați pentru nimic comercial, dar există o serie de site-uri web precum
Pexeli, care au un număr mare de videoclipuri fără drepturi de autor pe care le puteți folosi cu și fără atribuire.Deschideți Photoshop dacă nu ați făcut-o deja, apoi navigați la Fişier > Import > Cadre video în straturi.
Găsiți și selectați videoclipul pe care doriți să îl convertiți și selectați Deschis.
Ori selectați De la inceput la sfarsit, dacă doriți să convertiți întregul videoclip sau folosiți glisoarele pentru Numai intervalul selectat pentru a defini o porțiune a videoclipului pe care doriți să-l importați.
-
Când ești mulțumit de alegerea ta, selectează Bine.
Acest proces poate dura mult timp dacă încercați să convertiți un videoclip lung sau dacă computerul este pe partea lentă. Vă recomandăm să selectați nu mai mult de 20 de secunde de videoclip.
-
Selectați Fereastră > Cronologie. Acest lucru ar trebui să aducă toate straturile în cronologie ca cadre individuale.
Dacă nu este sau dacă utilizați o versiune mai veche de Photoshop, care necesită comandarea manuală, selectați meniu cu patru linii pictograma din colțul din dreapta jos al ferestrei principale și selectați Faceți cadre din straturi.
-
Utilizați comenzile media Timeline pentru a previzualiza GIF-ul. Dacă există cadre pe care nu doriți să le includeți, le puteți trage și plasa în pictograma coș de gunoi din stânga jos. Alternativ, selectați-le, apoi selectați pictograma coș de gunoi.
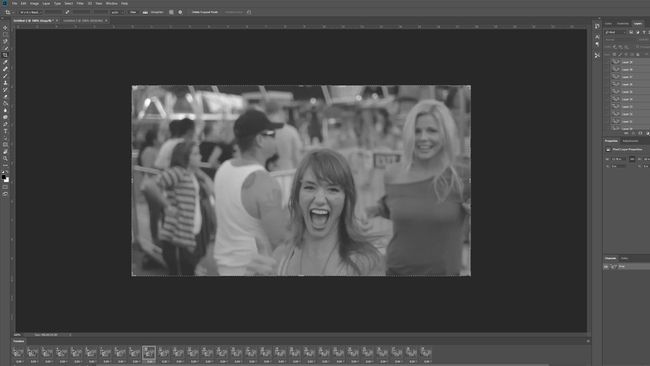
-
Faceți orice modificări doriți la culoare, contrast sau chiar faceți fiecare cadru alb-negru, dacă doriți, selectând straturi individuale din Straturi meniul.
Puteți modifica mai multe cadre deodată selectând mai multe straturi, dar asigurați-vă că nu le îmbinați dacă aveți opțiunea.
-
De asemenea, puteți ajusta timpul necesar fiecărui cadru înainte de tranziție în fereastra Cronologie. Puteți seta la orice doriți pentru tranziții mai fine sau mai agitate. Asigurați-vă că are „Forever” listat în stânga jos, dacă doriți ca GIF-ul să fie în buclă.
Dacă vă schimbați GIF-ul într-un mod care nu vă place, apăsați Ctrl (sau CMD) Z pentru a-ți anula acțiunea. Alternativ apăsați Ctrl (sau CMD) +Alt+Z pentru a face mai mulți pași de anulare.
Când sunteți mulțumit de GIF-ul pe care l-ați creat, este timpul să îl salvați. Selectați Fişier > Export > Salvați pentru web (moștenire), sau apăsați Ctrl (sau CMD)+Schimb+Alt+S.
-
Există o multitudine de setări potențiale pe care le puteți alege și cu care vă puteți juca, dar vă recomandăm următoarele: Setați Presetat la GIF 128 Dithered și Culori la 256. Dacă sunteți îngrijorat de dimensiunea fișierului sau fizică, utilizați setările de Înălțime și Lățime pentru a ajusta dimensiunea GIF-ului pentru a se potrivi mai bine nevoilor dvs.
Selectați Pentru totdeauna în Opțiunile de buclă dacă asta doriți să facă GIF-ul.
-
Când sunteți mulțumit de setările dvs., selectați previzualizare pentru a vedea cum va arăta GIF-ul într-un browser. Dacă vi se pare bine, selectați Salvați pictograma, apoi alegeți un nume și o destinație pentru noul GIF.

Creați un GIF în Photoshop cu fotografii
Dacă aveți o serie de imagini pe care doriți să le transformați într-un GIF, procesul este aproape la fel ca în cazul unui videoclip, cu excepția faptului că nu va trebui să trageți mai întâi cadrele în straturi. Iată cum să începeți.
Photoshop are un instrument excelent pentru a prelua toate imaginile pe care doriți să le utilizați și pentru a le pregăti pentru dvs. Selectați Fişier > Scripturi > Încărcați fișierele în stivă.
-
De acolo, selectați Naviga și navigați la folderul în care se află imaginile dvs. Selectați fișierele pe care doriți să le importați și selectați Deschis. Apoi selectați Bine.
Dacă nu vedeți niciun fișier, este posibil ca Photoshop să fi căutat implicit un alt tip de fișier. Utilizați selecția din colțul din dreapta jos pentru a selecta Toate filele.
-
După un moment sau două, ar trebui să vedeți noua dvs. pânză cu toate imaginile încărcate în straturi separate. Selectați Fereastră > Cronologie.

OzgurDonmaz/Getty Images Dacă doriți, puteți utiliza Încercați să aliniați automat imaginile sursă comutați pentru ca Photoshop să încerce să alinieze toate imaginile pentru dvs. Poate fi la îndemână, dar nu este necesar în majoritatea cazurilor.
-
Selectați toate noile straturi. În fereastra Cronologie, selectați pictograma drop-down, apoi selectați Creați animație cadru.
Dacă nu puteți vedea fereastra Straturi, selectați Fereastră > Straturi să-l deschidă.
Selectează meniu cu patru linii pictograma din colțul din dreapta al ferestrei Cronologie și selectați Faceți cadre din straturi.
Selectează Joaca pictograma din colțul din stânga jos pentru a vedea cum este redată noua animație GIF. Dacă pare să se joace invers, selectați meniu cu patru linii pictograma din nou, apoi selectați Cadre inversate.
Faceți toate ajustările dorite pentru fiecare dintre imaginile individuale, ajustând straturile acestora. De asemenea, puteți modifica durata de timp pe care fiecare imagine va fi afișată în animație folosind comenzile numerotate de sub fiecare imagine din fereastra Cronologie.
Când sunteți mulțumit de GIF-ul pe care l-ați creat, salvați-l; Selectați Fişier > Export > Salvați pentru web (moștenire), sau apăsați Ctrl (sau CMD)+Schimb+Alt+S.
-
Seteaza Presetat la GIF 128 Dithered și Culori la 256. Dacă sunteți îngrijorat de dimensiunea fișierului sau fizică, utilizați setările Înălțime și Lățime pentru a ajusta dimensiunea GIF-ului pentru a se potrivi mai bine nevoilor dvs.
Selectați Pentru totdeauna în Opțiunile de buclă dacă asta doriți să facă GIF-ul.
Când sunteți mulțumit de setările dvs., selectați previzualizare pentru a vedea cum va arăta GIF-ul într-un browser. Dacă vi se pare bine, selectați Salvați pictograma, apoi alegeți un nume și o destinație pentru noul GIF.
Cum să faci o animație Photoshop cu text
Dacă doriți să animați un GIF cu text și nimic altceva (puteți oricând să lipiți textul individual straturi atunci când faceți un GIF cu imagini) pașii sunt aproape la fel, dar trebuie să creați straturile tu.
Deschide Photoshop și selectează Fişier > Nou, alegeți dimensiunile pe care doriți să fie eventualul GIF, apoi selectați Bine.
-
Adăugați text la imagine și faceți toate ajustările dorite, inclusiv culoarea și dimensiunea.

-
Dacă doriți ca GIF-ul dvs. să includă același text în cadrul următor, dar într-o dimensiune sau culoare diferită, apăsați Ctrl (sau CMD)+J pentru a duplica stratul. Dacă doriți ca următorul cadru să spună altceva, selectați Strat nou pictograma din fereastra Straturi, a doua din stânga în jos.
Repetați acest pas de câte ori aveți nevoie pentru câte cadre doriți.
Când ești mulțumit de diferitele tale creații de straturi, selectează Windows > Cronologie, apoi selectați pictograma drop-down din mijloc și selectați Creați animație cadru.
Selectează meniu cu patru linii pictograma din colțul din dreapta al ferestrei Cronologie și selectați Faceți cadre din straturi.
-
Selectează Joaca butonul din colțul din stânga jos pentru a vedea cum se redă noua animație GIF. Faceți toate ajustările de care aveți nevoie la orele de afișare a cadrelor folosind numărul de sub fiecare cadru.
Dacă doriți ca GIF-ul să circule continuu, selectați Pentru totdeauna în colțul din stânga jos.
Când sunteți mulțumit de GIF-ul pe care l-ați creat, salvați-l; Selectați Fişier > Export > Salvați pentru web (moștenire), sau apăsați Ctrl (sau CMD)+Schimb+Alt+S.
-
Seteaza Presetat la GIF 128 Dithered și Culori la 256. Dacă sunteți îngrijorat de dimensiunea fișierului sau fizică, utilizați setările Înălțime și Lățime pentru a ajusta dimensiunea GIF-ului pentru a se potrivi mai bine nevoilor dvs.
Selectați Pentru totdeauna în Opțiunile de buclă dacă asta doriți să facă GIF-ul.
Când sunteți mulțumit de setările dvs., selectați previzualizare pentru a vedea cum va arăta GIF-ul într-un browser. Dacă vi se pare bine, selectați Salvați pictograma, apoi alegeți un nume și o destinație pentru noul GIF.
