Cum să mutați fotografii într-un album personalizat pe un iPad
Ce să știi
- Deschideți aplicația Fotografii și accesați Albume > Toate fotografiile > Selectați. Alegeți imaginile dorite, apoi selectați Adaugă la > Album nou.
- De asemenea, puteți muta imagini în albume folosind Acțiune > Adăugați în album.
- Mutați imaginile din fila Fotografii utilizând Selectați pentru a alege anumite fotografii, apoi alege Acțiune sau Adaugă la.
Puteți pune fotografiile stocate pe iPad în albume unice pentru a le organiza. Chiar daca tu a salvat imaginile de pe online, le-a luat direct de pe camera dvs. sau le-a copiat de la un prieten, puteți oricând să vă organizați imaginile iPad-ului în albume. Iată cum se utilizează aplicația Foto încorporată pe iPad-urile care rulează iOS 10 sau mai târziu.
Cum să puneți imagini în albume pe iPad
Există mai multe moduri de a face acest lucru, dar ne vom uita la cea mai ușoară, care este mutarea mai multor imagini într-un album diferit.
-
Deschide Fotografii aplicația.

-
Navigați la Albume fila din meniul de jos.
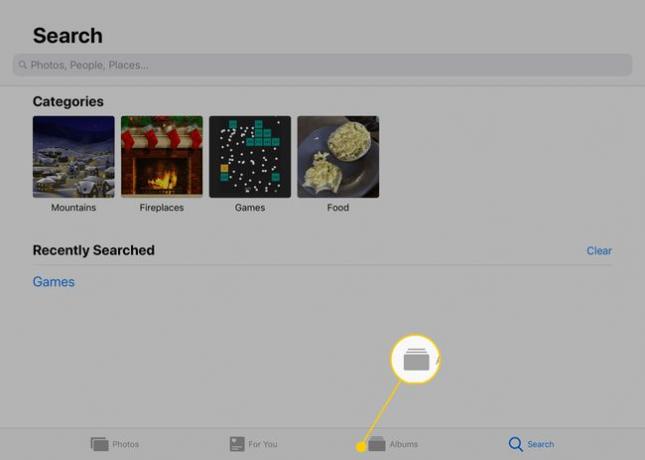
-
Selectați Toate fotografiile
sau un alt album pentru a găsi imaginile pe care doriți să le adăugați la albumul personalizat de pe iPad.Dacă vedeți doar imagini și niciun album anume, atingeți săgeata din stânga sus a paginii până ajungeți la pagina principală Albume pagină.

-
Atingeți Selectați din colțul din dreapta sus pentru a permite selectarea fotografiilor, apoi atingeți o dată pe fiecare imagine pe care doriți să o includeți în albumul personalizat.
Fotografiile pe care le selectați vor primi semne albastre lângă ele.
Dacă vă răzgândiți cu privire la o fotografie pe care ați selectat-o deja, atingeți-o din nou pentru a o deselecta. Puteți face oricând modificări albumului și mai târziu eliminați imaginile din album sau adăugați-i altele noi.

-
Selectați Adaugă la din partea de sus a aplicației.
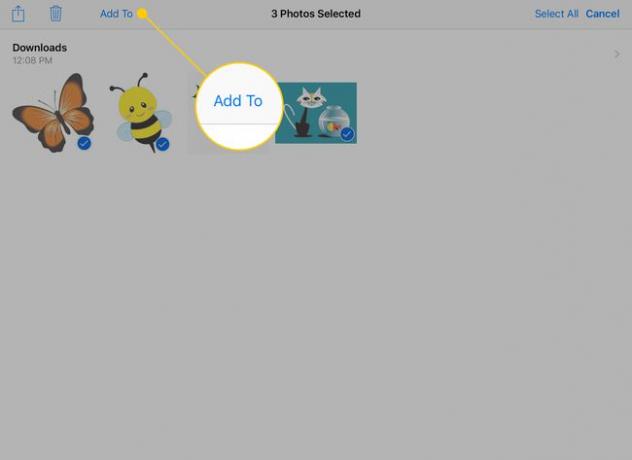
-
Alegeți un album în care să puneți acele imagini sau alegeți Album nou pentru a crea unul.

-
Dacă creați un nou album, introduceți un nume pentru acesta în fereastra care apare, apoi atingeți Salvați.

Repetați acești pași când aveți mai multe fotografii pe care doriți să le adăugați în album.
Cum să mutați imagini în albume folosind butonul Partajare
Pașii de mai sus funcționează bine dacă trebuie să mutați imagini în bloc, dar ce se întâmplă dacă există o singură imagine pe care doriți să o mutați într-un album personalizat? Iată cum să faci asta.
Atingeți o fotografie în aplicația Fotografii pentru a o vizualiza pe ecran complet.
-
Apasă pe butonul Partajare în colțul din dreapta sus al ecranului.

-
În meniul care apare, atingeți Adăugați în album.
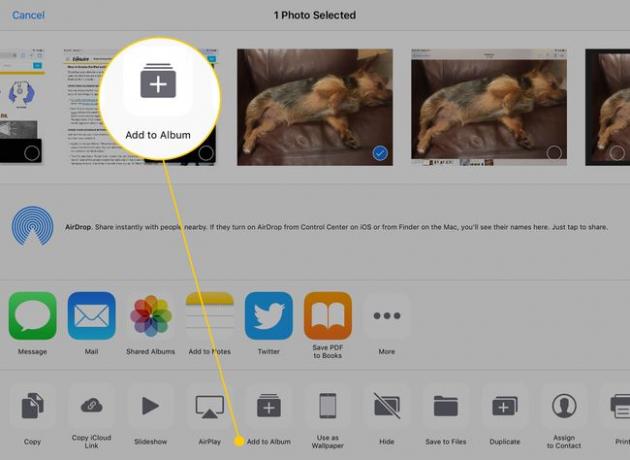
Atingeți albumul în care doriți să adăugați fotografia sau creați unul nou urmând pașii de mai sus.
Cum să mutați fotografiile într-un album din fila Fotografii
O altă modalitate de a pune fotografii în albume de pe iPad este de la Fotografii fila din partea de jos a aplicației Fotografii.
-
Apasă pe Fotografii fila din partea de jos a ecranului în aplicația Fotografii.
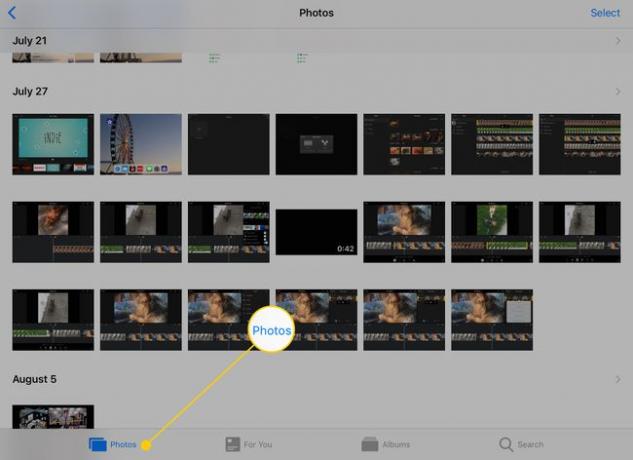
-
spre deosebire de Toate fotografiile album, fila Fotografii organizează fotografiile în funcție de data la care le-ați realizat. Atingeți Selectați pentru a începe să alegeți imagini pentru albumul dvs.
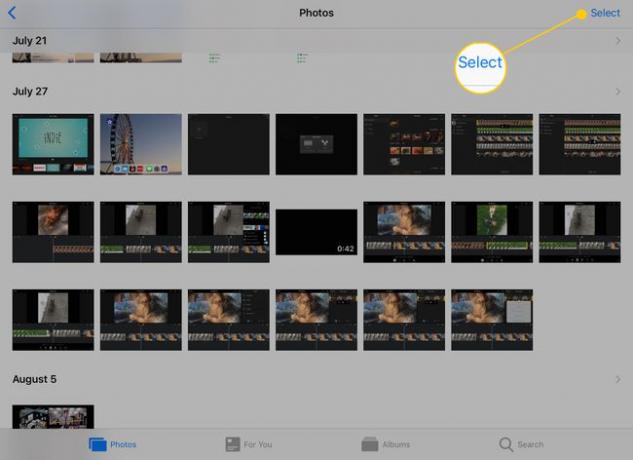
-
După ce atingeți Selectați, puteți alege fotografiile individual. Dar dacă aveți multe de mutat, puteți și atinge Selectați lângă o dată pentru a evidenția fiecare imagine din ziua respectivă.

După ce ați selectat toate imaginile pe care doriți să le mutați, utilizați Acțiune sau Adaugă la butoane pentru a le adăuga la un album, ca în seturile anterioare de instrucțiuni.
