Cum să preveniți ca un Mac să intre în somn
Ce să știi
- Apasă pe Logo Apple > Preferințe de sistem > Economizor de energie, și mutați glisorul la Nu.
- Pentru a dezactiva temporar repausul automat: Deschideți Terminal și introduceți comanda cafeinizat.
- În timp ce Mac-ul dvs. este în modul cu cofeină, acesta nu va dormi automat până când nu închideți fereastra Terminal.
Acest articol explică cum să preveniți ca Mac-ul dvs. să intre în stare de repaus, inclusiv instrucțiuni pentru a programa un timp de repaus automat după setarea ecranului să rămână aprins tot timpul.
Cum îmi păstrez ecranul Mac-ului meu aprins tot timpul?
Mac-ul tău are mai multe caracteristici de economisire a energiei, care includ modul de repaus. Acest mod este conceput să se activeze ori de câte ori Mac-ul tău nu a fost folosit de ceva timp. Ecranul se stinge, iar Mac-ul intră într-un mod de consum redus până când îl treziți. Dacă doriți ca ecranul Mac-ului să rămână aprins tot timpul, trebuie să dezactivați complet modul de repaus.
De asemenea, puteți crește timpul pentru a menține ecranul Mac-ului pornit fără a dezactiva complet modul de repaus. Doar stabiliți o oră în care vă simțiți confortabil să folosiți pasul patru de mai jos.
Iată cum să păstrați ecranul Mac-ului tot timpul:
-
Apasă pe Logo Apple în colțul din dreapta sus al ecranului.

-
Clic Preferințe de sistem.
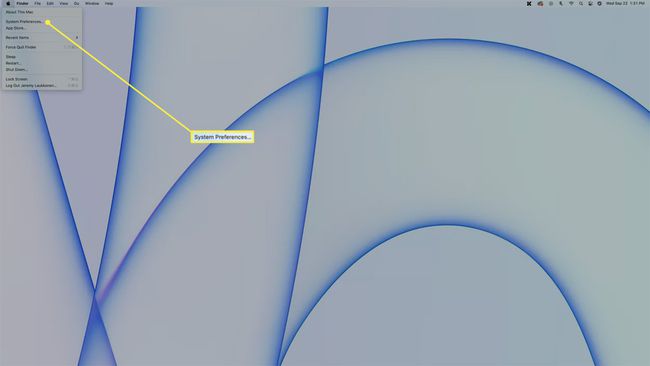
-
Clic Economizor de energie.
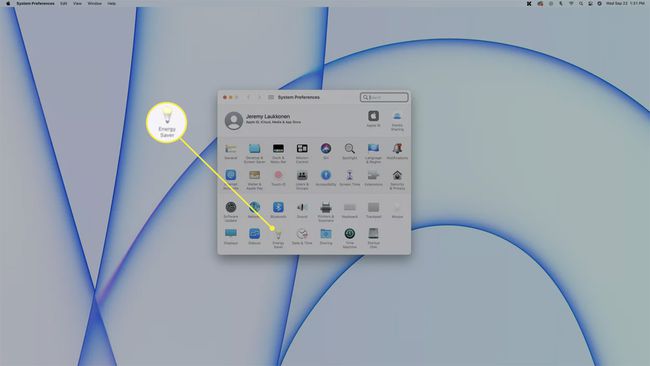
-
Faceți clic pe glisor și mutați-l la Nu, care este până la dreapta.
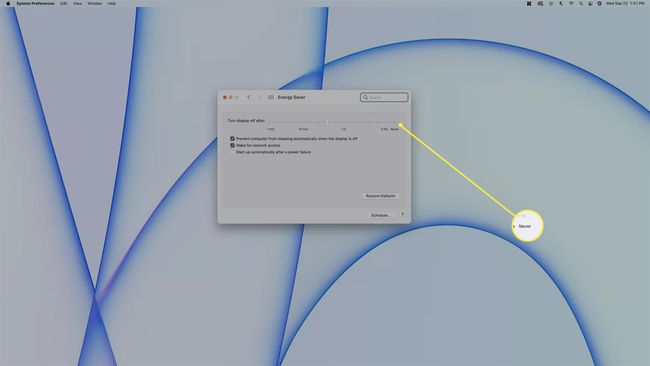
-
Ecranul Mac-ului dvs. va rămâne acum aprins tot timpul, cu excepția cazului în care selectați manual Sleep din meniul Apple.
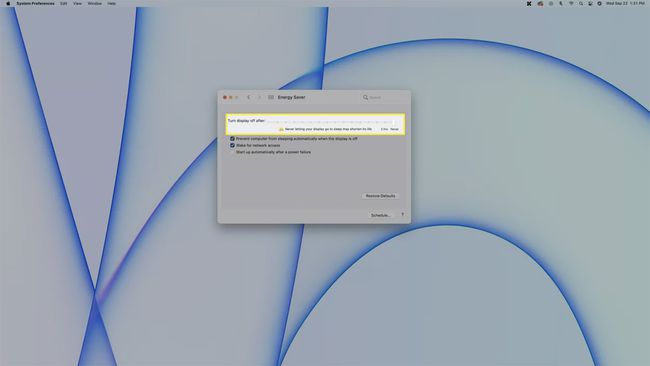
Cum să păstrați ecranul Mac-ului dvs. aprins în timpul sarcinilor importante
Închiderea ecranului Mac-ului în timpul unei sarcini importante doar pentru că nu v-ați atins tastatura sau mouse-ul de ceva timp poate fi enervant, dar dezactivarea completă a modului de repaus are ca rezultat o utilizare mai mare a energiei și o uzură excesivă a sistemului. Dacă doriți să vă asigurați că ecranul Mac-ului dvs. nu se oprește în timpul sarcinilor importante, puteți utiliza a comanda terminalului.
Iată cum să păstrați ecranul Mac aprins folosind o comandă de terminal:
-
Deschideți aplicația macOS Terminal.
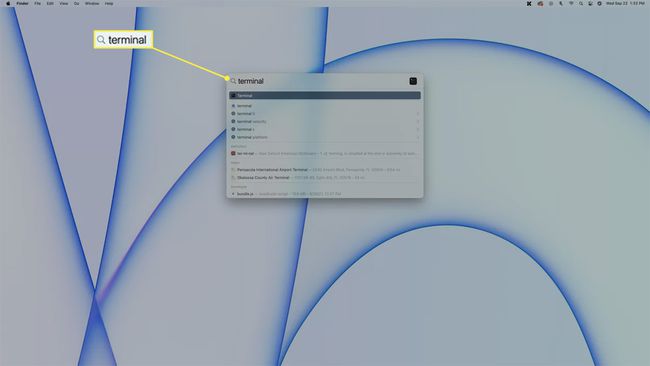
Tastați Terminal în În lumina reflectoarelor, sau deschideți-l în Finder prin Aplicații > Utilități > Terminal.
-
Tip cofeinat.
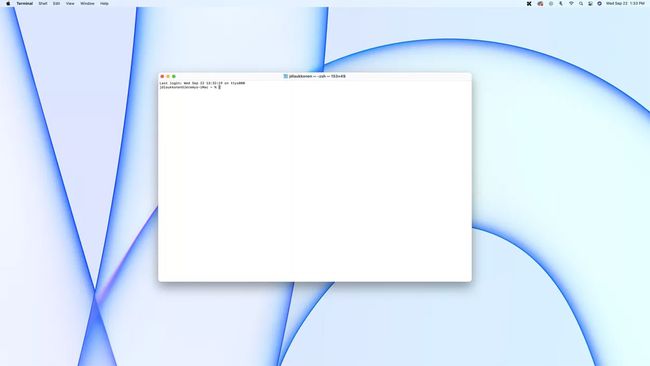
-
presa introduce.
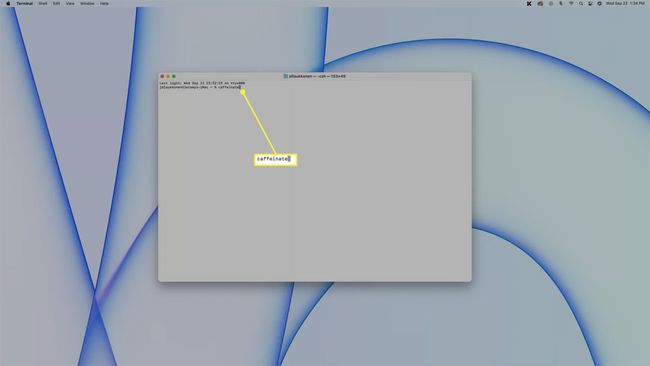
Ecranul Mac va rămâne atâta timp cât fereastra Terminalului rămâne deschisă.
-
Pentru a dezactiva modul cu cofeină, faceți clic Terminați pe alerta care apare atunci când încercați să închideți fereastra Terminal.
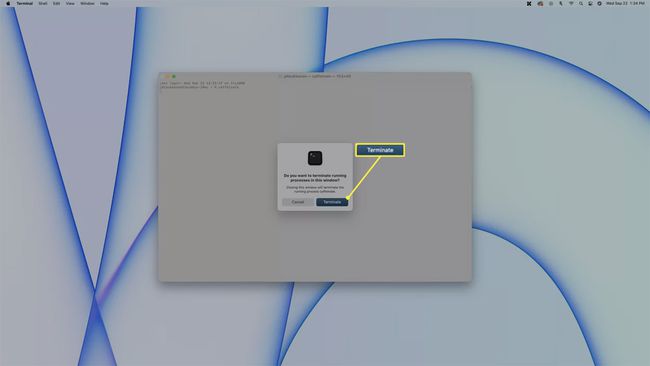
După închiderea cu succes a ferestrei Terminal, Mac-ul dvs. va intra din nou în modul de repaus, conform setărilor pentru Economisire de energie.
De ce Mac-ul meu intră automat în adormire?
Mac-ul dvs. intră automat în stare de repaus pentru a economisi energie atât din motive de mediu, cât și din motive de economisire a costurilor. Temporizatorul automat de repaus este activat în mod implicit, astfel încât Mac-ul dvs. va intra automat în stare de repaus dacă nu primește nicio intrare timp de câteva minute, cu excepția cazului în care vă modificați setările Economisire energie. Modul de repaus ar trebui să fie dezactivat ori de câte ori vizionați sau ascultați conținut media, dar nu este întotdeauna cazul.
Dacă descoperiți că Mac-ul dvs. intră automat în somn când vizionați filme sau ascultați muzică, atunci vă recomandăm să utilizați metoda descrisă mai sus pentru a mări perioada de timp înainte de activarea modului de repaus sau pentru a activa funcția de repaus automat cu totul.
Puteți programa un Mac pentru a dormi automat?
În timp ce Mac-ul dvs. este conceput pentru a dormi ori de câte ori nu îl utilizați, puteți, de asemenea, să programați Mac-ul pentru a dormi la anumite intervale, dacă doriți. Această opțiune este utilă dacă doriți să dezactivați complet funcția de repaus automat, dar aveți în continuare Mac-ul intrați în modul de repaus în perioadele din zi în care de obicei nu îl utilizați, cum ar fi atunci când dormiți la noapte.
Iată cum să-ți programezi Mac-ul pentru a dormi automat:
-
Apasă pe Pictograma Apple în colțul din stânga sus și selectați Preferințe.

-
Clic Economizor de energie.

-
Clic Programa.
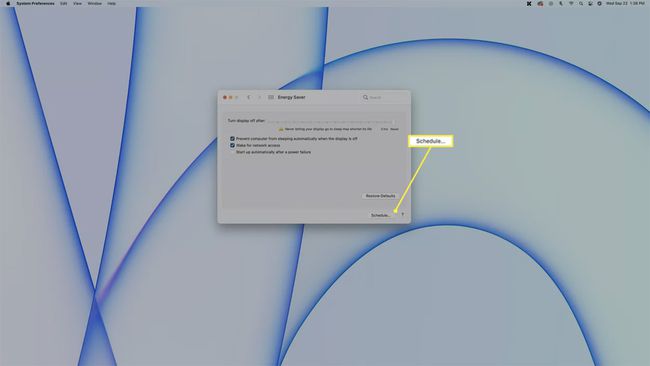
-
Apasă pe Dormi Caseta de bifat.

-
Clic În fiecare zi, și selectați Zilele saptamanii, Weekend-uri, În fiecare zi, sau un anume zi al săptămânii.
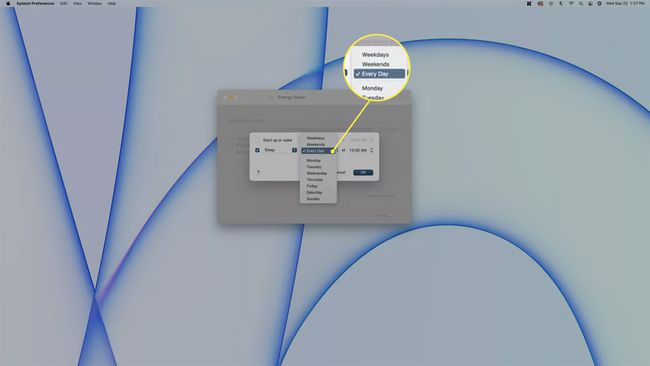
-
Clic 12:00 și selectați ora la care doriți ca Mac-ul dvs. să intre în modul de repaus.
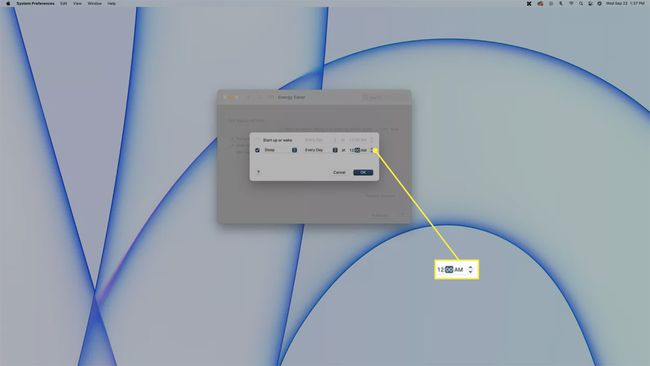
-
Mac-ul dvs. va dormi acum automat la ora și ziua sau zilele pe care le-ați selectat.

FAQ
-
Cum pot împiedica Mac-ul meu să intre în somn când închid capacul?
Conectați laptopul la un afișaj extern la împiedicați MacBook-ul dvs. să doarmă atunci când închideți capacul. Ajustați setările de somn pentru afișaj de la Preferințe de sistem > Baterie sau Economizor de energie. Apoi conectați monitorul extern la alimentare > conectați MacBook-ul la adaptorul de alimentare și monitorul extern > și închideți capacul.
-
Cum pot împiedica mouse-ul meu wireless Mac să intre în somn?
Mouse-ul dvs. fără fir poate veni cu un software care vă permite să schimbați atunci când se activează setarea de repaus încorporată. Cu toate acestea, în general, nu puteți dezactiva modul de repaus pe un mouse fără fir asociat cu Mac-ul dvs. Daca ai probleme la deconectarea Magic Mouse după timpul de inactivitate sau după trezirea computerului, este posibil să fie nevoie să împerecheați din nou mouse-ul din setările Bluetooth.
-
Cum pot împiedica laptopul meu Mac să intre în somn?
Selectați Preferințe de sistem > Economizor de energie sau Baterie > Adaptor de alimentare > Împiedicați computerul să intre automat când afișajul este oprit. De asemenea, dacă este disponibilă, dezactivați setarea Puneți hard disk-urile în repaus atunci când este posibil, și selectați Nu sub Opriți afișajul după glisor.
