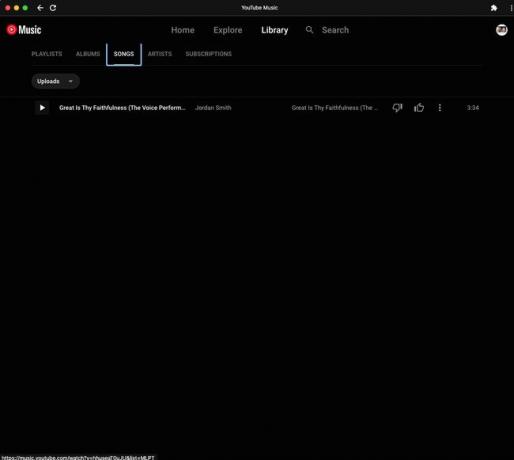Cum să vă accesați biblioteca iTunes pe un Chromebook
Ce să știi
- Nu există o versiune Chromebook a iTunes.
- Soluție: încărcați melodii iTunes în aplicația web YouTube Music Chrome de pe computer sau Mac.
- Apoi, accesați muzica din aplicația web YouTube Music Chrome de pe Chromebook.
Acest articol explică cum să accesați biblioteca muzicală iTunes pe Chromebook. În primul rând, încărcați muzica iTunes în Muzica pe YouTube Aplicația web Chrome pe PC-ul sau Mac cu Windows. Apoi accesați melodiile dvs. folosind aplicația web YouTube Music Chrome de pe Chromebook.
Cum să configurați YouTube Music pe un Chromebook
Deși nu există o versiune de iTunes pentru Chromebookuri, poți să accesezi biblioteca iTunes folosind o soluție care include importul de melodii în biblioteca ta YouTube Music.
Primul pas este instalarea aplicației web YouTube Music Chrome pe Chromebook.
-
Navigheaza catre Muzica pe YouTube în browserul Chrome implicit al Chromebookului.
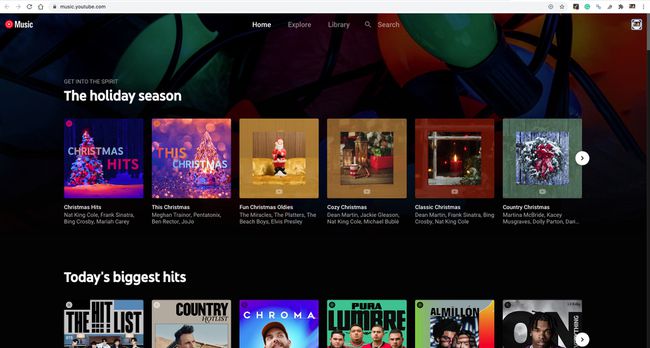
-
Selectați Mai mult (cele trei puncte din colțul din dreapta sus).
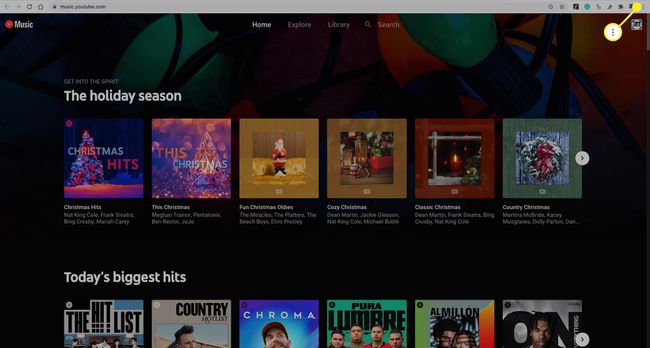
-
Din meniul derulant, selectați Instalează YouTube Music.
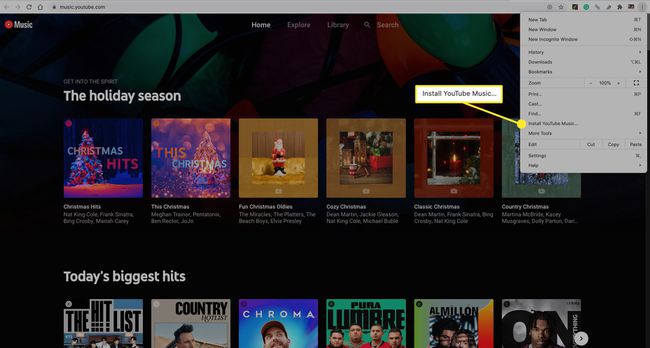
-
Selectați Instalare a confirma.
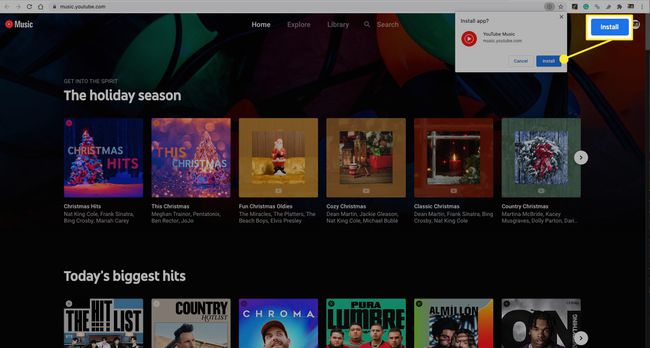
Aplicația Muzică YouTube este acum pe Chromebookul dvs.
Dacă ați făcut upgrade la Apple Music și Chromebookul dvs. acceptă aplicații Android, descărcați Aplicația Apple Music pentru Android. Ca alternativă, redați în flux Apple Music pe un Chromebook folosind Apple Music Web Player.
Cum să copiați melodiile iTunes pe YouTube Music
Acum, accesați PC-ul Windows sau Mac unde se află biblioteca dvs. iTunes.
Urmați pașii menționați mai sus pentru a instala aplicația web YouTube Music Chrome pe computerul dvs. Windows sau Mac.
-
După instalarea aplicației web YouTube Music, selectați dvs pictograma profilului.
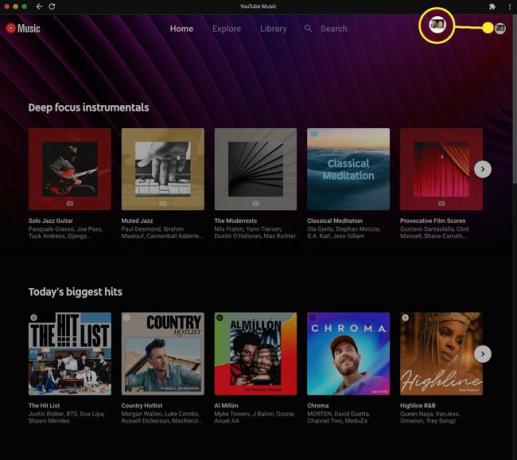
-
Selectați Încărcați muzică din meniul derulant.

-
Pe computer, selectați melodia sau melodiile pe care doriți să le adăugați, apoi selectați Deschis. Ați încărcat muzică iTunes pe YouTube Music.
Pe Windows, fișierele melodiilor iTunes sunt de obicei în următoarea locație: Utilizatori > nume de utilizator > Muzică > iTunes > iTunes Media > Muzică. Pe un Mac, locația implicită este de obicei Utilizatori > nume de utilizator > Muzică > iTunes.
Aveți răbdare, deoarece procesul de încărcare poate dura ceva timp.
Cum să vă accesați muzica iTunes pe un Chromebook
Acum, veți putea accesa muzica iTunes pe care ați încărcat-o în aplicația web YouTube Music de pe Chromebook.
-
Pe Chromebook, navigați la aplicația web YouTube Music Chrome și selectați Bibliotecă.
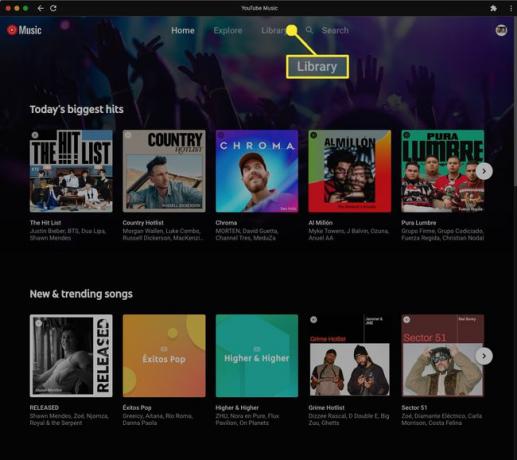
-
Pe Cântece filă, selectați Muzica pe YouTube > Încărcări.
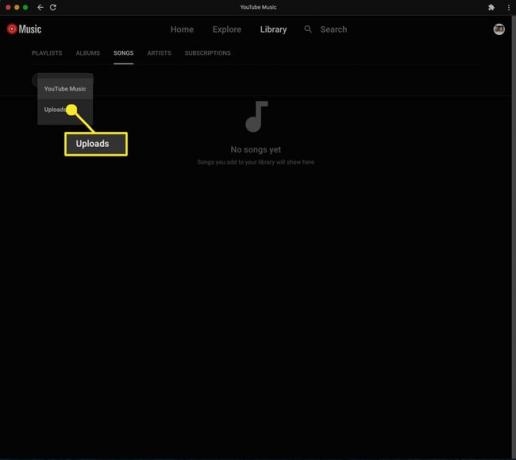
-
Acum puteți accesa și reda toate melodiile pe care le-ați încărcat de pe iTunes.