Cum să deschideți aplicațiile Windows pe Chromebook
Ce să știi
- Aplicațiile Windows nu au fost concepute pentru a rula pe Chromebookuri, așa că luați în considerare găsirea de echivalente bazate pe browser sau Chrome OS.
- Pentru a rula aplicații Windows direct pe Chromebook, va trebui să utilizați un instrument de nivel de compatibilitate sau acces de la distanță la un alt computer.
- Unele aplicații, cum ar fi jocurile mai avansate, pot fi dificil de rulat eficient.
Acest articol oferă instrucțiuni despre cum să rulați aplicații Windows pe un Chromebook.
Aplicațiile Windows rulează pe Chromebook?
Majoritatea aplicațiilor Windows vor rula, într-un fel sau altul, pe majoritatea Chromebookurilor moderne, folosind câteva metode diferite.
- Aplicații bazate pe browser
- Plug-in-uri Chrome
- Accesarea de la distanță a altui PC
- Un instrument de „strat de compatibilitate” pentru Linux, un fel de traducător pentru software, numit CrossOver Chrome OS. În prezent, funcționează doar cu Chromebook-uri mai recente care folosesc procesoare Intel.
De cand Chromebookurile sunt concepute pentru a utiliza browsere web ca sistem de operare
Cum pot rula aplicații Windows pe Chromebookul meu?
Deoarece stocarea și puterea sunt limitate pe Chromebookuri, puțină pregătire este foarte bună.
Stocați orice materiale la care doriți să aveți acces într-un sistem de stocare în cloud, de preferință unul pe care îl puteți sincroniza cu aplicațiile dvs. Luați în considerare realizarea de copii de rezervă a materialelor atât pe Google Drive, cât și pe Microsoft OneDrive, pentru un plus de securitate și acces mai ușor.
-
Verificați manualul Chromebookului și notați procesorul și câtă memorie RAM are Chromebookul. Deschide Fișiere aplicația din bara de instrumente și faceți clic pe trei puncte meniul din colțul din dreapta sus pentru a vedea cât de mult spațiu de stocare este pe Chromebook. De asemenea, ar trebui să activați Magazin Google Play dacă nu ai făcut-o deja.
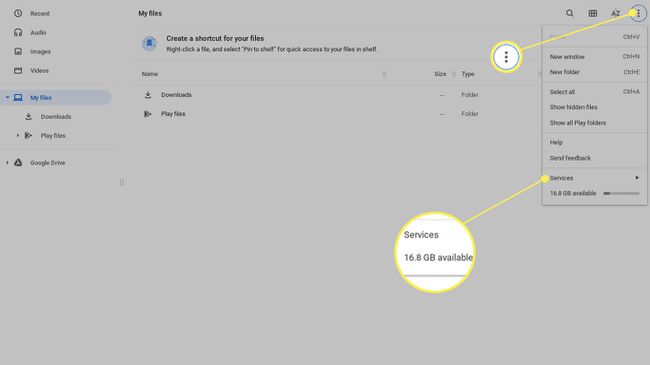
-
Faceți o listă de verificare a aplicațiilor pe care trebuie să le utilizați și a companiei care le publică. Prioritizează aplicațiile după cât de importante sunt pentru nevoile tale, cât de des le rulezi și dacă trebuie să le folosești offline sau în absența unei conexiuni la internet.
Căutați compania ca editor în Magazinul Chrome. Această interogare vă va afișa o listă completă a ceea ce publică în prezent pentru sistemul de operare Chrome. De asemenea, puteți face clic pe numele lor în oricare dintre magazine și vă va duce la pagina editorului lor.
Pentru orice aplicație pe care nu le puteți rula pe Chrome, verificați de cât spațiu vor avea nevoie căutând specificațiile recomandate. Verificați că aplicația va rula; acesta este disponibil pe Site-ul CrossOver sau în documentația acesteia.
Cum să instalezi CrossOver Chrome OS și să rulezi aplicații Windows
În momentul scrierii acestui articol, CrossOver necesită 196 MB pentru a instala și rula. Asigurați-vă că scădeți acest lucru din spațiul dvs. disponibil înainte de a începe să descărcați aplicații. Orice aplicație pe care le descărcați va fi disponibilă de pe ecranul de pornire atunci când deschideți aplicația CrossOver și, în caz contrar, se va încărca și rula ca un program standard.
-
Mergi la Setări > Dezvoltatori și porniți Mediul de dezvoltare Linux.
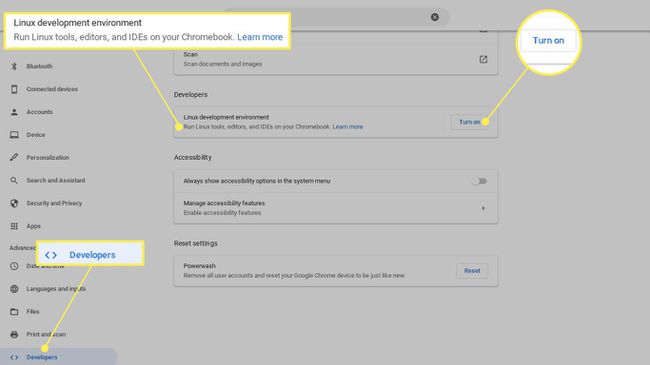
-
Faceți partiția de disc de cel puțin 10 GB.
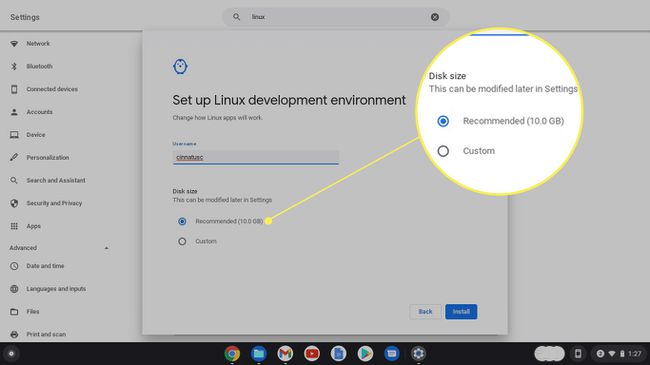
-
Descărcați .deb de pe site-ul web CrossOver, evidențiați-l în Descărcări folder și utilizați Deschis comanda din colțul din dreapta sus. Vi se va solicita automat să instalați fișierul cu Linux. Clic Instalare.
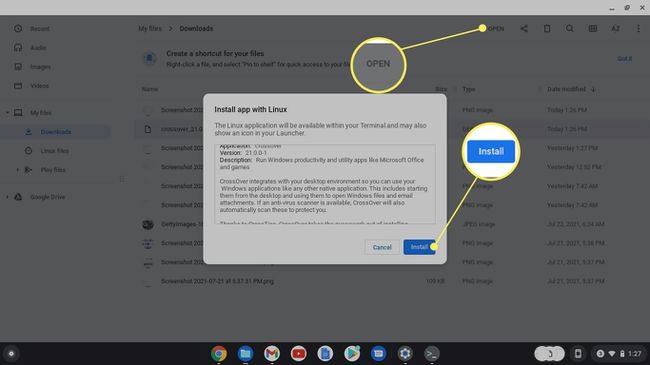
-
După instalare, lansați CrossOver și selectați Instalați software-ul Windows. Căutați aplicația preferată și descărcați-o. Ar trebui să fie apoi disponibil în bara de aplicații.
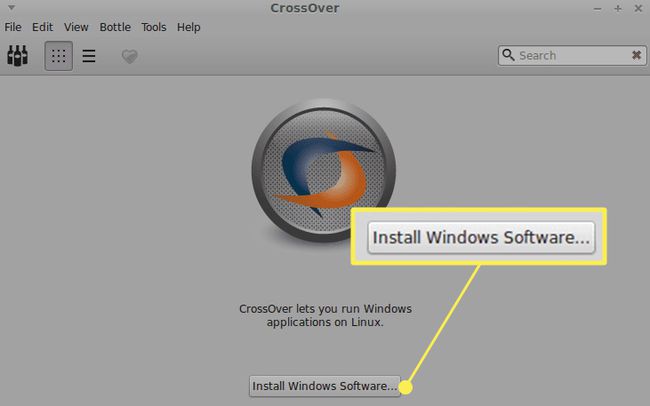
-
Dacă nu găsiți aplicația preferată, descărcați programul .exe direct pe Chromebook și alegeți Selectați Installer.

-
Alegeți programul de instalare și „sticla” adecvată a sistemului de operare pentru aplicație.

FAQ
-
Cum șterg aplicațiile de pe un Chromebook?
La ștergeți aplicațiile de pe un Chromebook, selectează Lansatorul pictograma, apoi selectați Săgeata în sus pentru a afișa întregul ecran al Lansatorului. Faceți clic dreapta pe aplicația pe care doriți să o dezinstalați, apoi selectați Dezinstalează sau Eliminați din Chrome.
-
Cum instalez aplicații pe un Chromebook?
Pentru a descărca și instala aplicații pe un Chromebook, faceți clic pe Lansatorul pictograma, apoi deschideți Magazin Google Play. Răsfoiți aplicații după categorie sau căutați o aplicație în bara de căutare. Când găsiți o aplicație pe care doriți să o instalați, selectați Instalare. Aplicația se va descărca și va apărea în Lansatorul.
-
Cum rulez aplicații Linux pe un Chromebook?
În primul rând, asigurați-vă că Chromebookul dvs. acceptă aplicații Linux: navigați la Setări si cauta Linux. Dacă vezi Linux (Beta), Chromebookul dvs. are suport pentru aplicații Linux. Apoi, localizați fișierul .deb al aplicației Linux pe care doriți să o descărcați și faceți clic Descarca. Veți găsi fișierul în folderul Descărcări al Chromebookului; faceți dublu clic pe el pentru a lansa aplicația.
-
Pot rula fișiere EXE pe Chromebookul meu?
Nu. Deoarece Chromebookurile nu rulează software Windows, nu pot rula fișiere executabile. Dacă trebuie să instalați și să rulați un program Windows cu un fișier EXE, o opțiune este să instalați și să utilizați Desktop la distanță Chrome, care vă permite să accesați un desktop Windows 10 conectat, unde puteți rula fișierul EXE.
