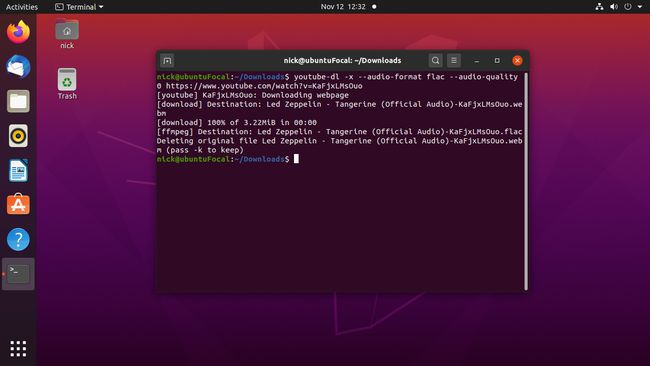Cum să descărcați videoclipuri YouTube pe Linux
De când există YouTube, oamenii au dorit să descarce videoclipuri pentru a le salva pentru mai târziu sau pentru a le juca offline și din mers. Din motive de drepturi de autor, YouTube nu face descărcări disponibile. Cu toate acestea, există un instrument youtube-dl pentru a descărca videoclipuri gratuit pe Linux, precum și pe Windows și Mac.
Există câteva moduri de a folosi youtube-dl pe Linux. O modalitate simplă este să utilizați scriptul youtube-dl din linia de comandă. Dacă preferați o opțiune grafică, există un front end pentru youtube-dl care oferă un set larg de controale și opțiuni.
Instalați YouTube-dl
Indiferent dacă doriți să descărcați videoclipuri YouTube cu o aplicație grafică sau cu linia de comandă, veți avea nevoie de youtube-dl. Youtube-dl este un script Python care preia un videoclip YouTube de pe web și îl convertește în diferite formate, inclusiv formate doar audio.
Pentru utilizatorii Linux, obținerea youtube-dl este de obicei simplă. Scriptul este open-source și îl puteți găsi în majoritatea depozitelor de distribuție. Urmați instrucțiunile pentru distribuția dvs. Linux.
De asemenea, veți avea nevoie de FFMPEG pentru a permite youtube-dl să convertească videoclipurile descărcate între formate și să controleze calitatea video și audio. Puteți instala FFMPEG împreună cu youtube-dl.
Ubuntu și Linux Mint
Pentru Ubuntu și Linux Mint, youtube-dl tinde să rămână în urmă în ecosistemul Ubuntu. De obicei, asta nu ar fi o afacere uriașă, dar youtube-dl trebuie să fie la curent pentru a fi în fața actualizărilor YouTube care îl împiedică să funcționeze. Deci, dacă utilizați Ubuntu sau Mint, instalați managerul de pachete Python Pip pentru a obține cele mai recente versiuni.
Deschideți un terminal.
-
Introduceți următoarea comandă pentru a instala Pip și FFMPEG:
sudo apt install python3-pip ffmpeg.
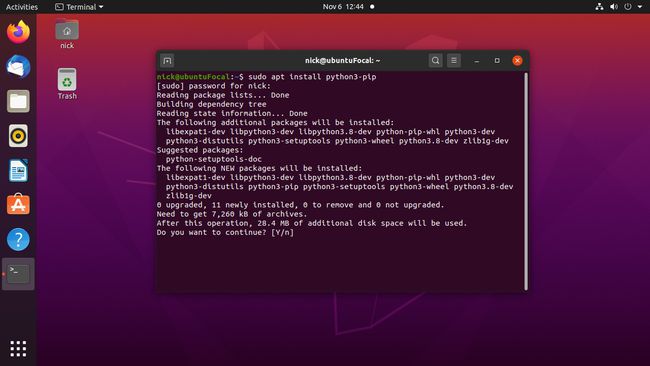
-
Instalați youtube-dl folosind managerul de pachete Pip Python:
sudo pip3 instalează youtube-dl.
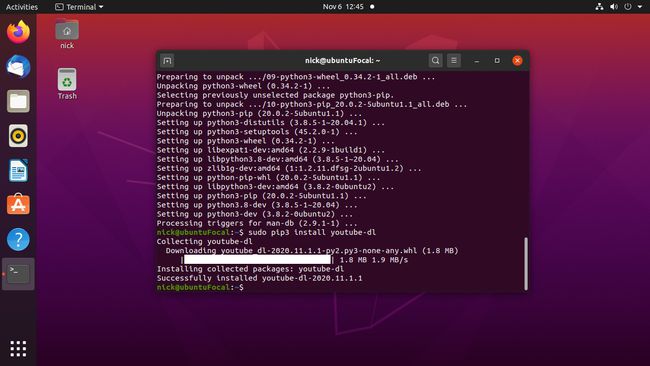
-
Când instalarea este completă, puteți utiliza youtube-dl din linia de comandă. Pentru a actualiza youtube-dl în viitor, rulați următoarea comandă:
sudo pip3 install --upgrade youtube-dl.
Debian
Depozitul multimedia Debian conține o bibliotecă de pachete actualizate pentru diverse aplicații multimedia, inclusiv youtube-dl. Va trebui să adăugați depozitul dacă nu ați făcut-o deja. Apoi, instalați youtube-dl în mod normal cu Apt.
Deschideți un terminal.
-
Introduceți următoarea comandă pentru a adăuga depozitul pe computer:
sudo echo "deb http://www.deb-multimedia.org buster main non-free" > /etc/apt/sources.list.d/multimedia.list.
Substitui testarea sau sid dacă rulezi una dintre acestea în loc de grajd.
-
Actualizați depozitele Apt pentru a le atrage pe cel nou:
sudo apt update -oAcquire:: AllowInsecureRepositories=true.
Această comandă permite depozite nesigure, deoarece nu ați instalat încă cheia de semnare pentru depozitul multimedia.
-
Instalați cheile de semnare pentru depozit:
sudo apt install deb-multimedia-keyring.
-
Instalați youtube-dl și FFMPEG:
sudo apt install youtube-dl ffmpeg.
Veți primi automat pe cel actualizat din depozitul multimedia.
Fedora
Fedora păstrează versiuni actualizate de youtube-dl în depozitele lor, dar nu vei găsi FFMPEG acolo. Pentru asta, veți avea nevoie de depozitul RPM Fusion. Dacă utilizați Fedora pe desktop, RPM Fusion este de neprețuit. Dacă nu îl aveți, adăugați-l în sistem și instalați ambele pachete.
Deschideți un terminal.
-
Rulați următoarea comandă pentru a adăuga depozitul RPM Fusion cu DNF:
sudo dnf install https://mirrors.rpmfusion.org/free/fedora/rpmfusion-free-release-$(rpm -E %fedora).noarch.rpm https://mirrors.rpmfusion.org/nonfree/fedora/rpmfusion-nonfree-release-$(rpm -E %fedora).noarch.rpm.
-
Instalați youtube-dl și FFMPEG:
sudo dnf install youtube-dl ffmpeg.
Arch Linux și Manjaro
Arch Linux, și prin extensie Manjaro, au versiuni actualizate de youtube-dl și FFMPEG în depozitele sale implicite. Instalează-l cu Pacman:
pacman -S youtube-dl ffmpeg.
Instalați front-end-ul
Acest pas următor este opțional. Dacă preferați să lucrați în linia de comandă, accesați acea parte. În caz contrar, urmați pașii pentru a instala front-end-ul grafic pentru youtube-dl.
Calea de instalare este ușor diferită pentru fiecare distribuție. Urmați instrucțiunile pentru ale dvs.
Ubuntu, Mint și Debian
Dezvoltatorii front-end-ului grafic, Tartube, și-au creat propriile pachete pentru distribuțiile bazate pe Ubuntu și Debian. Puteți obține pachetele de pe pagina lor Sourceforge.
Deschideți un browser, apoi accesați Pagina de descărcare Tartube Sourceforge.
-
Selectați Descărcați cea mai recentă versiune (caseta verde mare) pentru a descărca cea mai recentă versiune.
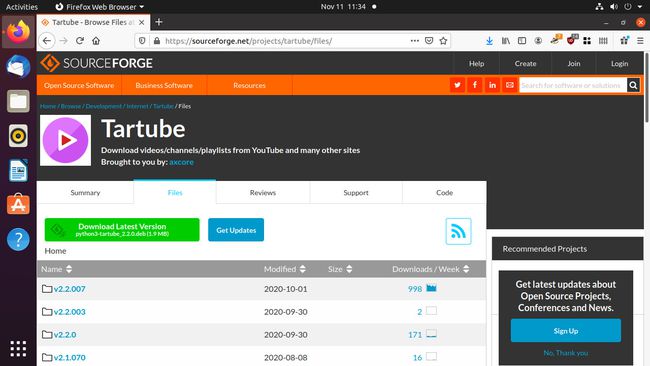
Salvați pachetul rezultat la dvs Descărcări pliant.
Deschideți un terminal și schimbați directorul în Descărcări pliant.
-
Uită-te la numele pachetului descărcat și instalează-l cu Apt. Sau folosiți această comandă:
sudo apt install ./python3-tartube_*.deb.
Fedora
Ca și în cazul Ubuntu și Debian, dezvoltatorii Tartube și-au împachetat software-ul pentru Fedora și l-au pus la dispoziție pe pagina lor Sourceforge.
Deschideți un browser, apoi accesați Pagina de descărcare Tartube Sourceforge.
-
Selectați cea mai recentă versiune de Tartube din listă.
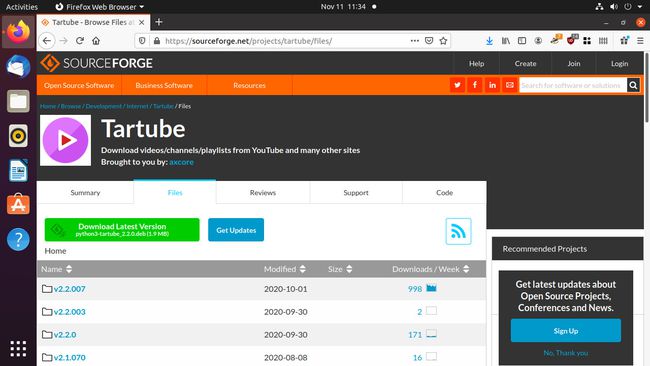
-
Găsiți cel mai recent pachet RPM din listă. Evitați pachetul cu STRICT în nume.
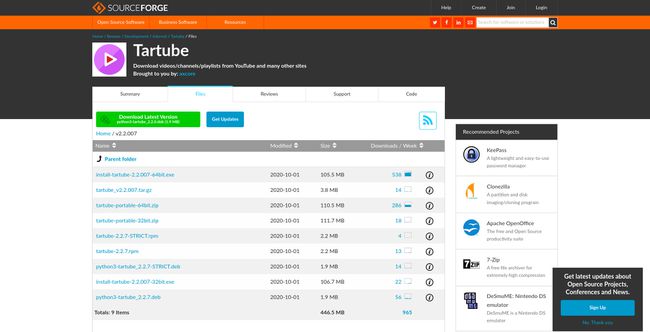
Salvați pachetul rezultat la dvs Descărcări director.
Deschideți un terminal și treceți la Descărcări director.
-
Instalați Tartube:
sudo dnf install tartube-*.rpm.
Arch Linux și Manjaro
Tartube este disponibil în AUR, așa că există o mulțime de modalități de a-l obține. Alegeți metoda de instalare AUR cu care vă simțiți confortabil. Dacă nu sunteți familiarizat cu AUR, următoarea este metoda implicită pentru instalarea pachetelor AUR.
-
Instalați baza-devel și git pachete:
sudo pacman -s baza de dezvoltare git.
-
Schimbați-vă într-un director de unde doriți să descărcați pachetul și să-l clonați cu Git:
cd ~/Descărcări
clona git https://aur.archlinux.org/tartube.git. -
Schimbați directoarele în tartub director:
cd tartube.
-
Construiți și instalați pachetul cu makepkg:
makepkg -si.
Descărcați un videoclip cu front-end
Acum că Tartube este instalat, sunteți gata să descărcați videoclipuri de pe YouTube.
-
Lansa Tartube. Îl puteți găsi listat mai jos Multimedia în majoritatea meniurilor aplicațiilor. Pe GNOME, îl puteți căuta.
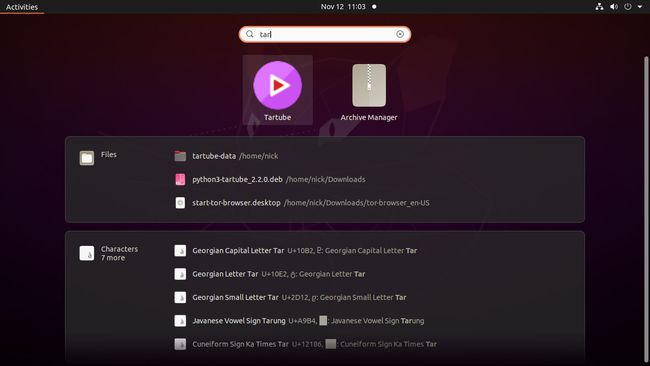
-
Selectați Editați | × în partea de sus a ferestrei, apoi alegeți Preferințe de sistem din meniul derulant.
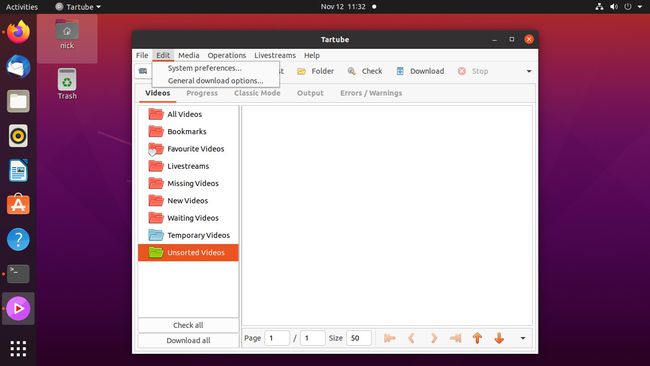
-
În Preferințe de sistem fereastra, selectați youtube-dl din meniul de sus.
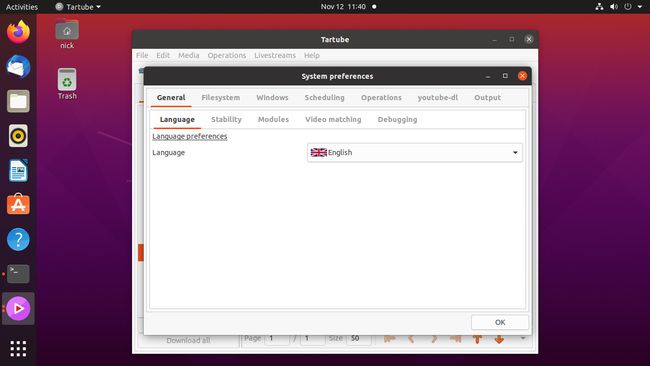
-
Selectează Calea către executabilul youtube-dl meniul derulant și alegeți Utilizați calea locală (youtube-dl). Selectați Bine pentru a închide fereastra de preferințe.
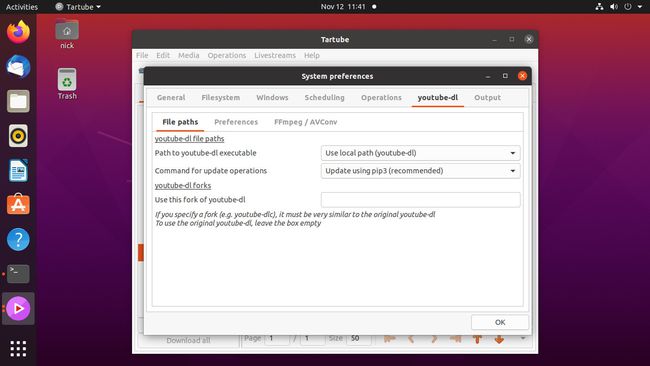
-
Cu Tartube deschis, selectați Videoclipuri în colțul din stânga sus al ferestrei.
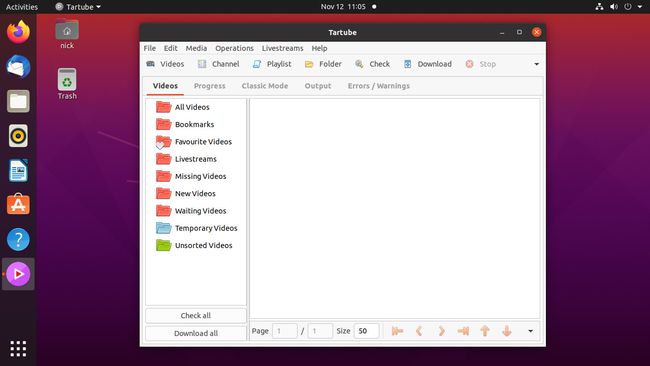
-
Accesați YouTube și copiați adresele URL ale videoclipurilor pe care doriți să le descărcați. Apoi, inserați adresa URL în caseta de text situată în mijlocul Adăugați videoclipuri căsuță de dialog.
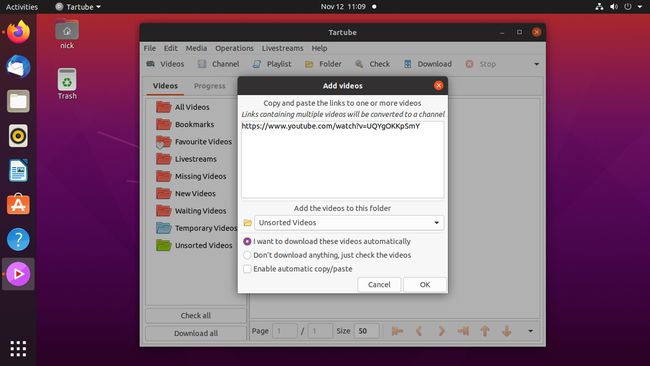
Când aveți videoclipurile dorite, Selectați Bine.
-
Apare fereastra principală Tartube, iar videoclipurile tale sunt puse în coadă. Selectați Descarca toate în colțul din stânga jos al ferestrei pentru a începe descărcarea.
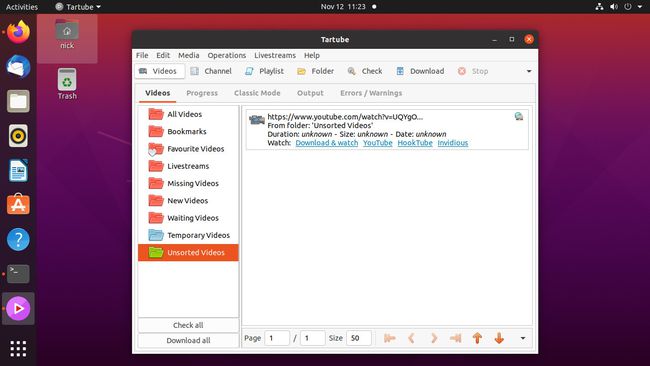
-
Videoclipurile dvs. sunt disponibile prin Tartube. Selectați Jucător. De asemenea, puteți găsi fișierele video în tartube-date director.
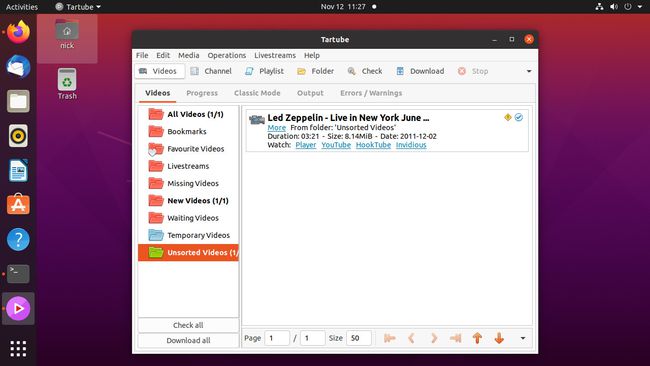
Descărcați și convertiți un videoclip din linia de comandă
Dacă ești fan al liniei de comandă, preferi o abordare directă sau nu vrei să fii deranjat cu un alt program, folosește youtube-dl deschizând un terminal și trecându-i o adresă URL YouTube.
-
Schimbați directoarele în folderul de unde doriți să descărcați videoclipurile. De exemplu:
cd ~/Descărcări.
-
Pentru a descărca un videoclip fără conversie, transmiteți adresa URL la youtube-dl fără informații suplimentare:
youtube-dl https://youtube.com/watch? v=CodSpecIcIc.
Acest lucru vă oferă un videoclip redabil în directorul curent.
-
Dacă doriți să specificați formatul video de ieșire, adăugați -F marcați pentru a lista formatele disponibile:
youtube-dl -F https://youtube.com/watch? v=CodSpecIcIc.
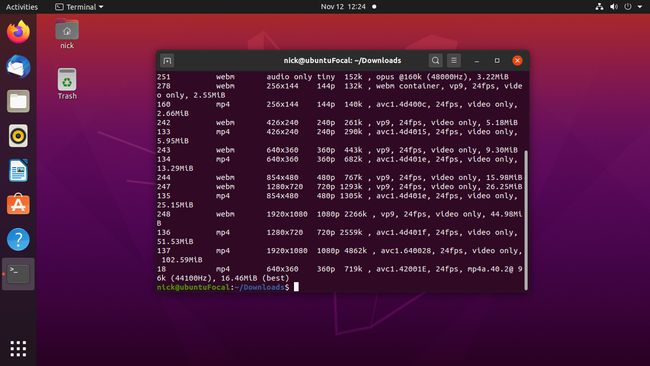
-
Veți vedea o listă de formate și rezoluții disponibile. Alegeți-l pe cel dorit și utilizați numărul din stânga în tabel pentru a-l specifica cu -f steag:
youtube-dl -f 137 https://youtube.com/watch? v=CodSpecIcIc.
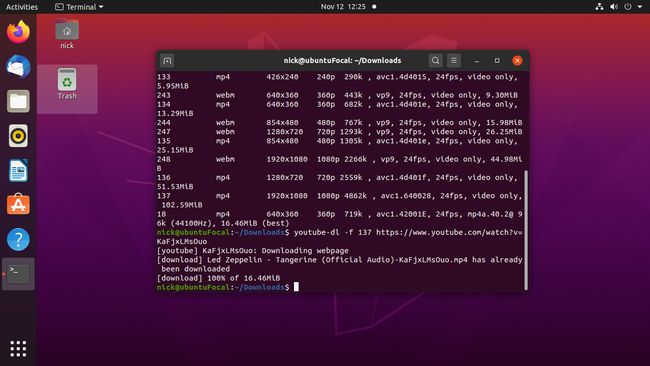
-
Pentru a-i spune youtube-dl să ia un videoclip de cea mai bună calitate, utilizați -f steag:
youtube-dl -f cel mai bun https://youtube.com/watch? v=CodSpecIcIc.
-
Pentru a extrage audio dintr-un videoclip YouTube, utilizați -X steag combinat cu --format-audio și --calitate audio:
youtube-dl -x --audo-format flac --audio-quality 0 cel mai bun https://youtube.com/watch? v=CodSpecIcIc.
The --format-audio flag acceptă toate formatele majore, inclusiv MP3, Vorbis, M4A, AAC, WAV și FLAC. The --calitate audio steag folosește o scară de la 0 la 9, cu 0 oferind cea mai bună calitate.