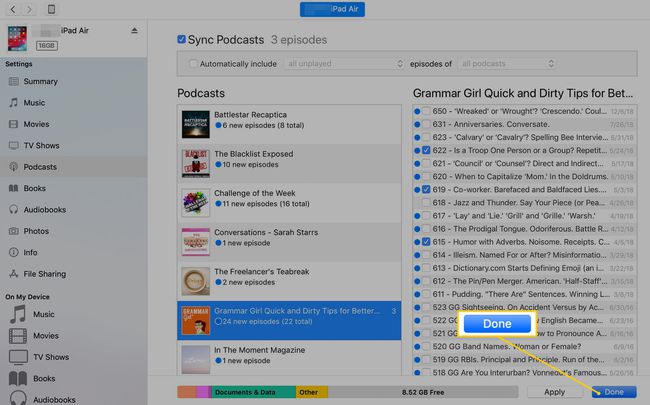Cum să sincronizați un iPad cu iTunes
Acum că iPad-ul poate fi creat pentru copii de rezervă iCloud, nu este la fel de important să îl sincronizați cu un Mac sau PC. Cu toate acestea, poate doriți să mutați fișiere sau melodii de pe iTunes de pe computer pe iPad. Dacă aveți o bibliotecă media pe computer, mutați câteva elemente selectate simultan pentru a economisi spațiu pe dispozitivul dvs. mobil, sincronizând doar muzica, filmele, emisiunile TV, podcasturi, sau cărți audio de care aveți nevoie. Începând cu iTunes 12.7, Apple a eliminat iOS App Store din iTunes, astfel încât aplicațiile nu pot fi sincronizate cu iPad folosind iTunes pe un computer.
Instrucțiunile din acest articol se aplică iPad-urilor care rulează iOS 12 sau iOS 11.
Conectați-vă iPad-ul la computer
Înainte de a vă sincroniza iPad-ul cu iTunes:
Conectați iPad-ul la un PC sau Mac folosind cablul livrat împreună cu dispozitivul.
Lansa iTunes manual dacă nu se deschide automat când conectați iPad-ul.
iTunes sincronizează automat iPad-ul în funcție de opțiunile pe care le-ați configurat sau de setările implicite.
-
Dacă iTunes nu începe automat procesul de sincronizare, selectați Fişier > Dispozitive > Sincronizare pentru a sincroniza manual iPad-ul.

Dacă iPad-ul nu s-a sincronizat automat, modificați setările. Deschide iTunes, selectează pictograma iPad, mergi la Setări panoul și selectați rezumat. Apoi, du-te la Opțiuni secțiunea și selectați Sincronizează automat când acest iPad este conectat Caseta de bifat.

Cum să sincronizați muzica de pe iTunes cu iPad
Transferați muzica selectată atunci când sincronizați iPad-ul prin modificarea setărilor din iTunes. Acest lucru vă permite să ascultați muzică pe iPad oriunde ați merge.
Conectați iPad-ul la un PC sau Mac, apoi lansați iTunes dacă nu se lansează automat.
-
În iTunes, accesați bara de meniu de sus și alegeți iPad pictograma pentru a deschide ecranul Rezumat.

În Setări panou, selectați Muzică.
Selectează Sincronizare muzică casetă de selectare, apoi alegeți să vă sincronizați Intreaga biblioteca muzicala.
Dacă preferați să specificați ce muzică să sincronizați, alegeți Liste de redare, artiști, albume și genuri selectate. Apoi, du-te la Liste de redare, Artiști, genuri, și Albume secțiuni și plasați o bifă lângă elementele de sincronizat cu iPad-ul.
-
Selectați Terminat.

Cum să sincronizați filme de pe iTunes pe iPad
iPad-ul este un dispozitiv la îndemână pentru vizionarea de filme. Procesul de sincronizare a filmelor de pe iTunes este simplu, dar deoarece fișierele sunt mari, sincronizarea poate dura ceva timp. Nu vă sincronizați întreaga colecție de filme simultan.
Conectați iPad-ul la un PC sau Mac, apoi lansați iTunes dacă nu se deschide automat.
Selectează iPad pictograma.
Alege Filme.
Selectează Sincronizare filme Caseta de bifat.
-
Selectează Include automat caseta de selectare, selectați săgeata derulantă, apoi alegeți toate pentru a sincroniza toate filmele sau pentru a face o selecție diferită, cum ar fi 1 cel mai recent sau toate nevizionate.

-
Pentru a controla ce filme sunt sincronizate, debifați butonul Include automat caseta de selectare, apoi selectați filme din lista care apare. Fiecare selecție de film afișează cât de lung este filmul și dimensiunea fișierului.

După ce ați făcut selecțiile, selectați aplica.
Dacă sunteți acasă, vizionați filme pe iPad fără a le descărca de pe iTunes. Descoperi cum să folosiți partajarea acasă pentru a viziona filme.
Cum să sincronizați alte date pe iPad de pe iTunes
Pentru a sincroniza alte date, urmați aceiași pași generali ca atunci când sincronizați muzica. Utilizați această metodă pentru a sincroniza emisiuni TV, podcasturi, cărți, cărți audio și fotografii.
Conectați iPad-ul la un PC sau Mac, apoi lansați iTunes.
Alege iPad pictograma.
În Setări panoul, selectați tipul de media de sincronizat. Alegeți fie Seriale TV, Podcasturi, Cărți, Cărți audio, sau Fotografii.
-
Selectează Sincronizare caseta de selectare pentru tipul media pe care l-ați ales. De exemplu, selectați Sincronizare podcasturi casetă de selectare dacă doriți să sincronizați podcasturi.
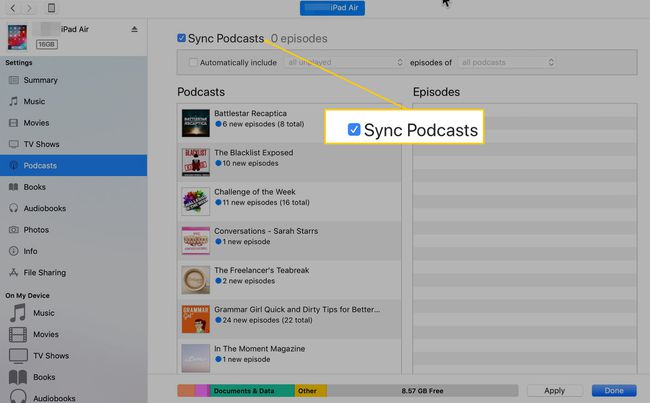
Selectați fișierele media de sincronizat. Sincronizați toate fișierele sau faceți selecții individuale.
-
Clic aplica sau Terminat.