Cum să utilizați Știri Google ca un cititor de flux RSS
Ce să știi
- Căutați un subiect pe Google și selectați Știri > Creați alertă > Loghează-te > Afișați opțiuni > După cum se întâmplă > Flux RSS > Creați alertă.
- Pentru a urmări un subiect, accesați Stiri google > selectați subiectul > Urma.
Acest articol explică cum să utilizați Alertele Google ca o soluție pentru fluxurile RSS în Știri Google.
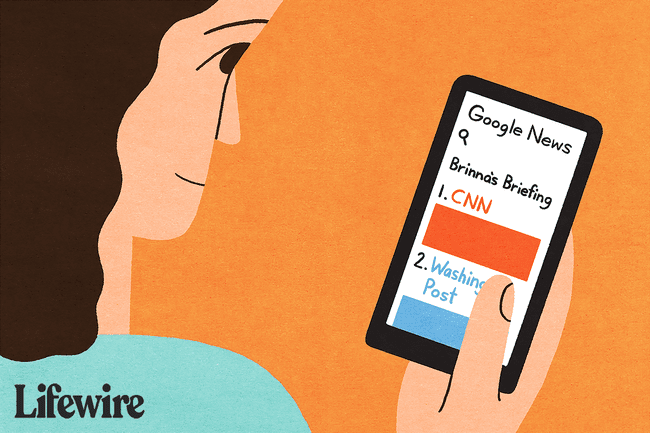
Nu căutați fluxuri RSS în Știri Google
Dacă ați folosit anterior fluxuri RSS de Știri Google care datează din 2016 sau mai devreme, probabil v-ați dat seama că lucrurile s-au schimbat foarte mult de atunci.
În 2017, Google a anunțat că ar fi depreciat vechi Flux RSS adrese URL de abonament până la 1 decembrie 2017. Instrucțiunile pentru obținerea noilor fluxuri RSS au fost date în Forumurile de produse Google, dar acelea instrucțiunile nu mai par să funcționeze, deoarece opțiunile RSS nu se găsesc nicăieri în Știri Google pagini.
În ciuda acestui fapt, există încă o modalitate ascunsă de a configura fluxuri RSS ale căutărilor dvs. de știri. Și dacă asta nu funcționează pentru tine, poți cel puțin să începi să folosești Google News, similar unui cititor RSS.
Iată cum să configurați un flux RSS de Știri Google:
-
Mergi la www.google.com și căutați subiectul pentru care doriți să creați un flux RSS. În acest exemplu, folosim Nutriție.
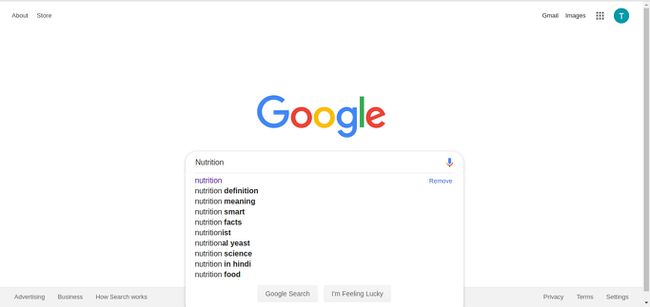
-
Pe pagina cu rezultatele căutării care apare, selectați Știri fila.
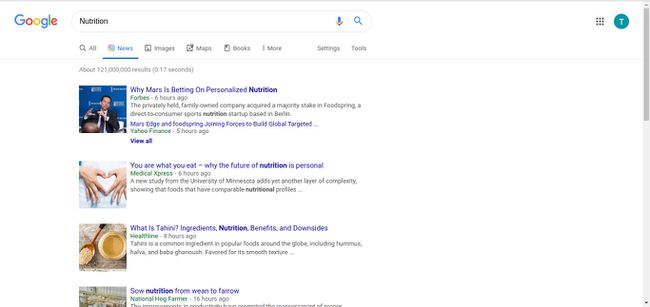
-
Derulați până în partea de jos a rezultatelor Știri și apăsați Creați alertă.
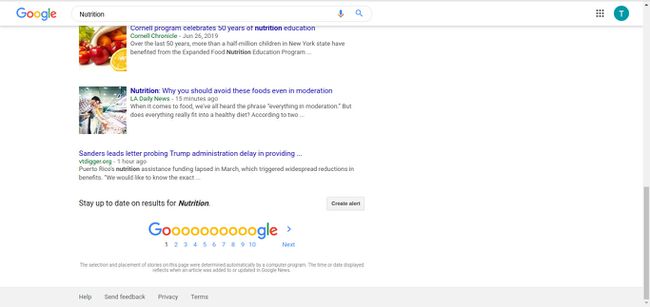
-
Pe pagina Alerte, asigurați-vă că vă conectați mai întâi la contul dvs. Google. Atunci alege Afișați opțiuni spre partea de sus a paginii.
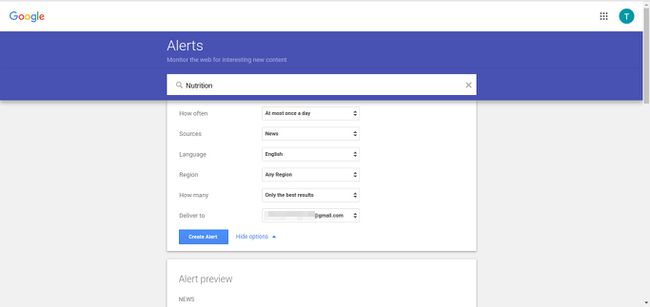
De asemenea, puteți merge direct la Alerte Google pentru a crea un flux RSS pe orice subiect, includeți știri.
-
Lângă Cât de des, alege Așa cum se întâmplă.
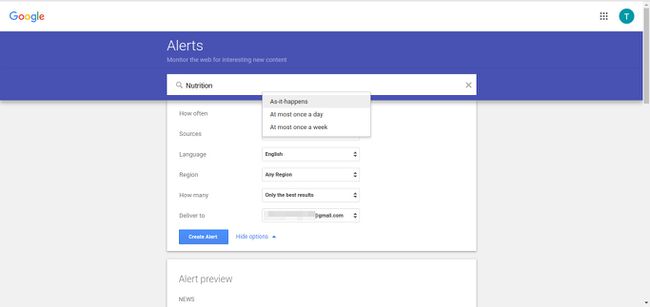
-
De la Livreaza la meniu derulant, selectați Flux RSS. Există și alte opțiuni pe care le puteți personaliza în listele drop-down din această secțiune.
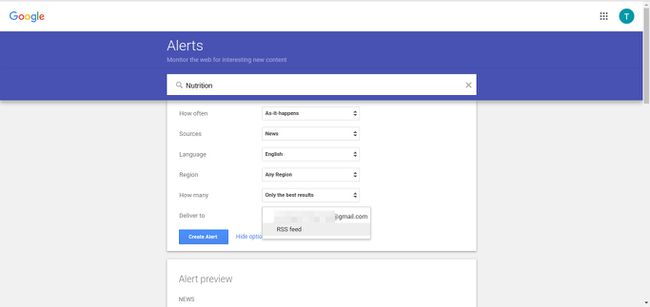
Odată ce ești mulțumit de tot, apasă Creați alertă.
-
Apoi puteți selecta Pictograma RSS pe pagina următoare pentru a copia codul HTML pentru cititorul dvs. de feed.

Conectați-vă la Contul dvs. Google, accesați Știri Google și căutați un subiect

Utilizarea Știri Google este într-adevăr destul de simplă. Atâta timp cât îl utilizați în timp ce sunteți conectat la Contul dvs. Google, toate datele dvs. vor fi stocate acolo, ceea ce înseamnă că le puteți utiliza aproape exact ca un cititor RSS.
Într-un browser web, conectați-vă la contul dvs. Google (sau creați un nou cont Google dacă nu ai încă unul). Navigheaza catre Știri. Google.com.
Puteți fie să dați clic pe secțiunile de categorii din bara laterală din stânga, fie să utilizați bara de căutare din partea de sus pentru a introduce un cuvânt cheie sau o expresie pentru care doriți să căutați știrile. Pentru unele dintre categoriile largi care apar în bara laterală din stânga (cum ar fi Afaceri, Tehnologie, Divertisment etc.), veți vezi subcategoriile apar într-un meniu orizontal în partea de sus a rezultatelor lor, pe care poți face clic pentru a filtra orice altceva.
Dacă sunteți mai interesat de poveștile despre un anumit subiect (spre deosebire de o categorie mai largă), vă poate ajuta să căutați o expresie exactă în loc de doar un cuvânt. Pentru a căuta o expresie exactă, includeți ghilimele în jurul frazei.
De asemenea, nu trebuie să căutați doar un articol la un moment dat. Adevărata putere a Știrilor Google este că puteți căuta mai multe articole.
Pentru a căuta mai multe articole, introduceți cuvântul „SAU” între articole, dar nu includeți ghilimele.
- Exemplu: „Dallas Cowboys” SAU „Houston Texans”
- Rezultate: Orice articole de știri sau postări de blog care conțin expresia „Dallas Cowboys” sau „Houston Texans”.
Uneori, doriți să vă asigurați că două fraze sunt într-un singur articol. Acest lucru se face în același mod ca și căutarea mai multor elemente, dar introduceți cuvântul „ȘI” în loc de „SAU”.
- Exemplu: „Dallas Cowboys” ȘI „Houston Texans”
- Rezultate: Orice articole de știri sau postări de blog care conțin atât expresia „Dallas Cowboys”, cât și expresia „Houston Texans” în același articol sau postare de blog
Google va căuta apoi prin fiecare site web clasificat ca știri și va aduce înapoi rezultate pentru căutarea dvs.
Urmăriți și abonați-vă la un subiect
Similar cu căutarea și adăugarea unui flux RSS la cititorul dvs. RSS, puteți alege Urma în partea de sus a subiectului dvs. pentru a-l adăuga la contul dvs. Google.
Deschideți Știri Google. Pagina este diferită de Știri filă în căutarea dvs. obișnuită pe Google.
Alegeți un subiect din meniul lateral pe care doriți să îl urmăriți. De asemenea, puteți căuta un subiect mai specific.
-
Când ajungeți la rezultatele subiectului, localizați și apăsați Urma chiar deasupra listei.

-
Odată ce începutul albastru este completat, veți urmări subiectul și veți primi actualizări regulate despre acesta. Puteți selecta oricând Urma din nou să nu mai urmăresc și el.

Salvați povești pentru a le citi mai târziu și personalizați-vă experiența de știri
Tot ce trebuie să faci pentru a citi o poveste este să dai clic pe ea și se va deschide într-o filă nouă. Majoritatea cititorilor RSS au o funcție de salvare care le permite utilizatorilor să marcheze poveștile pentru a le revedea mai târziu, iar Știri Google o face de asemenea.
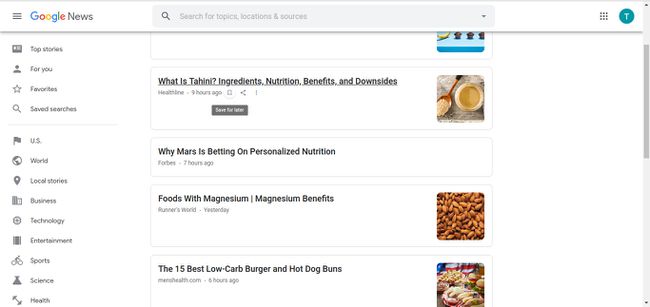
Treceți cursorul peste orice titlu și căutați marcaj pictograma. Apăsați-l pentru a o salva pentru mai târziu.
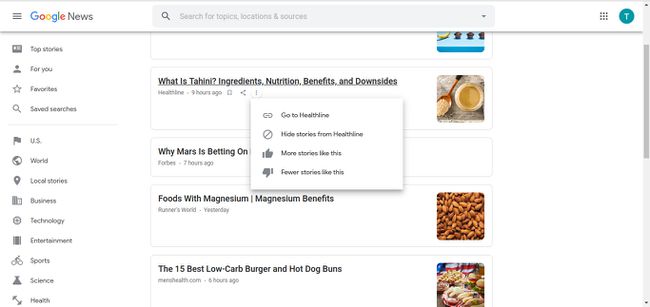
De asemenea, puteți selecta trei puncte verticale pictogramă pentru a spune Google ce vă place sau ce nu vă place. Puteți alege să:
- Vizualizați acoperirea completă pentru informații suplimentare din alte surse despre aceeași poveste;
- Ascunde toate poveștile din acea sursă specifică;
- Apreciați povestea pentru a obține mai multe povești asemănătoare; și
- Nu-ți place povestea pentru a obține mai puține povești ca ea.
Vizualizați subiectele și poveștile salvate în Favorite
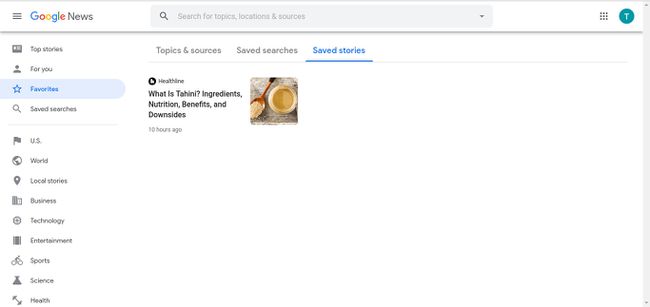
Pentru a vedea toate titlurile pentru subiectele la care v-ați abonat și poveștile pentru care le-ați salvat mai târziu în pașii anteriori, selectați Favorite în bara laterală din stânga.
Subiectele dvs. vor apărea ca carduri sub Subiecte și surse fila. Pentru a vedea poveștile tale salvate, folosește meniul orizontal din partea de sus pentru a naviga la Povești salvate.
Descărcați aplicația Google News
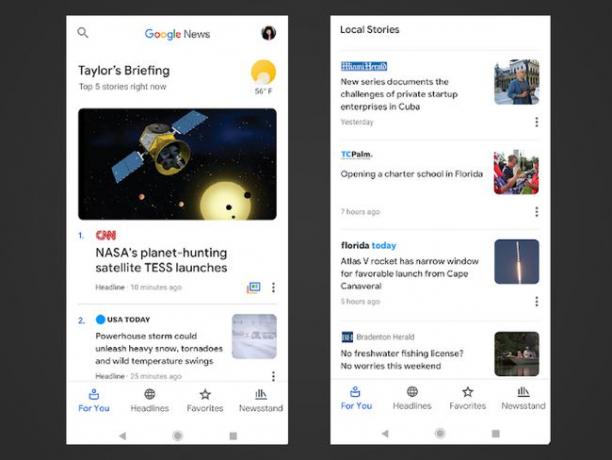
Știri Google este și mai puternic și mai distractiv de folosit pe platformele mobile cu aplicația oficială pentru iOS și Android dispozitive.
Luați-vă știrile cu dvs. din mers, vedeți știri din subiectele care vă interesează, salvați poveștile pentru mai târziu și personalizați-vă întreaga experiență de știri exact așa cum ați face într-un cititor RSS. Cu Știri Google, nici măcar nu aveți nevoie de un cititor, trebuie doar să îl utilizați ca pe unul!
