Cum să partajați ecranul pe un Mac
Ce să știi
- Mergi la Preferințe de sistem > Partajarea > Partajarea ecranului pentru a activa partajarea ecranului.
- Pentru a vizualiza o sesiune, faceți clic Finder > Merge > Conectați-vă la server și introduceți adresa Mac-ului.
- AirPlay este cel mai simplu mod de a partaja un ecran cu un televizor.
Acest articol vă învață cum să partajați ecranul Mac-ului cu alți utilizatori și cum să vă oglindiți Mac-ul pe televizor.
Cum activez partajarea ecranului?
Dacă doriți să partajați ecranul Mac, astfel încât să îl puteți accesa în timp ce sunteți plecat sau pentru ca alții să poată vedea ce faceți, va trebui mai întâi să activați funcția. Iată cum să activați partajarea ecranului Mac.
-
Faceți clic pe sigla Apple din stânga sus a ecranului.

-
Clic Preferințe de sistem.
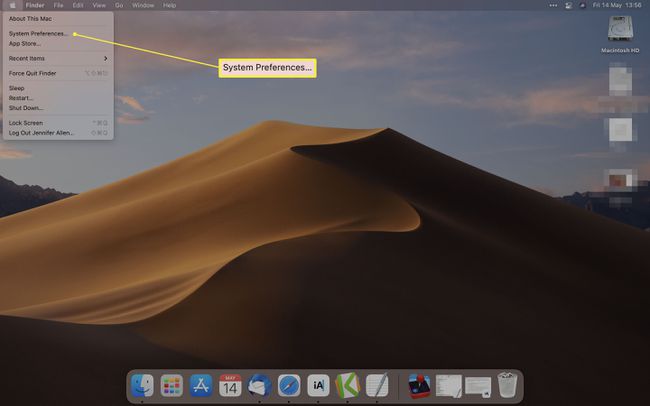
-
Clic Partajarea.
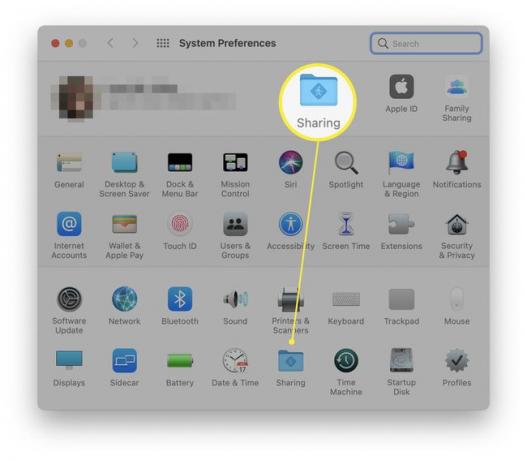
-
Bifați caseta Partajare ecran.
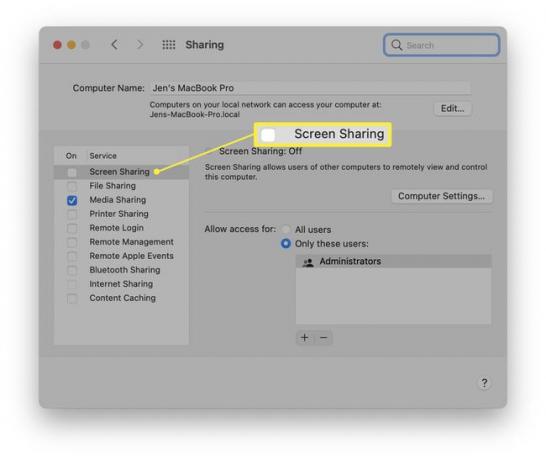
-
Faceți clic pe oricare Toți utilizatorii sau Doar acești Utilizatori pentru a limita utilizatorii Mac care își pot partaja ecranul. Pentru multe sisteme, va trebui doar să activați contul de administrator.
De asemenea, este posibil să doriți să faceți clic pe Setări computer pentru a schimba dacă este necesară o permisiune pentru a face acest lucru.
Cum să începeți o sesiune de partajare a ecranului
Dacă doriți să începeți să vizualizați ecranul altui Mac din aceeași rețea, procesul este destul de simplu. Iată ce să faci.
Pe Mac-ul pe care doriți să-l partajați, căutați adresa Mac-ului. De obicei, este ceva de genul vnc://[IPAddress] sau vnc://[Nume. Domeniu]
Pe Mac-ul pe care doriți să îl utilizați pentru a vizualiza, faceți clic Finder.
-
Clic Accesați > Conectați-vă la server și introduceți adresa Mac-ului pe care doriți să-l vizualizați.
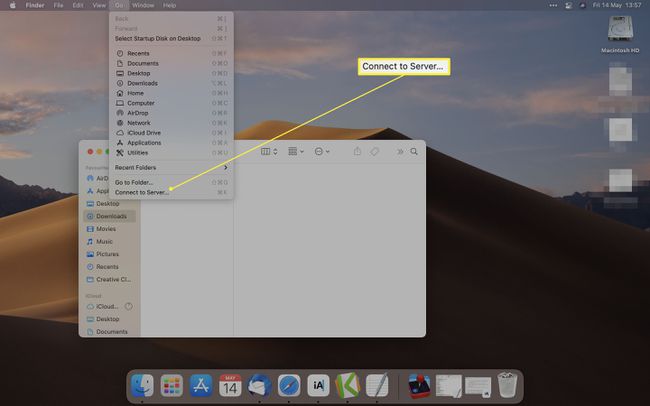
-
Clic Conectați.
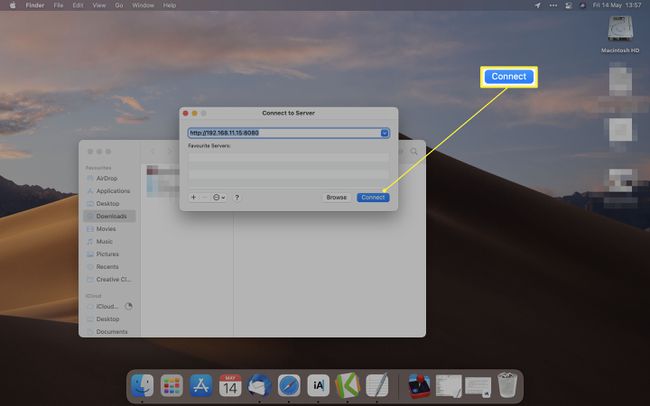
Poate fi necesar să introduceți un nume de utilizator și o parolă pentru a vă conecta.
Partajarea ecranului Mac funcționează pe internet?
Nu trebuie să fiți în aceeași rețea locală pentru a vă partaja ecranul. Puteți face acest lucru și de la distanță prin internet. Iată cum să o faci.
Deschideți Spotlight atingând Comanda + Spațiu pe tastatura ta.
Tip Partajarea ecranului.
-
Introduceți ID-ul Apple al computerului utilizatorului pe care doriți să îl accesați.
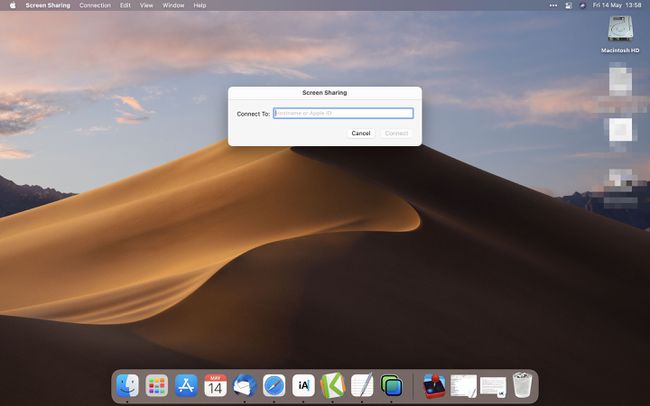
Clic Conectați.
Clic Conectați din nou.
Odată ce celălalt utilizator vă permite accesul, puteți vedea sau controla ceea ce se întâmplă pe ecranul său.
Cum să schimbați opțiunile de vizualizare în timp ce partajați un ecran
După ce ați configurat partajarea ecranului Mac, puteți modifica destul de multe opțiuni asociate acestuia. Pentru a face acest lucru, faceți clic pe meniul Vizualizare. Iată o detaliere a ceea ce se schimbă opțiunile.
- Afișați bara de file. Această opțiune fie ascunde, fie afișează bara de file.
- Activați/Dezactivați scalarea. Cu scalarea activată, întregul ecran al Mac-ului partajat se afișează pe ecranul dvs. Dezactivați-l și ecranul partajat este afișat la dimensiunea completă, așa că poate fi necesar să derulați pentru a vedea totul.
- Comutați în modul Observație/Comutați în modul Control. Aceasta alternează între doar urmărirea a ceea ce se desfășoară sau controlul acțiunii.
- Calitate adaptivă. Dacă Mac-ul dvs. rulează pe o rețea lentă, aceasta poate adapta calitatea pentru a se potrivi cu viteza rețelei.
- Calitate deplină. Într-o rețea rapidă, acest lucru vă asigură că vedeți totul la rezoluție maximă.
- Afișați/Ascundeți bara de instrumente. Această opțiune arată sau ascunde bara de instrumente folosită pentru a ajusta scara și partajează clipboard-ul.
- Intrați pe ecran complet. Această opțiune face ca fereastra de partajare a ecranului să treacă la vizualizarea pe tot ecranul.
- Afișări. Dacă Mac-ul pe care îl vizualizați are mai multe afișaje, puteți comuta între ele în acest fel.
Cum să partajați ecranul Mac-ului dvs. în FaceTime
Calculatoarele care rulează macOS Monterey (12.0) și versiuni ulterioare își pot partaja ecranul în timpul apelurilor FaceTime. În timp ce sunteți la un apel, faceți clic pe Partajați conținut butonul și apoi Partajați ecranul meu. În timp ce partajați, persoanele care participă la apel vor vedea doar ferestrele și aplicațiile la care navigați; nu vor vedea notificările pe care le primiți. Nu veți putea partaja aplicații sau conținut media care necesită un abonament (de exemplu, Netflix), dar puteți viziona filme și asculta muzică împreună folosind SharePlay, care este disponibil și în Facetime.
Alți membri ai apelului pot prelua partajarea ecranului lor folosind aceleași direcții ca mai sus și oricine face acest lucru poate selecta din nou Partajare conținut pentru a opri.
Cum îmi oglindesc Mac-ul pe televizor?
Cel mai bun mod de a-ți oglindi Mac-ul pe televizor este să folosești AirPlay pentru a face acest lucru. Este nevoie doar de câțiva pași pentru a oglindiți un laptop pe un televizor, cu condiția să știi unde să cauți.
FAQ
-
Cum accesez de la distanță un alt computer Mac?
Pentru a accesa de la distanță un alt Mac, tu (dacă este Mac-ul tău) sau proprietarul dispozitivului trebuie mai întâi să configurați Conectarea de la distanță și apoi să vă specificați ca utilizator aprobat. Pe dispozitivul pe care doriți să îl accesați de la distanță, accesați Preferințe de sistem > Partajarea și plasați o bifă în Conectare de la distanță cutie. Apoi, specificați cine are permisiunea de a se conecta la Mac de la distanță. Puteți specifica Toți utilizatorii, ceea ce înseamnă oricare dintre utilizatorii computerului și oricine din rețeaua dvs. Sau, alege Doar Acești Utilizatori, apoi selectați utilizatori la distanță. După ce ați configurat autentificarea de la distanță, deschideți Terminalul (Mac) sau un client SSH și tastați comanda SSH (formatul general este ssh username@IPAddress) și apăsați introduce sau Întoarcere, atunci introduceți parola și apăsați introduce sau Întoarcere. Veți putea accesa Mac-ul de la distanță.
-
Pot partaja ecranul cu audio pe un Mac?
Da. Când partajați cu succes ecranul cu cineva, în mod implicit, conexiunea oferă sunet complet. Cu toate acestea, este posibil să fiți deja la telefon cu cealaltă persoană și să nu doriți acea conexiune audio. Pentru a dezactiva microfonul pe ecranul partajat, selectați caseta de conexiune activă de pe ecranul partajat și apoi faceți clic Dezactivați microfonul din opțiunile disponibile.
-
Cum opriți partajarea ecranului pe un Mac?
Când ați terminat sesiunea de partajare a ecranului, selectați Terminați partajarea ecranului din meniul din caseta de conectare activă. De asemenea, puteți închide fereastra. Pentru a dezactiva partajarea ecranului, accesați Preferințe de sistem > Partajarea și debifați Partajarea ecranului.
