Cum să imprimați de pe o tabletă Samsung
Ce să știi
- Descărcați/instalați un plugin pe tableta Samsung: Accesați Conexiuni > Mai multe setări de conexiune > Imprimare > Descărcați pluginul.
- Selectați pluginul pentru imprimantă, faceți clic Instalare. Apoi, găsiți conținutul pe care doriți să-l imprimați și selectați Imprimare sau Acțiune; selectați imprimanta și faceți clic Imprimare.
- Pentru alte tablete Android, conectați tableta Android la o imprimantă folosind o aplicația.
Acest articol acoperă cum să imprimați de la dvs tableta Samsung, inclusiv modul de conectare a tabletei la imprimantă.
Cum conectezi o tabletă Samsung la o imprimantă?
Ca orice computer desktop sau laptop, este posibil să imprimați conținut direct de pe o tabletă, punând documentele, imaginile și alt conținut pe hârtie. Deoarece majoritatea tabletelor Samsung nu sunt conectate, adică se sincronizează fără fir cu o rețea și cu alte dispozitive, nu există nicio modalitate de a le conecta direct la o imprimantă. Din acest motiv, va trebui să utilizați o imprimantă
Înainte de a putea imprima ceva, va trebui să configurați pluginul corespunzător pe tableta Samsung. Iată cum:
-
Din ecranul de pornire, glisați în jos pentru a deschide tava rapidă și atingeți Setări (pictograma roții).
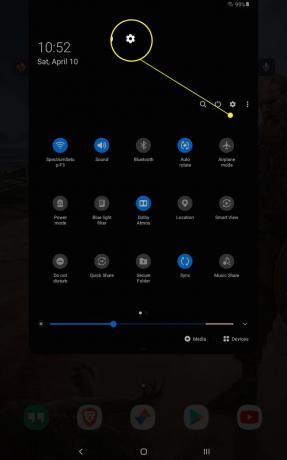
-
Navigheaza catre Conexiuni > Mai multe setări de conexiune și atingeți Imprimare opțiune.

-
Sub secțiunea Servicii de imprimare, alegeți Descărcați pluginul.
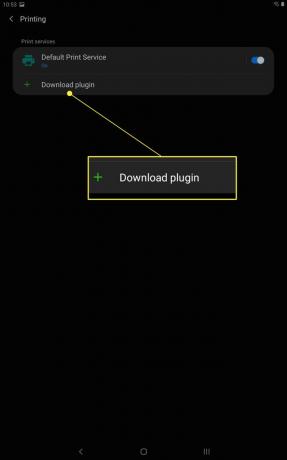
-
Aceasta va deschide Magazinul Google Play, unde veți vedea o listă de pluginuri de imprimantă disponibile. Alegeți-l pe cel care se potrivește cu marca imprimantei dvs., cum ar fi HP, Lexmark, Canon, Brother etc. În acest exemplu, vom folosi pluginul HP.

-
Pe pagina următoare, atingeți Instalare, la fel cum ați descărca și instala o aplicație Android.

Așteptați să se termine, apoi atingeți butonul Înapoi până când vedeți Imprimare meniu din nou.
-
Ar trebui să vedeți acum noul plugin de imprimantă pe care l-ați instalat; asigurați-vă că este activat (albastru).

Cum să imprimați de pe o tabletă Samsung
După ce ați instalat pluginul pentru servicii de imprimare, procesul de imprimare este ușor. Cu aplicația sau browserul deschis la conținutul pe care doriți să-l imprimați, urmați acești pași:
Apasă pe Setări sau Mai multe opțiuni butonul pentru aplicație/browser (trei puncte verticale).
-
Fie selectați Acțiune opțiunea din meniu (dacă este acolo) sau atingeți Acțiune buton.

Notă:
Puteți, de asemenea, a Imprimare opțiune din meniul de setări sau ascuns într-un alt submeniu. În Google Docs, de exemplu, Imprimare este cuibărit sub Distribuiți și exportați opțiunea din meniul de setări.
Selectați imprimanta sau pluginul pentru imprimantă.
-
Sistemul va pregăti conținutul prin crearea unei versiuni imprimabile, care durează de obicei câteva secunde. Apoi, vei vedea Opțiuni de imprimare pagină.

Aici, aveți opțiunea de a salva conținutul ca document PDF sau de a selecta o imprimantă din lista de dispozitive disponibile. În meniul drop-down din partea de sus, asigurați-vă că alegeți Toate imprimantele pentru a deschide meniul Printer Select.
Veți ajunge la pagina Samsung Printer Select, unde puteți alege imprimanta pe care doriți să o utilizați. Selectați imprimanta după ce lista se completează.
Atingeți galbenul Imprimare butonul (cu săgeată în jos) pentru a trimite lucrarea la imprimanta desemnată.
Nu toate aplicațiile vă vor permite să imprimați. Unele browsere, cum ar fi Firefox, nici măcar nu includ opțiunea. O soluție este să creați un document PDF (folosind Salvați ca PDF funcția), descărcați PDF-ul pe tabletă și apoi imprimați documentul folosind o aplicație relevantă.
Ce se întâmplă dacă nu am o tabletă Samsung?
Dacă nu ai o tabletă Samsung, mai este posibil să imprimi; trebuie să conectați tableta Android la o imprimantă folosind o aplicație. Dacă aveți un iPad, există un proces diferit pentru imprimarea de pe un iPad.
FAQ
-
Cum imprim de pe un telefon Samsung?
Pentru a imprima de pe telefonul dvs. Samsung, alegeți o aplicație din Magazinul Google Play care acceptă imprimarea și deschideți conținutul pe care doriți să-l imprimați. În majoritatea aplicațiilor, atingeți Mai mult pictogramă (trei puncte) > Imprimare > selectați imprimanta dvs. > atingeți Imprimare pictograma. Unele aplicații vor avea propriile lor meniuri de imprimare, în timp ce altele vă vor solicita să selectați Acțiune > Imprimare.
-
Cum imprim de pe o tabletă LG?
Cu o tabletă LG, veți avea nevoie de o conexiune Wi-Fi pentru a imprima. Navigheaza catre Setări > Distribuie și conectează-te > Conexiuni > Imprimare. Sub Servicii de imprimare, atingeți opțiunea de imprimare preferată sau adăugați o imprimantă. Comutați la serviciul de imprimare dorit, selectați imprimanta disponibilă și urmați procesul de imprimare al aplicației.
-
Cum imprim de pe o tabletă Amazon Fire?
Pentru a imprima de pe o tabletă Amazon Fire precum Amazon Fire HD, mai întâi, asigurați-vă că dispozitivul este conectat la Wi-Fi, apoi deschideți conținutul pe care doriți să-l imprimați. Apoi, accesați meniul aplicației sau al paginii web > Imprimare > atingeți imprimanta și configurați opțiunile de imprimare > Imprimare.
