Cum să dezactivezi modul incognito
Ce să știi
- Dezactivați Mod incognito complet în Windows Chrome folosind un plus de Registry. Pentru Mac Chrome, introduceți o comandă Terminal.
- Firefox, Edge și Safari au, de asemenea, comenzi pentru a dezactiva Modul Incognito/Modul privat pe PC-uri, Mac-uri și dispozitive mobile.
- Nu toate modurile private ale browserului pot fi dezactivate pe toate dispozitivele.
Acest articol explică cum să dezactivați modul de navigare privată, cunoscut și ca modul incognito, în browserele web populare. Informații acoperă Crom pentru PC-uri Windows, Mac și dispozitive Android; Firefox și Edge pentru computerele Windows; și Safari pe dispozitivele iOS.
Cum să dezactivați modul incognito în Chrome pe computer
Puteți dezactiva Chrome-ul Mod incognito complet pe un PC Windows folosind o adăugare la Registry. Sună complicat, dar este destul de ușor:
Dacă intrați în modul incognito și doriți doar să ieșiți din acesta și să reveniți la navigarea normală, închideți fereastra browserului incognito. Când reporniți Chrome, acesta se va deschide ca de obicei în modul de navigare publică.
Selectați start și tastați „CMD„în caseta de căutare.
-
Click dreapta Prompt de comandă și selectați Rulat ca administrator.
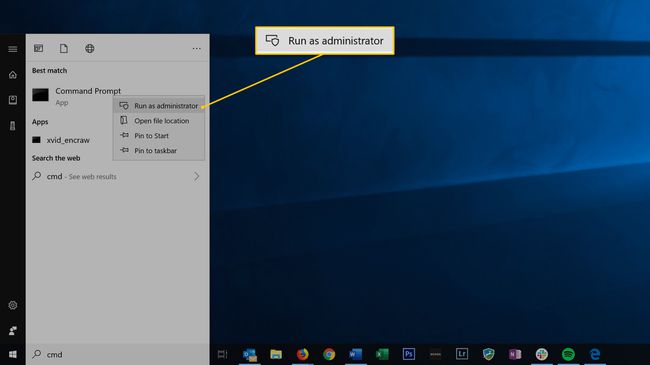
În fereastra Command Prompt, tastați REG ADD HKLM\SOFTWARE\Policies\Google\Chrome /v IncognitoModeAvailability /t REG_DWORD /d 1, apoi apăsați introduce.
Cum să dezactivați modul incognito în Chrome pe Mac
Pe un Mac, acțiunile pentru dezactivarea modului incognito în Chrome sunt ușor diferite, dar rezultatul final este același. Cea mai mare diferență este în modul în care Mac-urile gestionează editarea registrului.
-
În Finder, faceți clic Merge > Utilități.
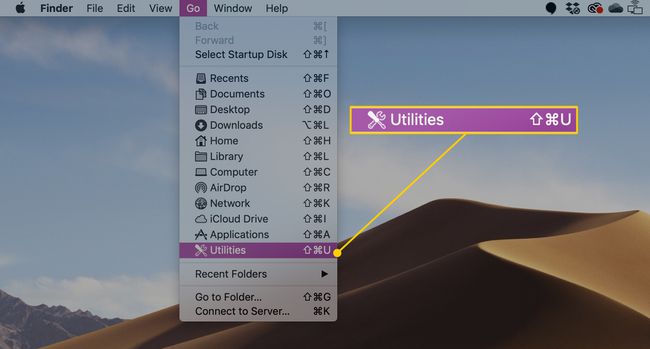
-
Deschideți aplicația Terminal.
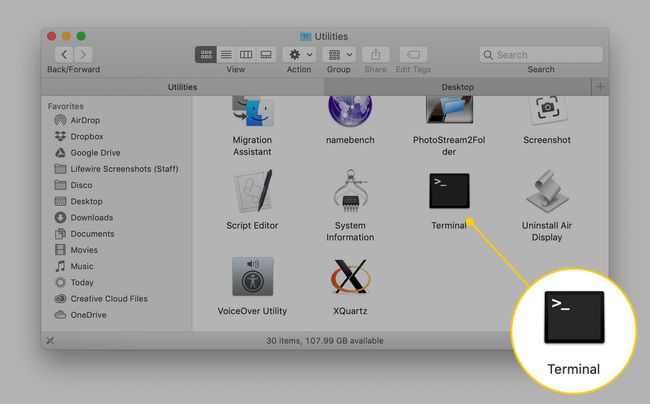
-
Introduceți următoarele:
implicit scrie com.google.chrome IncognitoModeAvailability -integer 1z
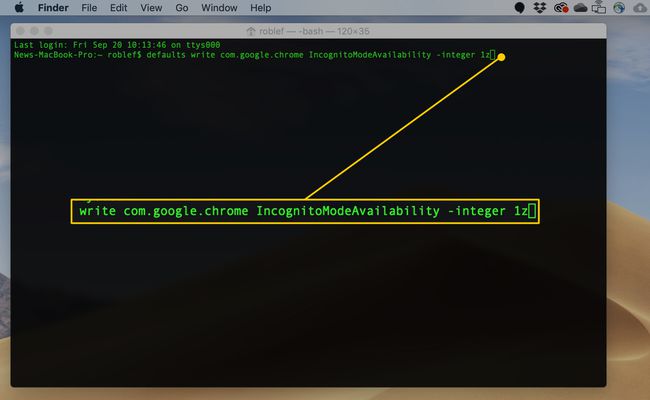
presa introduce.
Cum să dezactivați modul privat în Firefox pe computer
Browserul Firefox nu își numește capacitatea Mod Incognito. În schimb, este modul privat. Dar îl puteți dezactiva în continuare.
Porniți Firefox.
-
Selectează Meniu Hamburger în partea dreaptă sus a ferestrei browserului, apoi selectați Suplimente.
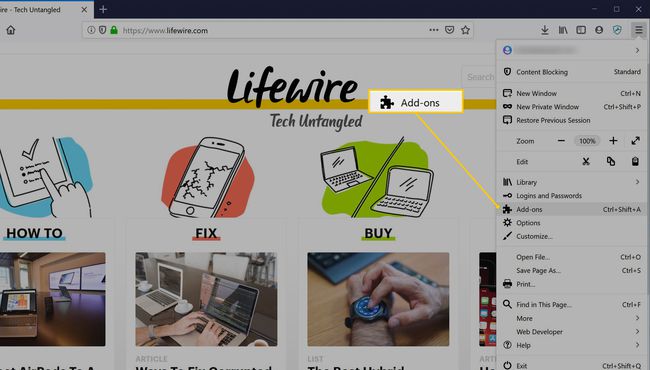
-
În caseta de căutare din partea de sus a paginii, introduceți „a plecat privat."
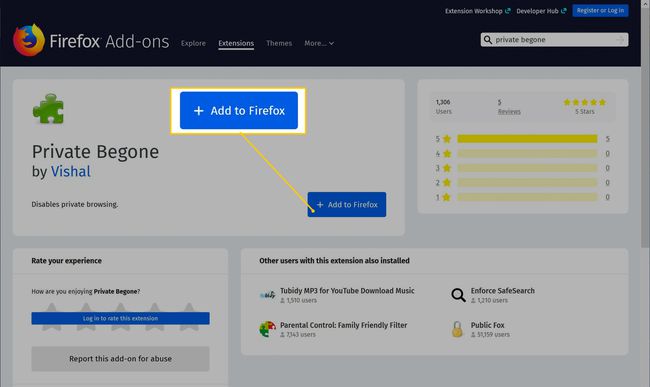
Selectați Privat Begone în rezultatele căutării. Acest program de completare va dezactiva complet Navigarea privată în Firefox.
-
Selectați Adăugați la Firefox.
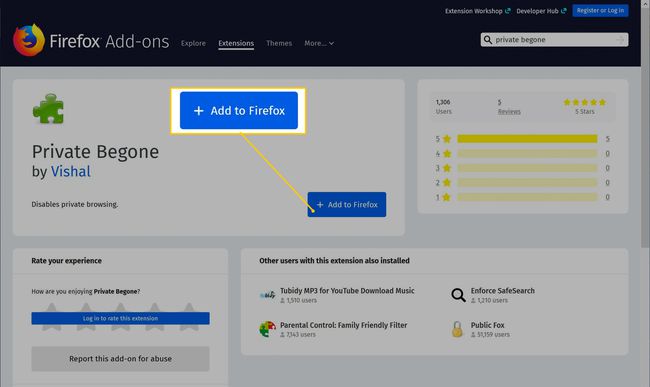
Dacă apare o fereastră pop-up numită Add Private Begone, selectați Adăuga.
Pentru a finaliza instalarea, selectați Ok. Am inteles.
Închideți toate instanțele de Firefox care rulează, apoi reporniți Firefox. Nu ar trebui să mai puteți deschide Firefox într-o fereastră privată.
Cum să dezactivați navigarea în privat în Microsoft Edge
Dezactivare Navigare în privat pe Microsoft Edge necesită puțin mai multă atenție la detalii.
Închideți orice instanță a browserului Microsoft Edge care rulează.
-
Selectați start și tastați „REGEDIT" în caseta de căutare.
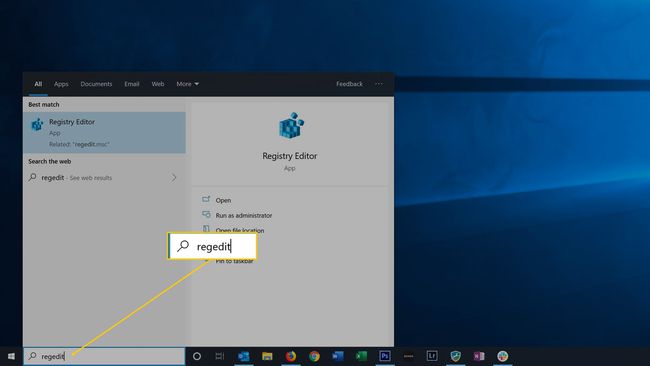
În rezultatele căutării din meniul Start, selectați Editorul Registrului.Dacă Windows vă întreabă dacă doriți să permiteți programului să facă modificări la computer, selectați da.
-
În arborele din panoul din stânga, găsiți HKEY_LOCAL_MACHINE\SOFTWARE\Policies\Microsoft.
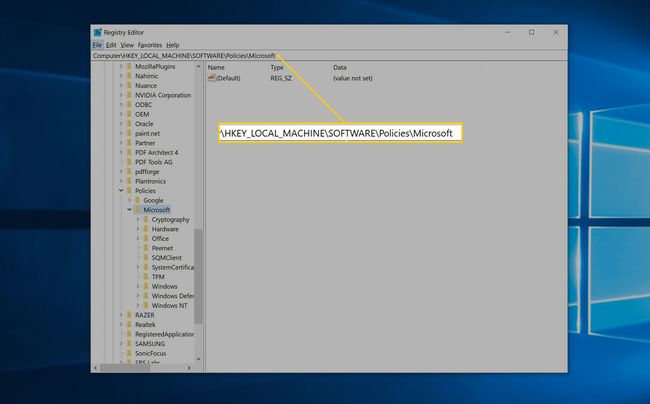
-
Click dreapta Microsoft iar în meniu, selectați Nou > Cheie.
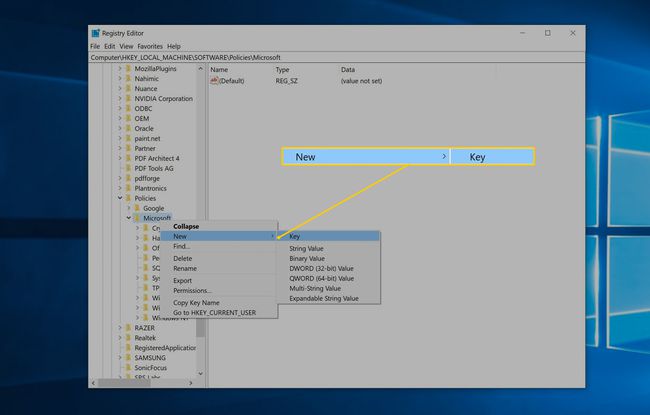
Denumiți cheia "MicrosoftEdge."
Click dreapta MicrosoftEdge (cheia pe care tocmai ați făcut-o) și selectați Nou > Cheie.
Denumiți această cheie nouă „Principal."
-
Faceți clic dreapta pe cheia numită Principal. În meniu, selectați Nou > Valoare DWORD (32 de biți)..
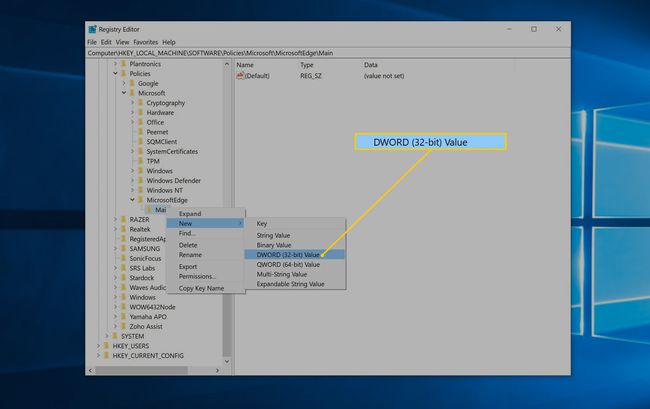
Denumiți noua cheie "AllowInPrivate."
Faceți dublu clic pe DWORD numit AllowInPrivate și asigurați-vă că este setat la 0. Dacă este orice altă valoare, schimbați-o în 0.
Selectați Bine. Acum puteți închide Editorul Registrului.
Reporniți computerul. Acum, când utilizați Microsoft Edge, opțiunea InPrivate nu va mai fi disponibilă.
Cum să dezactivați modul incognito în Chrome pe telefoanele Android
Spre deosebire de computerele desktop, nu există nicio modalitate încorporată de a dezactiva modul Incognito al Chrome pentru Android. Există, totuși, o aplicație terță parte pe care o puteți instala, care face același lucru.
Porniți aplicația Google Play pe telefon.
Caută Dezactivați modul incognito și instalați aplicația când o vedeți.
Lansați aplicația Dezactivați modul incognito.
Atingeți Deschide setările.
-
În ecranul de setări, porniți Dezactivați modul Incognito.Atingeți Permite pentru a acorda permisiunea aplicației atunci când este solicitat.
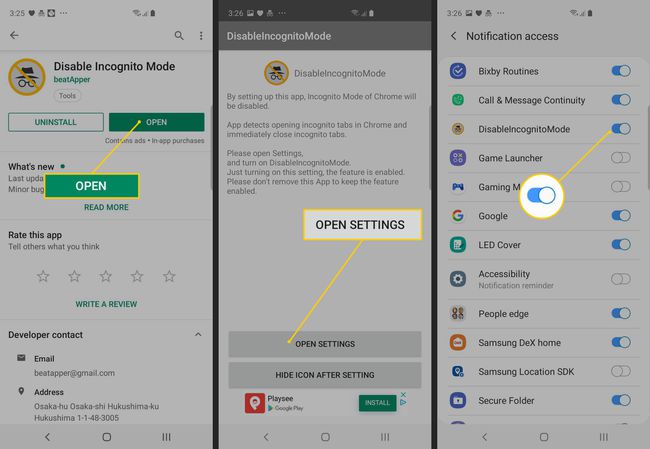
De asemenea, puteți reveni la aplicație și atingeți Ascunde pictograma după setare pentru a face aplicația să dispară de pe ecranul de aplicație al telefonului.
Cum să dezactivați modul privat în Safari pe iPhone
Puteți dezactiva Modul privat în browserul Safari care rulează pe iPhone-uri folosind comenzile Restricții de conținut și confidențialitate.
Mergi la Setări > Timpul ecranului.
Pe pagina Timp de ecran, atingeți Activați Ora ecranului.
-
După ce ați citit un rezumat a ceea ce poate oferi funcția Screen Time, atingeți Continua.
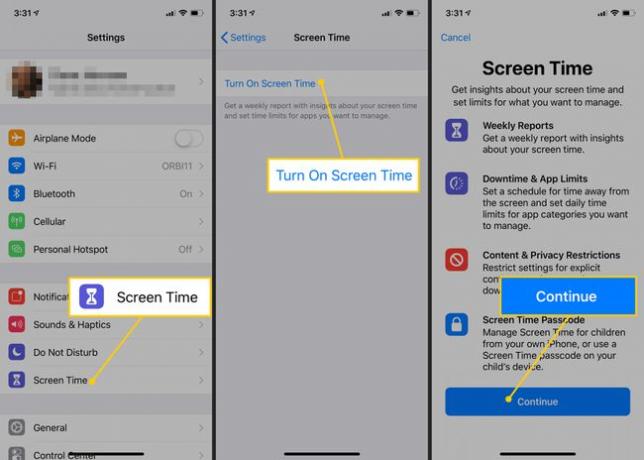
Dacă configurați controlul parental pe iPhone-ul copilului dvs., atingeți Acesta este iPhone-ul copilului meu.
Dacă doriți, setați orele de pauză în care telefonul nu poate fi utilizat. Pe pagina următoare, procedați la fel pentru Limitele aplicației. Atingeți Continua pe pagina Conținut și confidențialitate.
Creați o parolă, astfel încât numai dvs. să puteți controla aceste setări.
Atingeți Restricții de conținut și confidențialitate. Introduceți parola dacă vi se cere.
Aprinde Restricții de conținut și confidențialitate glisând butonul spre dreapta.
Atingeți Restricții de conținut.
-
Atingeți Conținut web. În pagina Conținut web, atingeți Limitați site-urile pentru adulți.
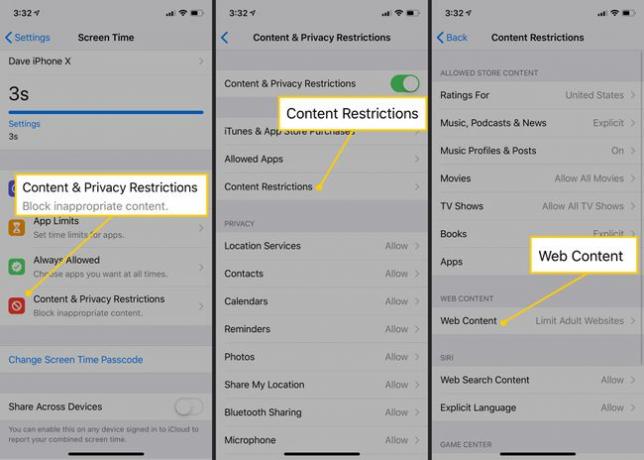
Cum tratează browserele și sistemele de operare navigarea privată
Puteți dezactiva modul Incognito al Chrome pe PC, Mac și Android, dar nu și pe iPhone. În schimb, pe iPhone, puteți dezactiva navigarea privată Safari, deoarece este browserul implicit pentru iOS. Cât despre Firefox și Microsoft Edge, le puteți dezactiva modurile de navigare privată pe computer, dar nu și pe Mac și, deoarece trebuie să folosiți un plug-in pentru Firefox pe computer, fiți conștienți că este ușor dezactivat de oricine este oarecum Priceput în ale tehnologiei.
Dacă încercați să controlați obiceiurile de navigare ale cuiva, trebuie să fiți conștient de ce browsere sunt instalate pe dispozitivele și computerele utilizate. Nu are rost să limitați Safari pe iPhone, de exemplu, dacă Chrome sau Firefox sunt, de asemenea, instalate, deoarece nu puteți dezactiva navigarea privată pentru acele aplicații.
