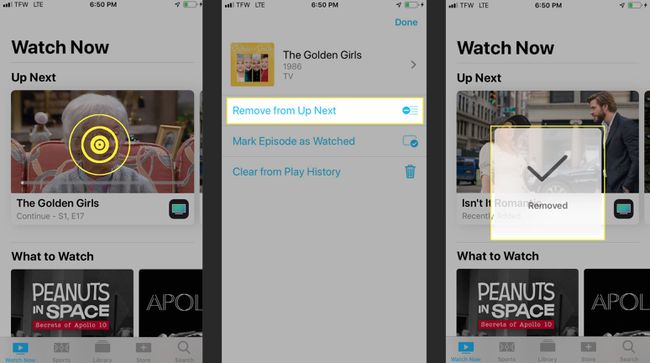Cum să utilizați aplicația iPhone TV
The Aplicația Apple TV atât pentru iPhone, cât și pentru iPad este cea mai bună modalitate de a găsi toate filmele, emisiunile TV și multe altele într-un singur loc. Aplicația TV vă oferă acces la toate informațiile dvs streaming servicii (cum ar fi Hulu) și chiar și furnizorii dvs. de cablu (cum ar fi Spectrum) oricând sunteți în mișcare. măr a spus cel mai bine: „Acum fiecare ecran este un ecran de televizor”.
Aflați cum să găsiți acel vechi favorit film, închiriați noi blockbuster, transmiteți în flux din serviciile dvs. online preferate și personalizați setările/opțiunile din aplicația dvs.
Cum să găsiți filme și emisiuni TV în aplicația Apple TV
Pentru a începe, va trebui să descărcați Aplicația Apple TV, numit simplu „TV”, pe iPhone sau iPad, dacă nu este deja acolo. Aplicația TV vine preinstalată pe dispozitivele care utilizează iOS 11 și 12.
Nu aveți nevoie de un Apple TV pentru a utiliza aplicația TV.
Când deschideți prima aplicație, vă va solicita să conectați alte aplicații precum Hulu sau NBC, dacă sunt disponibile, pe dispozitiv. Emisiunile tale vor apărea în secțiunea Următorul de pe pagina de pornire.
Veți vedea, de asemenea, o secțiune Ce să vizionați pentru sugestii despre ceea ce puteți viziona în continuare, o secțiune Răsfoiți după gen și o listă de filme și emisiuni populare în genurile respective.
Pentru a reda un film sau o emisiune TV, instrucțiunile sunt simple.
Atingeți serialul TV sau filmul pe care doriți să îl vizionați.
-
Pentru a viziona de unde ați rămas, atingeți Joaca pictograma. Dacă vă uitați la o emisiune TV, puteți să răsfoiți episoadele disponibile și să-l alegeți pe cel pe care doriți să îl vizionați, apoi să atingeți Joaca pictograma.
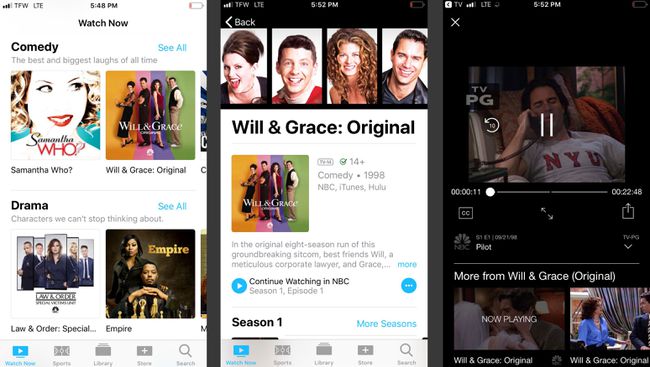
Pentru a viziona un film sau o emisiune TV care nu este disponibil într-o aplicație instalată pe dispozitivul dvs., vi se va solicita să descărcați aplicația necesară.
Cum să utilizați funcția de căutare
Căutați un anumit film sau o emisiune TV? Puteți utiliza funcția de căutare în interiorul aplicației.
Pe ecranul de pornire, atingeți Căutare în colțul din dreapta jos al ecranului.
Introduceți un cuvânt cheie sau un titlu în bara de căutare din partea de sus a ecranului, apoi atingeți Căutare.
-
Când găsiți serialul TV sau filmul pe care îl căutați, pur și simplu atingeți-l. Aici veți găsi toate opțiunile disponibile pentru vizualizare, inclusiv opțiunile de cumpărare, închiriere și multe altele.
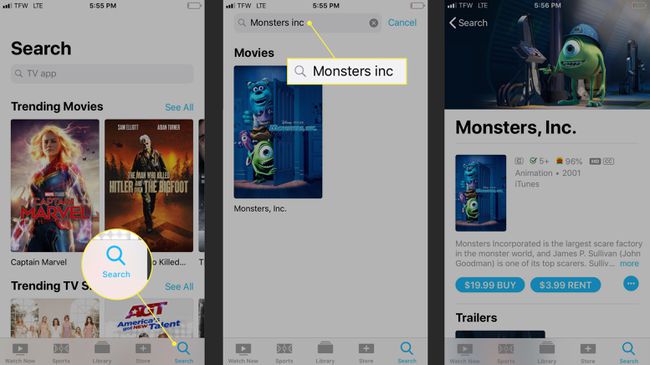
Cum să găsiți achiziții și închirieri anterioare
Dacă sunteți în căutarea unor emisiuni TV sau filme pe care le-ați achiziționat anterior folosind o altă aplicație Apple TV pe alt dispozitiv, le puteți găsi folosind funcția Bibliotecă.
Pe ecranul de pornire, atingeți Bibliotecă în centrul meniului din partea de jos a ecranului. Aici veți găsi toate titlurile pe care le-ați achiziționat anterior folosind ID-ul Apple.
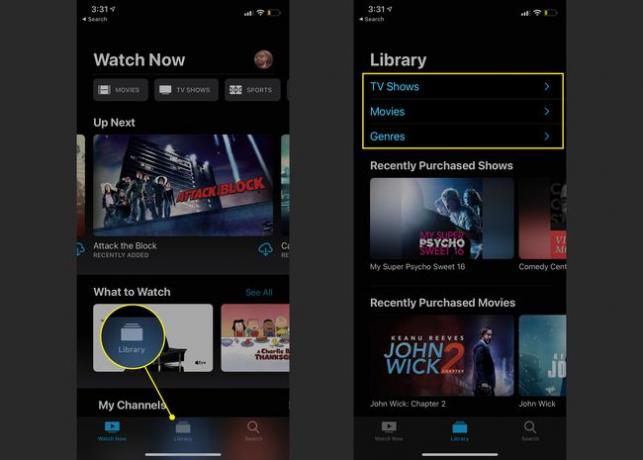
Cum să închiriați filme, emisiuni TV și multe altele de pe iTunes
Aplicația Apple TV vă oferă posibilitatea de a închiria filme, emisiuni TV și multe altele de pe iTunes folosind funcția Magazin din interiorul aplicației.
-
Pentru a începe, atingeți Magazin în meniul din partea de jos a ecranului. Veți găsi conținut recomandat, versiuni noi și multe altele derulând în jos pe ecran.
Amintiți-vă, folosind funcția de căutare, puteți găsi filme și emisiuni TV de închiriat sau de cumpărat după cuvânt cheie sau titlu.
Atingeți conținutul pe care doriți să îl cumpărați sau să închiriați.
-
Atingeți Cumpără sau Chirie, apoi urmați instrucțiunile pentru a finaliza achiziția.
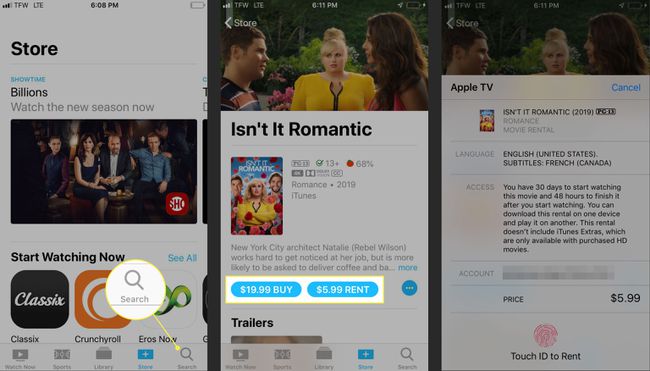
La închiriere, aveți la dispoziție 30 de zile pentru a viziona conținutul, dar numai 48 de ore după ce începeți să îl finalizați.
Pentru a salva conținutul pentru mai târziu, fără a-l cumpăra, atingeți elipse > Adăugați la Următorul. Aceasta va adăuga conținutul la secțiunea Următorul de pe ecranul de pornire.
Cum să transmiteți conținut din serviciile online
Dacă utilizați servicii de streaming precum Hulu sau Amazon Prime Video, Apple TV vă permite să utilizați aplicația TV pentru a urmări tot conținutul dvs. preferat.
Deschideți aplicația TV pe dispozitivul dvs.
-
Atingeți Conectați sau Continua pe mesajul care vă întreabă dacă doriți să vă conectați serviciul de streaming la Apple TV.
Nu ai primit mesajul? Asigurați-vă că aveți aplicația serviciului de streaming descărcată pe dispozitiv. Altfel nu va funcționa.
În secțiunea Următorul de pe pagina de pornire, acum veți vedea toate emisiunile TV sau filmele pe care le vizionați folosind aplicația de streaming.
-
Atingeți emisiunea TV sau filmul pe care doriți să-l vizionați și se va deschide aplicația corectă.
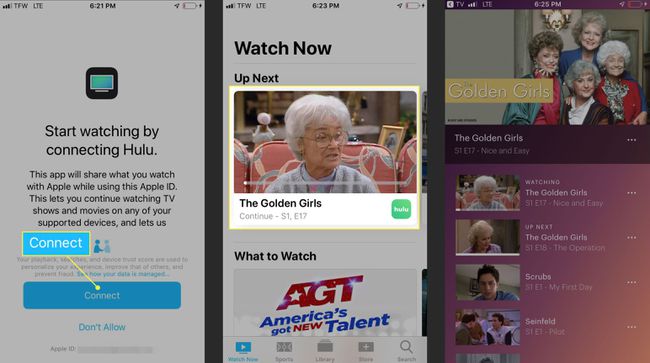
Apple are o listă completă de servicii de streaming care funcționează cu Apple TV.
Cum să personalizați setările/opțiunile din aplicația Apple TV
La fel ca orice altă aplicație, puteți personaliza aplicația Apple TV pentru a se potrivi nevoilor dvs.
După ce obțineți aplicația așa cum doriți, veți vedea orice modificări reflectate pe celelalte dispozitive, inclusiv pe iPhone, iPad și Apple TV.
Cum să eliminați conexiunile aplicației
Puteți elimina conexiunile la aplicații precum Hulu vizitând setările aplicației TV.
Deschis Setări pe iPhone sau iPad, atingeți televizor.
Derulați în jos la secțiunea Conectare la TV. Aici, puteți alege ce aplicații doriți să vă conectați sau să vă deconectați de la aplicația Apple TV.
-
Comutați comutatorul pentru serviciul de streaming sau aplicație la Off. Atingeți Elimina sau Eliminați și ștergeți istoricul jocului pentru a șterge toate informațiile despre ceea ce ați vizionat în timp ce utilizați aplicația.
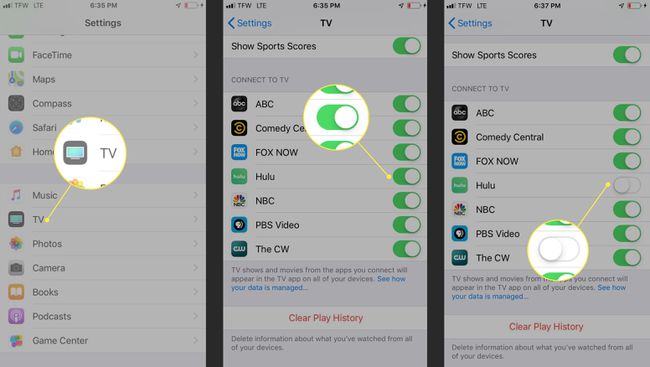
Cum să vă personalizați echipele sportive preferate în aplicația TV
Dacă îți place să urmărești sporturi, aplicația TV facilitează urmărirea echipelor tale preferate folosind funcția Alege echipele tale favorite.
Deschideți aplicația TV. Atingeți Sport din meniul din partea de jos a ecranului.
Derulați la secțiunea Alegeți-vă echipele preferate și atingeți bannerul.
Căutați după ligă și atingeți liga pe care o căutați.
-
După ce vă localizați echipa, atingeți Plus (+) pentru a-l adăuga la favorite.

Atingeți Terminat când ai terminat. Aplicația va prezenta orice conținut nou cu echipele alese de dvs.
Cum să eliminați conținutul din Up Next
De asemenea, puteți elimina conținutul pe care nu îl mai vizionați din secțiunea Următorul de pe ecranul de pornire.
Pe ecranul de pornire, localizați conținutul pe care doriți să îl eliminați.
Atingeți și mențineți apăsat conținutul pentru a vizualiza meniul.
-
Atingeți Eliminadin Up Next pentru a elimina conținutul. Nu veți mai vedea conținutul din acea secțiune.