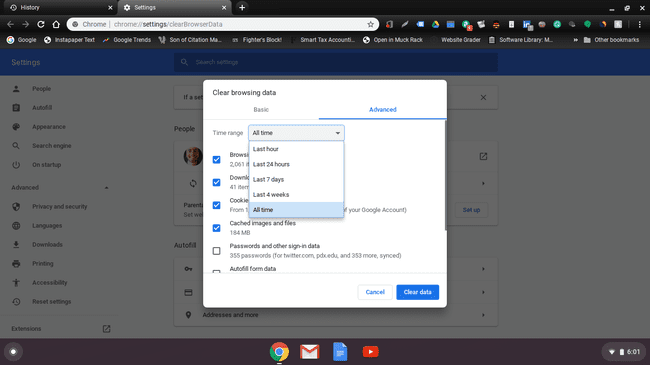Cum să ștergeți istoricul pe Chromebook
Ce să știi
- Tot istoricul: din meniul Chrome, alegeți Istorie > Istorie > Sterge istoricul de navigare. Debifați fiecare casetă, dar Istoricul de navigare > Date clare.
- Anumite site-uri web: din meniul Chrome, alegeți Istorie > Istorie. Bifați caseta de selectare de lângă site-uri web pentru a șterge, apoi alegeți Șterge.
- După dată: din meniul Chrome, alegeți Istorie > Istorie > Sterge istoricul de navigare > Avansat. Selectați un interval de timp. Alege Date clare.
A ști cum să ștergi istoricul internetului pe un Chromebook este util pentru a scăpa de el informațiile site-ului stocate în cache, ținând cont de utilizarea internetului și făcând dificil pentru alții să vă monitorizeze utilizarea. Iată cum să găsiți istoricul browserului Chromebook, cum să îl ștergeți pe toate odată, cum să îl ștergeți în funcție de site și cum să îl ștergeți după dată.
Cum să găsiți istoricul browserului Chromebook
-
În timp ce sunteți în Chrome, deschideți unul nou fila Google Chrome.
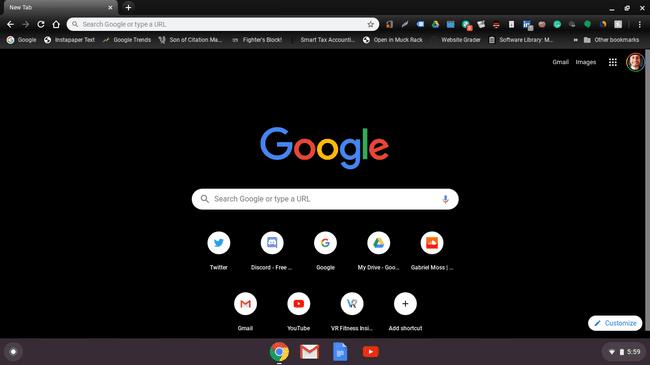
-
Faceți clic pe meniul cu trei puncte din colțul din dreapta sus al ecranului.
Puteți apăsa (CTRL+H) din orice filă pentru a accesa Istorie meniul.
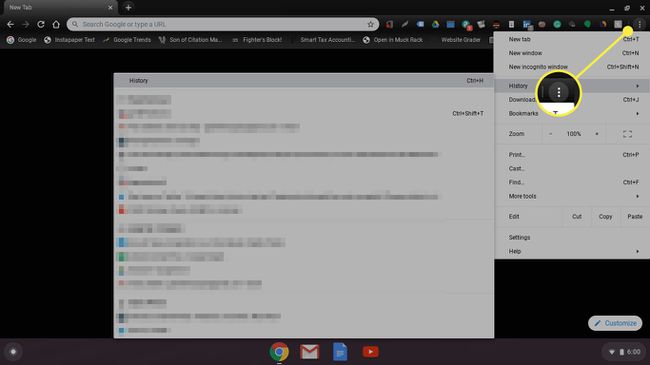
-
Plasați cursorul peste Istorie opțiunea și selectați Istorie în meniul care apare.
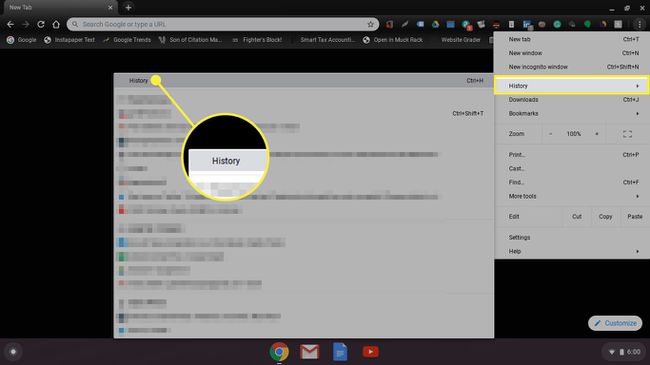
-
Fila pe care o vedeți prima este Chrome Istorie fila, care vă arată întregul istoric de navigare pentru Chrome pe Chromebookul pe care îl utilizați în prezent.
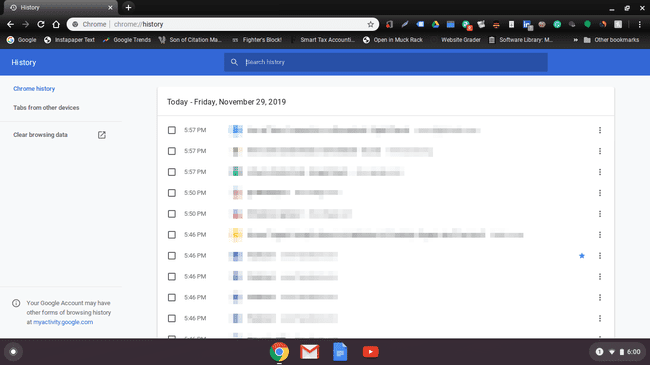
-
Clic File de pe alte dispozitive în meniul de navigare din stânga pentru a vedea o vizualizare a istoricului dvs. de navigare pentru Google Chrome pe alte dispozitive. Acest lucru este util pentru a decide cum să procedați pentru ștergerea istoricului browserului, deoarece poate doriți să păstrați datele din istoric pe alte dispozitive.

Cum să ștergeți tot istoricul browserului Google Chrome dintr-o dată
Desigur, puteți, de asemenea, să ștergeți tot istoricul browserului dvs. Google Chrome odată, dacă nu trebuie să vă păstrați nimic specific. Urmați acești pași pentru a face asta.
-
În Sterge istoricul de navigare meniu, rămâneți pe De bază fila.
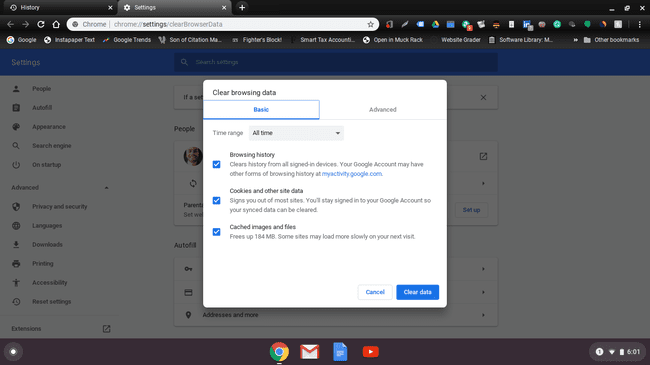
-
Debifați totul, cu excepția Istoricul de navigare. Apasă pe Date clare butonul din colțul din dreapta jos al ferestrei. Confirmați că sunteți sigur că doriți să ștergeți datele dacă apare o fereastră de confirmare.
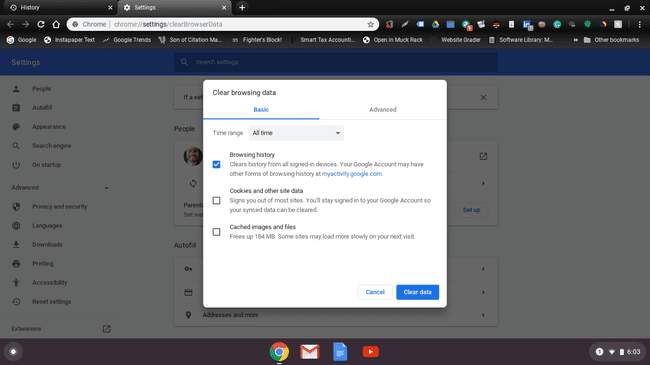
-
Ar trebui să vedeți acum un ecran care arată că nu aveți date din istoricul de navigare salvate.
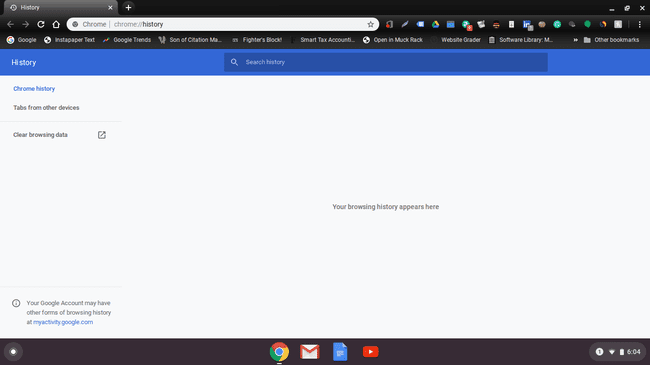
Cum să ștergeți istoricul browserului Google Chrome după site
Dacă nu doriți să eliminați tot istoricul de navigare pe care îl aveți în Google Chrome, puteți șterge numai anumite site-uri web. Tot ce trebuie să faceți este să treceți cursorul peste caseta de selectare de lângă oricare dintre fișierele istorice pe care doriți să le ștergeți. Faceți clic pe cele pe care nu le doriți, iar casetele lor vor deveni albastre. Derulați în colțul din dreapta sus al ecranului și apăsați butonul Șterge butonul când ați ales.
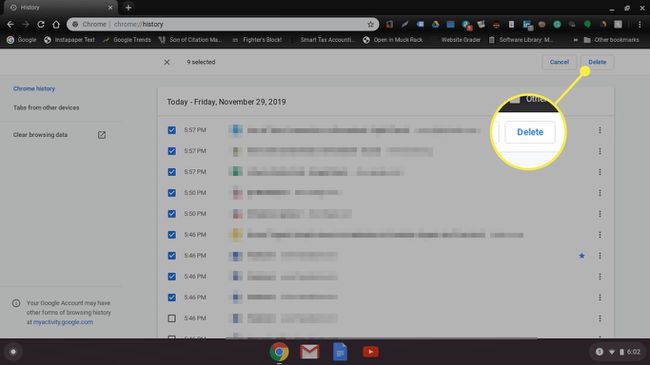
Veți primi o fereastră de confirmare aici. Doar click Elimina când sunteți gata să ștergeți istoricul de navigare a Chromebookului.
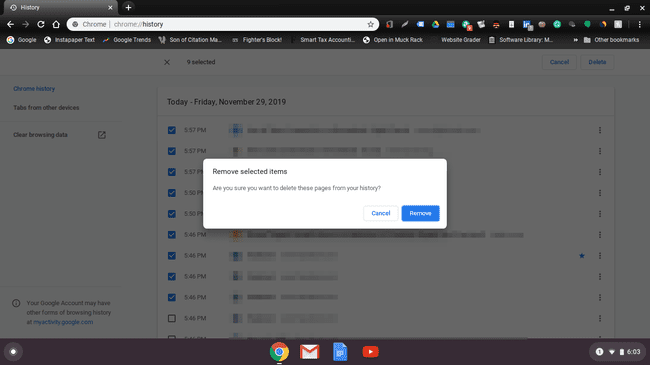
Cum să ștergeți istoricul browserului Google Chrome după dată
Dacă ceea ce încercați să faceți este să vă eliminați istoricul de navigare de la o anumită dată, puteți face asta cu ușurință. Doar faceți clic pe Sterge istoricul de navigare link din meniul din stânga ta, dedesubt File de pe alte dispozitive pe pagina principală Istorie. În fereastra care apare, veți vedea filele De bază și Avansat. Click pe Avansat pentru a ajunge la meniul derulant care include opțiuni de timp. Va trebui debifați orice din acest meniu pe care îl aveți nu doriți să ștergeți.
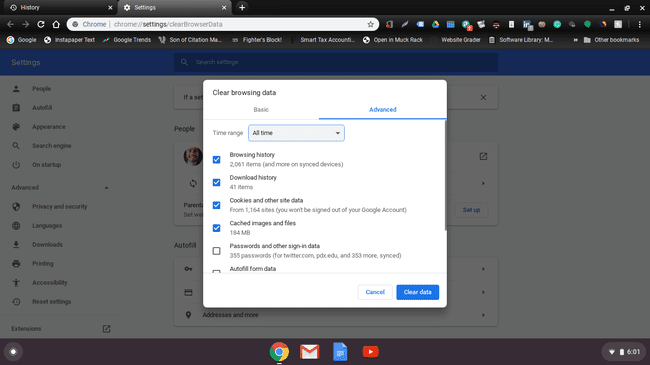
Selectați Tot timpul pentru a alege cât de departe doriți să ștergeți istoricul browserului Chrome. Îl puteți păstra așa cum este sau puteți selecta o altă opțiune până în ultima oră.