Cum să încorporați videoclipuri YouTube în PowerPoint 2010
Prezentările PowerPoint sunt o bază de afaceri. Mulți profesioniști le place să-și integreze proiectele YouTube videoclipuri pentru a menține publicul implicat, pentru a genera entuziasm și pentru a transmite informații importante.
În acest ghid, vă arătăm cum să încorporați un videoclip YouTube într-o prezentare PowerPoint.
Acest ghid este pentru PowerPoint 2010.
Pregătiți-vă să încorporați un videoclip YouTube în PowerPoint
Pentru a încorpora un videoclip, veți avea nevoie de:
- Codul HTML de pe YouTube care va încorpora videoclipul în prezentarea dvs.
- O conexiune la internet live în timpul prezentării (videoclipul nu este descărcat și adăugat la fișierul de prezentare, ci mai degrabă transmis de pe YouTube).
- Un mic know-how PowerPoint despre cum să redați videoclipul pe un ecran.
Obțineți codul HTML pentru încorporare YouTube
Pe site-ul YouTube, navigați la videoclipul pe care doriți să îl utilizați în prezentarea dvs.
-
Selectează Acțiune butonul, situat sub videoclip.
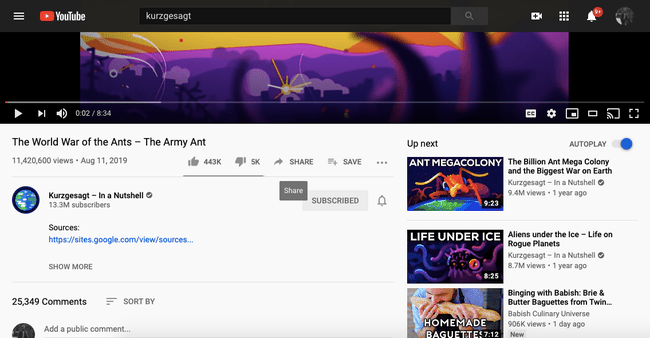
-
Selectați Încorporare, care deschide o casetă de text care arată codul HTML pentru videoclip.
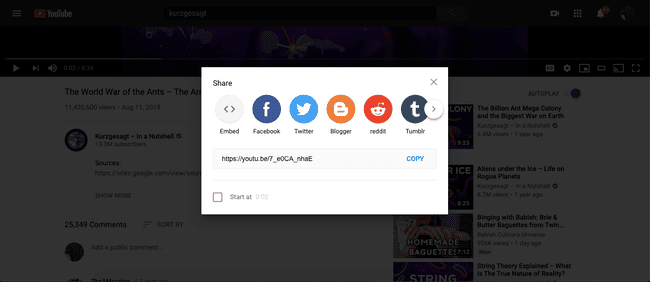
-
Aveți câteva opțiuni pentru cum urmează să fie încorporat videoclipul în prezentarea dvs. PowerPoint:
- Selectează Incepe la casetă de selectare pentru a alege punctul din timpul videoclipului când începe redarea videoclipului încorporat.
- Selectați Afișează comenzile jucătorului pentru a afișa comenzile de redare video în videoclipul încorporat.
- Selectați Activați modul îmbunătățit pentru confidențialitate pentru a împiedica YouTube să stocheze informații despre persoanele care văd prezentarea PowerPoint pe web și vizionează videoclipul.
Faceți alegerile dvs.
-
Selectați codul HTML pentru a-l evidenția, apoi selectați Copie.
Alternativ, apăsați Ctrl+C pe tastatură pentru a copia textul.
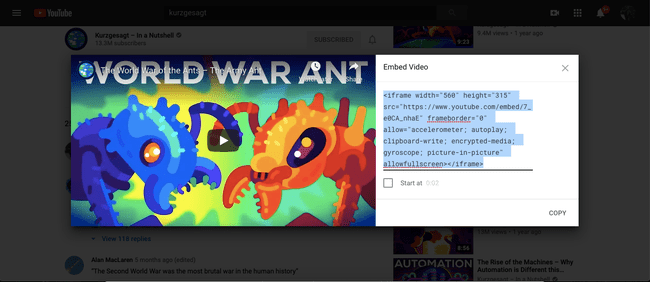
Adăugați codul de încorporare în PowerPoint
După ce copiați codul de încorporare HTML în clipboard, plasați codul într-un diapozitiv PowerPoint.
În PowerPoint, navigați la diapozitivul dorit pentru videoclipul YouTube.
Alege Introduce fila din panglică.
În partea dreaptă a panglicii, în secțiunea Media, selectați Video.
-
Din meniul derulant, selectați Inserați videoclipul de pe site-ul web.
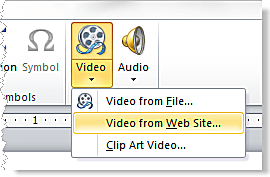
Wendy Russell -
În caseta de dialog, faceți clic dreapta pe zona goală și alegeți Pastă din meniul contextual, apoi selectați Introduce.
Alternativ, apăsați Ctrl+V pe tastatură pentru a lipi textul din clipboard.
Redimensionați substituentul video pe diapozitivul PowerPoint
Videoclipul YouTube apare ca o casetă neagră pe diapozitiv. Dimensiunile substituentului se potrivesc cu ceea ce ați selectat anterior. Iată cum puteți modifica dimensiunea cutiei.
-
Faceți clic pe substituentul video pentru a-l selecta. Mânerele de selecție apar în fiecare colț și latură a substituentului. Utilizați aceste mânere de selecție pentru a redimensiona videoclipul.
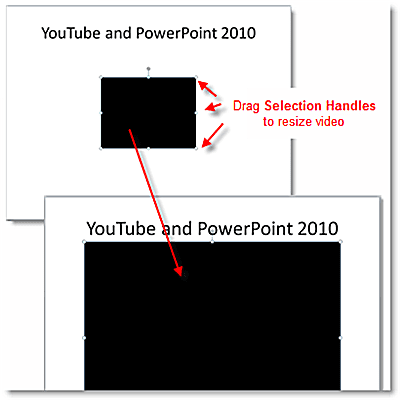
Pentru a păstra proporțiile corespunzătoare ale videoclipului, trageți unul dintre mânerele de colț pentru a redimensiona videoclipul. (Trasarea unui mâner de selecție pe una dintre laturi distorsionează videoclipul.) Poate fi necesar să repetați această sarcină pentru a obține dimensionarea corectă.
Treceți cu mouse-ul peste mijlocul substituentului video negru și trageți-l pentru a muta videoclipul într-o nouă locație pe diapozitiv, dacă este necesar.
Testați videoclipul YouTube pe diapozitivul PowerPoint
Nu presupuneți niciodată că totul va funcționa bine fără un test. Apăsați comanda rapidă de la tastatură Schimb+F5 pentru a începe expunerea de diapozitive din acest diapozitiv curent. apasă pe Joaca butonul din mijlocul videoclipului.
