Cum să conectați AirPod-urile la un MacBook Air
Ce să știi
- Conectați AirPod-urile la MacBook Air: porniți Bluetooth, apăsați butonul de pe carcasa AirPods > faceți clic AirPods în Bluetooth meniu > Conectați.
- Pentru a conecta mai multe perechi de AirPods la un MacBook Air, urmați pașii pentru a conecta ambele perechi > deschideți Configurare audio MIDI aplicație > Creați o Dispozitiv cu ieșiri multiple cu ambele seturi de AirPods > în Sunete preferințe, selectați noul Dispozitiv cu ieșiri multiple.
- Dacă AirPod-urile dvs. nu se conectează, asigurați-vă că sunt încărcate, că Bluetooth este activat pe MacBook Air și apoi încercați pașii noștri de depanare.
Acest articol explică cum să conectați AirPod-urile la un MacBook Air, pentru a crea o pereche ușoară și portabilă pentru lucrul mobil și ascultarea sunetului.
Înainte de a începe: de ce aveți nevoie
Pentru a conecta AirPod-urile la un MacBook Air, iată ce aveți nevoie:
- Orice model recent de MacBook Air.
- Pentru AirPods Pro sau AirPods Max, MacBook Air are nevoie de macOS X 10.15.1 (Catalina) sau o versiune superioară.
- Pentru AirPod-urile din a doua generație, MacBook Air are nevoie de macOS X 10.14.4 (Mojave) sau o versiune ulterioară.
- Pentru AirPod-urile de prima generație, MacBook Air are nevoie de macOS X 10.12 (Sierra) sau o versiune superioară.
Cum îmi conectez Apple AirPod-urile la MacBook Air?
Conectarea AirPod-urilor la un MacBook Air este destul de simplă. Doar câteva clicuri și apăsări de butoane și veți asculta audio wireless. Iată ce trebuie făcut:
Dacă ai făcut-o deja a conectat aceste AirPod-uri la un iPhone, iar iPhone-ul și MacBook Air sunt conectate la același cont iCloud, ar trebui să puteți sări peste acești pași. AirPod-urile ar trebui să fie deja configurate pe Mac. Doar puneți AirPod-urile în urechi, faceți clic pe Bluetooth meniu, faceți clic pe numele AirPod-urilor, apoi faceți clic Conectați.
-
Apasă pe măr meniul din colțul din stânga sus, apoi faceți clic Preferințe de sistem.
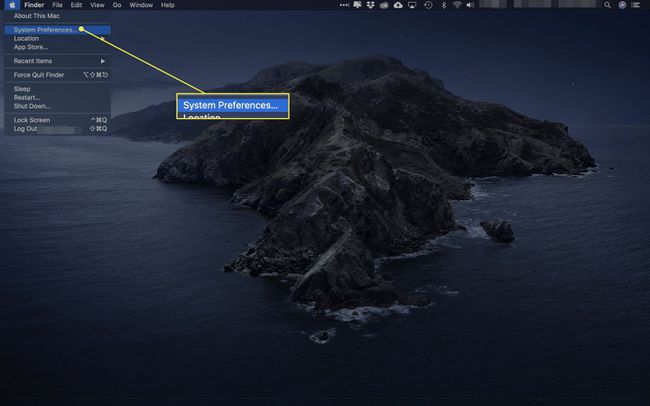
-
Clic Bluetooth.
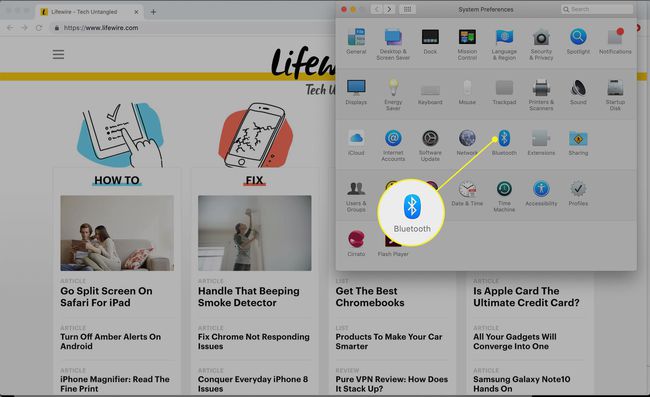
-
Clic Activați Bluetooth. Păstrați această fereastră deschisă pentru următorii pași.
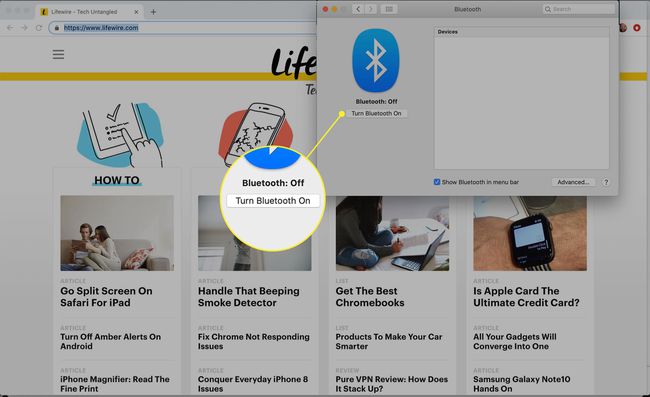
-
Cu ambele AirPod-uri în carcasa de încărcare, deschideți capacul. Apăsați butonul de pe carcasa AirPods până când ledul de stare începe să clipească.
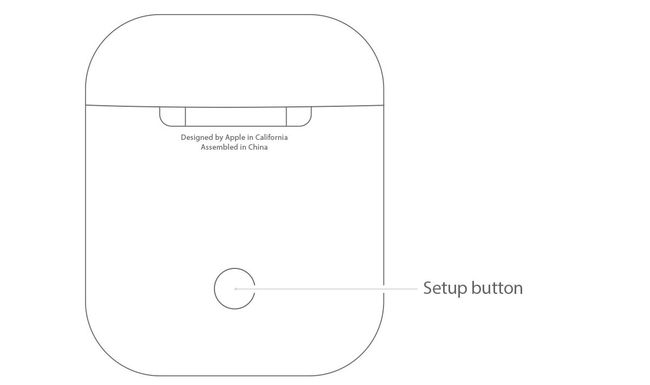
-
În scurt timp, AirPod-urile vor apărea în fereastra de preferințe Bluetooth. Clic Conectați.
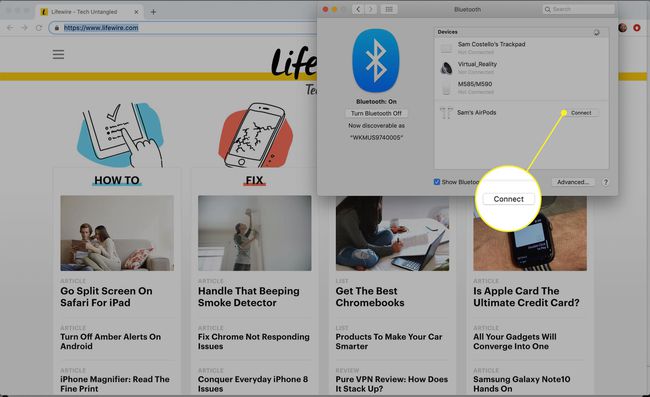
-
În scurt timp, AirPod-urile vor fi conectate la MacBook Air și vei fi gata să asculți sunetul.
Pentru a utiliza AirPod-urile cu MacBook Air în viitor, nu veți avea nevoie de toți acești pași. Doar puneți AirPod-urile în urechi, faceți clic pe Bluetooth meniul din colțul din dreapta sus al ecranului, faceți clic pe numele AirPod-urilor, apoi faceți clic Conectați.
Puteți conecta două perechi de AirPod-uri la un MacBook Air?
Ai un prieten care vrea să audă orice asculți? Puteți conecta două perechi de AirPod-uri la un MacBook Air. Pentru a face acest lucru, urmați pașii din ultima secțiune pentru a conecta ambele seturi de AirPod-uri la MacBook Air.
Acum, lucrurile devin puțin mai complicate. Deoarece macOS nu acceptă ieșirea audio către două perechi de AirPods, aveți nevoie de o soluție. Iată ce trebuie făcut:
-
Du-te la Finder > Utilități > și lansați Configurare audio MIDI.
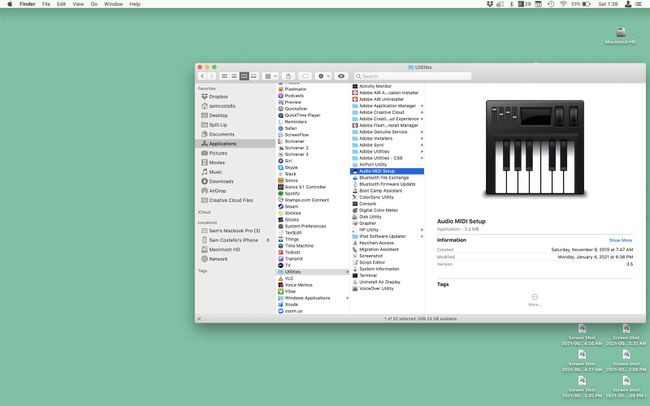
-
Apasă pe + și faceți clic Creați dispozitiv cu mai multe ieșiri.
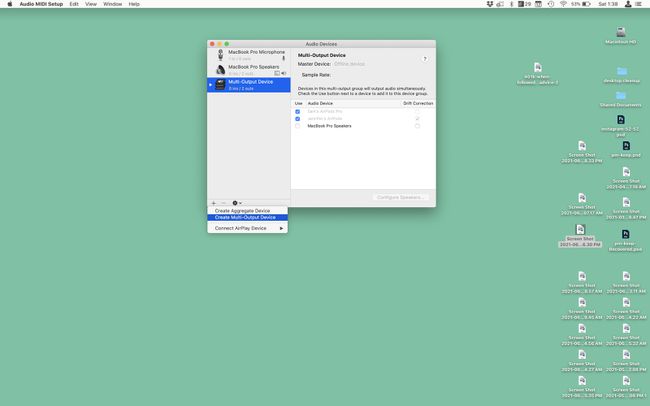
-
Bifați caseta de lângă cele două seturi de AirPods. În Dispozitiv principal meniu derulant, alegeți AirPod-urile. Verifică Corectarea derivei caseta de lângă AirPod-urile prietenului tău.
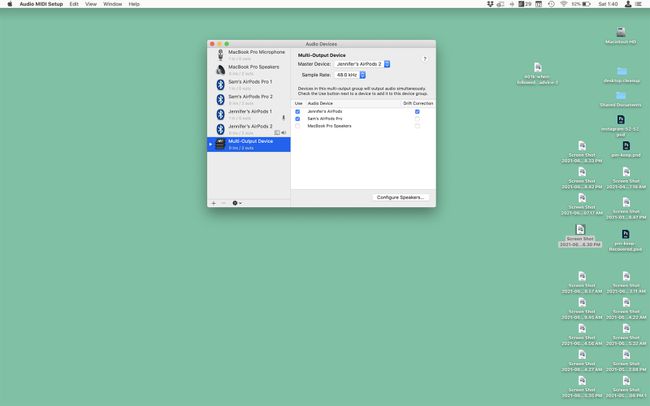
-
Du-te la măr meniu > Preferințe de sistem > Sunet > Dispozitiv cu ieșiri multiple. După aceasta, sunetul MacBook Air este trimis la ambele seturi de AirPods.
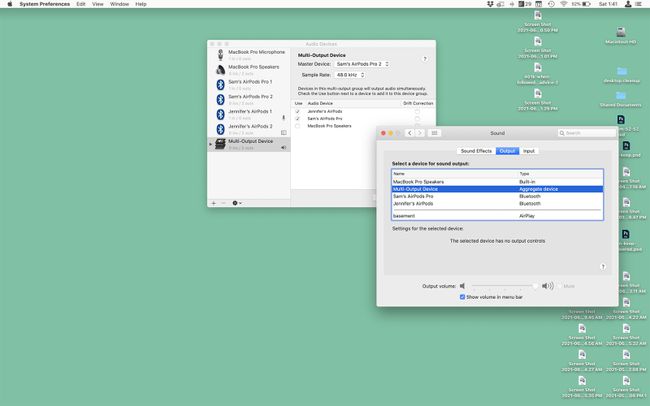
De ce nu se vor conecta AirPod-urile mele la MacBook Air?
Dacă ați urmat pașii din acest articol și AirPod-urile nu se vor conecta la MacBook Air sau nu auziți sunetul de la ele, încercați acești pași pentru a remedia problema:
- Activați și dezactivați Bluetooth. Faceți clic pe meniul Bluetooth din colțul din dreapta sus > faceți clic Dezactivați Bluetooth > apoi faceți clic Activați Bluetooth.
- Scoateți AirPod-urile și configurați-le din nou. Apasă pe măr meniu > Preferințe de sistem > Bluetooth > plasați cursorul peste AirPod-uri > faceți clic pe X > configurați din nou AirPod-urile.
- Încărcați AirPods. Puneți AirPod-urile în carcasa lor și conectați AirPod-urile la un computer sau la un adaptor de alimentare reîncărcați AirPod-urile.
- Consultați celelalte sfaturi ale noastre pentru depanarea AirPods: De ce nu se conectează AirPod-urile mele? și Cum să remediați AirPod-urile atunci când nu funcționează.
FAQ
-
Cum conectez AirPod-urile la un MacBook Air care rulează OS X El Capitan?
Apple recomandă ca Mac-ul dvs. să ruleze macOS Sierra pentru asocierea cu succes a AirPod-urilor. Dacă ați încercat asocierea Bluetooth fără prea mult noroc, verificați compatibilitatea macOS Sierra pe modelul dvs. de Mac. Urmați acest ghid pentru sfaturi despre fără probleme upgrade la macOS Sierra de la El Capitan sau un sistem de operare mai vechi.
-
Cum îmi conectez AirPod-urile la MacBook Air și iPhone?
Utilizați pașii de mai sus pentru a asocia AirPod-urile cu MacBook Air. Atunci conectați AirPod-urile la iPhone activând Bluetooth cu AirPod-urile în apropiere și apăsând lung butonul de configurare. Dacă utilizați iOS 14 și macOS Big Sur, AirPod-urile dvs. pot comuta automat între dispozitive, dar puteți dezactivați comutarea automată a AirPods daca vrei.
