Cum să imprimați de pe o tabletă
Ce să știi
- Deschideți fișierul și atingeți punctele de suspensie sau Acțiune pictograma > Imprimare > selectați imprimanta conectată > Imprimare.
- Atât fișierele, cât și paginile web pot fi imprimate de pe tablete Android, deși nu toate aplicațiile acceptă această funcție.
Acest articol detaliază pașii despre cum să imprimați pagini web și fișiere de pe o tabletă Android, cum să configurați un computer fără fir sau cu fir pentru imprimare și ce să faceți atunci când imprimarea tabletei Android pur și simplu nu funcționează corect.
Următoarele instrucțiuni se aplică tuturor modelelor de tablete Android, deși unele elemente de meniu pot fi formulate ușor diferit, în funcție de aplicație și versiunea de Android folosit.
Cum să imprimați un fișier pe tablete Android
Procesul de imprimare de pe o tabletă pe o imprimantă pe Android poate părea confuz la început, dar devine mai ușor cu cât o faci mai mult.
Nu toate aplicațiile Android oferă opțiuni de imprimare. Dacă nu găsiți opțiunea de a imprima un fișier urmând instrucțiunile de mai jos, încercați să treceți la o altă aplicație Android, cum ar fi Fotografii, Chrome sau OneDrive.
Acesta este modul în care imprimați fișiere de pe tabletele Android.
Deschideți fișierul pe care doriți să-l imprimați pe tableta Android.
-
Atingeți pictograma puncte suspensie din colțul din dreapta sus.
Este cel care arată ca trei puncte.
-
Atingeți Imprimare.
În funcție de aplicația pe care o utilizați, Imprimare opțiunea poate fi situată în Acțiune meniul.

-
Dacă este necesar, atingeți Jos săgeată pentru a personaliza numărul de copii pe care doriți să le imprimați, orientarea imaginii, dimensiunea hârtiei și alte opțiuni.

Când este gata, atingeți oriunde pe ecran pentru a închide acest meniu.
-
Atingeți Selectați o imprimantă și alegeți imprimanta sau serviciul de imprimare preferat.
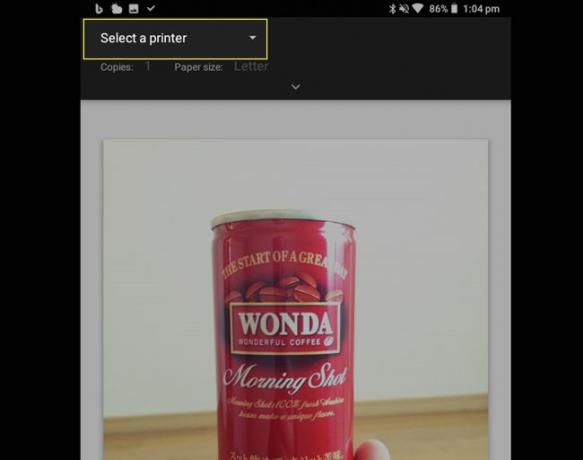
-
Atingeți Imprimare.
În funcție de setările dvs. specifice și de aplicația sau serviciul de imprimare Android pe care îl utilizați, pasul final va varia ca aspect de la utilizator la utilizator, dar Imprimare opțiunea ar trebui să fie vizibilă.
Cum să imprimați o pagină web pe o tabletă Android
Pe lângă tipărirea fișierelor salvate de pe tableta Android, puteți și imprima orice pagini web pe care le întâlniți și doriți să le citiți offline sau când tableta este folosită de cineva altfel.
Deschideți pagina web în aplicația de browser preferată.
-
Apasă pe elipsă pictograma din colțul din dreapta sus al browserului.
Poate fi necesar să trageți pagina web în sus și în jos rapid pentru a face să apară meniul de sus.

Atingeți Acțiune.
-
Atingeți Imprimare.

-
Debifați paginile individuale de pe acest ecran pe care nu doriți să le imprimați.
Unele pagini web pot părea scurte atunci când sunt vizualizate într-un browser, dar pot conține multe pagini reale atunci când sunt tipărite.
-
Selectați imprimanta dvs. din Selectați o imprimantă meniu și atingeți Imprimare.
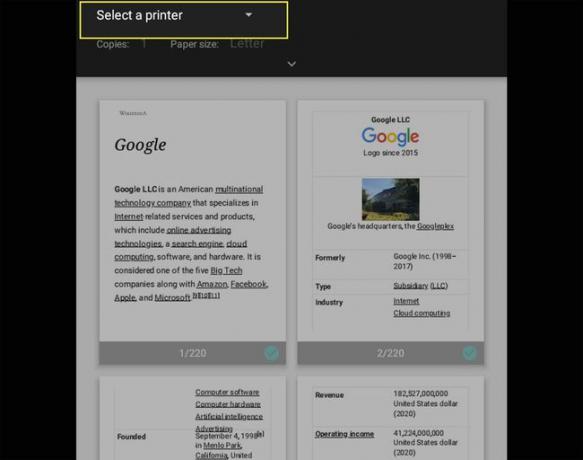
Cum conectezi o tabletă la o imprimantă?
Procesul de conectare a unei imprimante la tablete care rulează Android este destul de simplu și ar trebui să fie efectuat o singură dată, cu excepția cazului în care schimbați imprimantele sau adăugați una nouă.
Va trebui sa conectați imprimanta la rețeaua locală Wi-Fi sau un computer din apropiere care este online.
Iată ce trebuie să faceți pentru a vă conecta tableta Android la o imprimantă.
Deschis Setări.
-
Atingeți Dispozitive conectate.
Această opțiune poate fi apelată Conexiuni, în funcție de modelul de tabletă și de versiunea Android pe care o utilizați.

Atingeți Imprimare.
-
Atingeți aplicația asociată cu marca imprimantei și urmați instrucțiunile de configurare sau atingeți Adăugați serviciul pentru a descărca aplicația corespunzătoare pentru imprimantă.
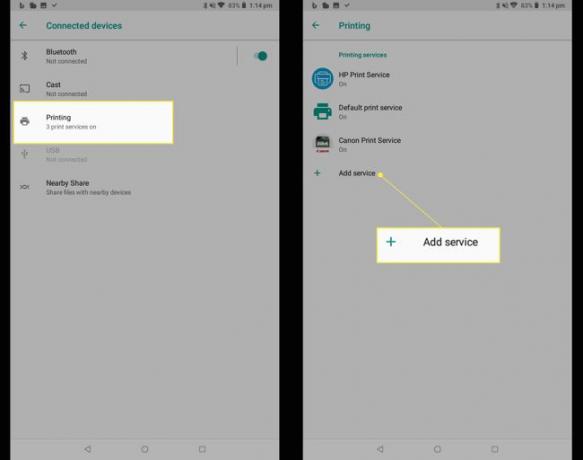
Trimiteți fișierele pe un alt dispozitiv pentru imprimare
Dacă întâmpinați probleme la imprimarea fișierelor de pe tabletă, puteți oricând trimiteți fișierele de pe tableta Android pe alt dispozitiv, cum ar fi un computer Windows sau Mac, și imprimați de acolo.
Asigurați-vă că Bluetooth și Wi-Fi ale tabletei Android sunt activate înainte de a încerca să partajați fișiere cu alții.
Utilizați un serviciu de imprimare online pentru a vă imprima fișierele Android
Dacă nu aveți acces la o imprimantă acasă, o modalitate alternativă de a imprima fișiere de pe o tabletă Android este să utilizați unul dintre numeroasele servicii de imprimare online disponibile.
Cele mai multe dintre aceste servicii vă pot imprima fișierele și vi le pot trimite prin poștă. Tot ce trebuie să faceți este să le trimiteți electronic fișierele de pe tableta Android ca atașament la e-mail sau să le încărcați pe site-ul companiei.
Ce s-a întâmplat cu opțiunea și aplicația Android Cloud Print?
Google Cloud Print a fost un serviciu care permite proprietarilor și utilizatorilor de tablete Android pe alte platforme, cum ar fi Chrome OS și Windows imprimă documente și alte medii prin trimiterea fișierelor către imprimantele compatibile web prin intermediul online Google servere.
În timp ce mulți oameni au folosit serviciul Google Cloud Print timp de peste un deceniu, compania l-a întrerupt la sfârșitul anului 2020. Utilizatorii sunt încurajați să imprime fișiere de pe tabletele lor Android utilizând una dintre metodele prezentate mai sus.
FAQ
-
Cum imprim de pe o tabletă Samsung?
Imprimarea de pe o tabletă Samsung va respecta regulile și îndrumările generale de mai sus. Pentru a imprima direct de pe dispozitiv într-o aplicație compatibilă, cum ar fi Chrome, atingeți Mai mult (trei puncte) > Imprimare. Sunt acceptate imprimantele Samsung și multe alte modele. Pentru a instala drivere suplimentare pentru servicii de imprimare pe tableta Samsung, accesați Setări > Mai multe setări de conexiune > Imprimare, atingeți Descărcați pluginul, apoi selectați pluginul imprimantei dvs.
-
Cum imprim de pe o tabletă LG?
Va trebui să configurați imprimarea prin Wi-Fi. Mergi la Setări > Distribuie și conectează-te; în Conexiuni secțiune, selectați Imprimare. În Servicii de imprimare secțiunea, atingeți opțiunea de imprimare preferată sau adăugați un alt serviciu de imprimare. Asigurați-vă că ați activat serviciul de imprimare, apoi selectați imprimanta disponibilă.
