Inscripționați un CD audio Gapless în Windows Media Player 12
În timp ce îți asculți CD-urile audio, te enervezi cu golurile tăcute între fiecare melodie? Inscripționați un CD audio fără întreruperi Windows Media Player 12 pentru a crea o compilație personalizată de muzică non-stop, fără întreruperi podcast seriale sau înregistrări audio fără nicio lacune.
Instrucțiunile din acest articol se aplică Windows Media Player 12 pe Windows 10, Windows 8.1 și Windows 7.
Inscripționați un CD audio Gapless în Windows Media Player 12
Trebuie să configurați WMP pentru a inscripționa un CD audio, să îl configurați pentru modul fără întreruperi și să adăugați muzică pentru a inscripționa un CD fără spații.
Nu toate unitățile CD/DVD acceptă arderea fără spații - dacă primiți un mesaj în acest sens, nu puteți inscripționa discul fără spații.
-
Deschideți Windows Media Player.
-
Schimba cu Bibliotecă vizualizați dacă vă aflați în orice altă vizualizare (cum ar fi Skin sau Now Playing).
Pentru a comuta la Vizualizare bibliotecă, țineți apăsat butonul Ctrl tasta și apoi apăsați numărul
1 cheie. Sau atingeți Alt tastați o dată pentru a afișa meniul și apoi accesați Vedere > Bibliotecă. -
Selectează A arde fila din partea dreaptă sus a ferestrei.
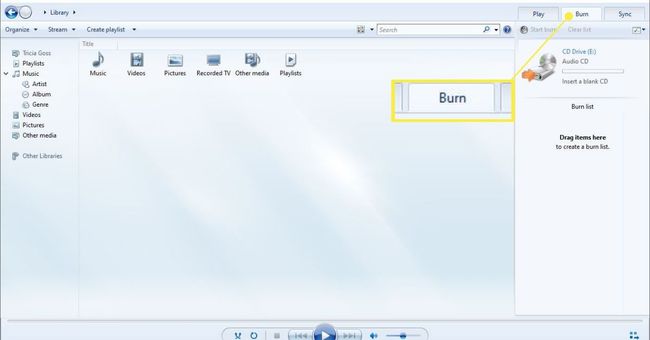
-
A te asigura CD audio este modul de ardere (nu disc de date). Dacă nu, treceți la CD audio.
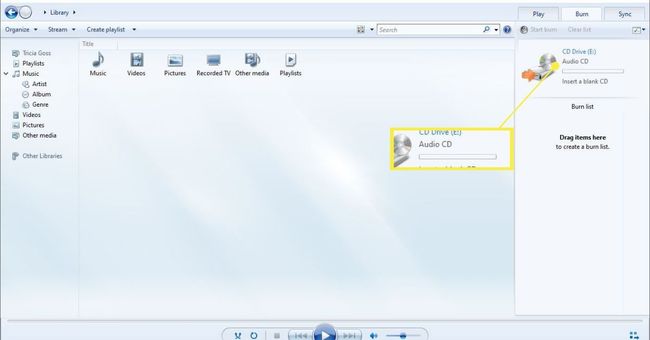
-
Selectează Instrumente meniu și alegeți Opțiuni.
Dacă nu vedeți meniul Instrumente, faceți clic dreapta pe bara de instrumente și selectați Afișează bara de meniu.
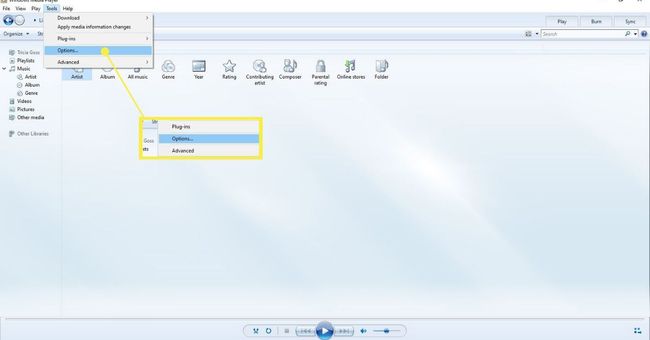
-
Selectează A arde din caseta de dialog Opțiuni.
-
Din zona CD-urilor audio, activați Inscripționați CD-uri fără goluri opțiune.
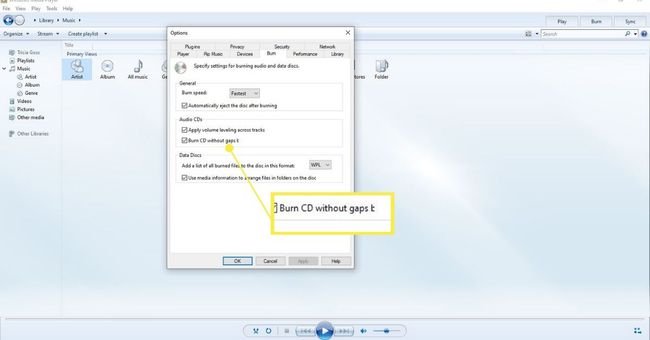
Selectați Bine în partea de jos a ferestrei Opțiuni pentru a salva modificările.
Dacă nu ai făcut-o deja, adăugați muzică la Windows Media Player.
-
Selectează Muzică folder din panoul din stânga.
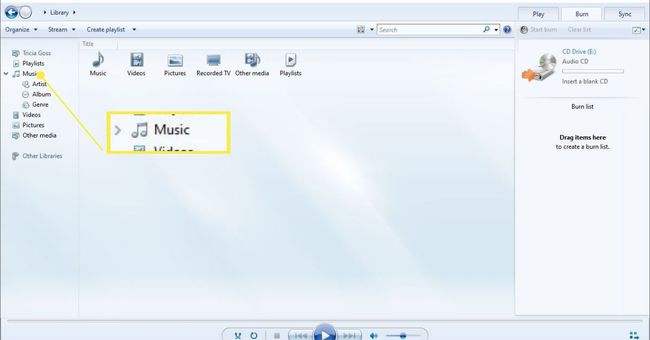
-
Pentru a adăuga muzică la lista de inscripționare din biblioteca dvs. WMP, trageți și plasați selecția în lista de inscripționare din partea dreaptă a ecranului. Acest lucru funcționează pentru piese unice, precum și pentru albume complete. Pentru a alege mai multe piese, țineți apăsat butonul Ctrl tasta în timp ce le selectați.
Dacă ați adăugat ceva la lista de inscripționare pe care nu îl mai doriți pe CD, faceți clic dreapta (sau țineți apăsat) și selectați Sterge din lista.
Când sunteți gata să inscripționați, introduceți un CD gol. Dacă aveți un disc reinscriptibil pe care doriți să îl ștergeți, selectați Opțiuni de ardere în dreapta sus și alegeți opțiunea de ștergere a discului.
-
Selectați Începeți arderea pentru a vă crea CD-ul audio fără întreruperi.
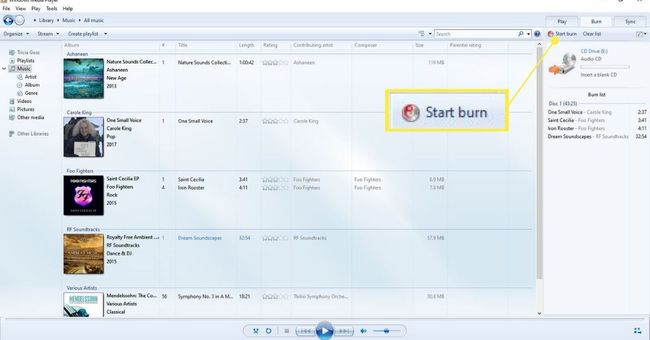
Când CD-ul a fost creat, verificați-l pentru a vă asigura că nu există goluri.
