Cum să o remediați când atașamentele nu sunt afișate în Outlook
Uneori este greu de spus când ai făcut-o corect a încărcat un atașament în Outlook. De asemenea, este posibil să aveți ocazional probleme la vizualizarea atașamentelor trimise de alții. Iată ce trebuie să faceți când nu puteți vedea atașamentele în Outlook.
Instrucțiunile din acest articol se aplică pentru Outlook 2019, 2016, 2013 și 2010, precum și pentru Outlook.com și Outlook pentru Microsoft 365.
Cauzele lipsei atașamentelor Outlook
Când nu puteți vedea atașamente în Outlook, problema este de obicei asociată cu setările aplicației, cu programele antivirus sau cu limitările dispozitivului. O conexiune la internet slabă sau supraîncărcată poate cauza, de asemenea, să nu se încarce corect atașamentele Outlook. Încercarea de a descărca mai multe fișiere simultan sau folosirea altor aplicații care folosesc internetul poate împiedica încărcarea atașamentelor.
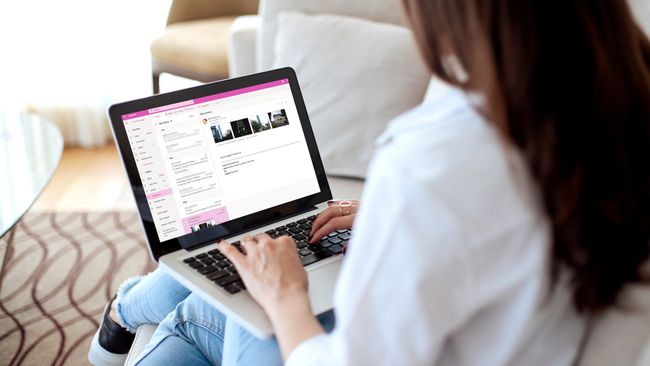
Cum să remediați atașamentele care nu sunt afișate în Outlook
Dacă întâmpinați probleme la adăugarea sau vizualizarea atașamentelor de e-mail în Outlook, încercați aceste sfaturi:
Verificați cu expeditorul. Este posibil ca expeditorul inițial să nu fi încărcat fișierele corect sau să fi uitat să le adauge la e-mail în primul rând. De asemenea, este posibil să vă fi trimis prin e-mail un link către fișier în loc să îl atașeze. Trimiteți-le un mesaj și cereți-le să încerce să trimită din nou fișierele.
-
Căutați pictograma agrafă.Dacă nu vă puteți da seama cum să încărcați un atașament în versiunea dvs. de Outlook, opțiunea de a atașa fișiere va apărea întotdeauna ca un agrafă de birou deasupra sau sub caseta de redactare a e-mailului.
Dacă un mesaj conține un atașament, o agrafă va apărea lângă linia de subiect din căsuța dvs. de e-mail.
Trageți și plasați fișiere. Dacă nu puteți vedea opțiunea de atașament din orice motiv, puteți atașați fișiere prin glisare și plasare în Outlook. Găsiți fișierul pe care doriți să îl atașați pe computer și trageți-l în caseta de scriere.
-
Utilizați opțiunea pop-out. Dacă încercați să vedeți atașamentele dintr-un e-mail în timp ce compuneți un răspuns, selectați Pop-out în caseta de redactare a mesajului. În acest fel, puteți vedea e-mailul original și atașamentele în timp ce compuneți mesajul într-o fereastră separată.
În unele versiuni de Outlook, opțiunea Pop-Out apare ca Deschideti intr-o noua fereastra sau o casetă cu o săgeată care iese din colțul din dreapta sus.
Reîncărcați Outlook. Dacă nu puteți vedea atașamentele într-un e-mail, închideți Outlook și redeschideți-l, apoi vizualizați din nou e-mailul. Uneori, acest lucru poate forța programul să redescarce fișierele de pe server.
Verificați conexiunea la internet. Este posibil ca aplicația dvs. Outlook să fi descărcat textul noilor e-mailuri în timp ce erați online; cu toate acestea, dacă sunteți în prezent offline, atașamentele probabil nu se vor încărca. Asigurați-vă că dispozitivul dvs. este conectat la internet sau dvs plan de date și încercați să deschideți din nou e-mailul.
Selectați Afișați tot. Dacă vă citiți e-mailurile pe Outlook.com, este posibil să fi observat că nu puteți vedea simultan toate atașamentele de fotografii dintr-un mesaj. Acest lucru este pentru ca imaginile să nu umple întregul ecran. Selectați Afișați toate atașamentele sub fotografiile vizibile pentru a le vedea pe toate.
-
Dezactivează software-ul antivirus. Programe antivirus poate preveni clienți de e-mail de la încărcarea corectă a atașamentelor. Acesta este, în general, un lucru bun, deoarece atașamentele de e-mail pot conține virușii informatici și malware, dar uneori pot bloca și fișierele legitime.
Asigurați-vă că reporniți software-ul antivirus după ce vizualizați atașamentele.
Redenumiți extensia fișierului. Microsoft Outlook blochează atașamentele care conțin tipuri de fișiere executabile (de exemplu, fișiere EXE). Microsoft are instrucțiuni pentru deschiderea unui atașament blocat în Outlook prin schimbarea extensiei de fișier în Registrul Windows.
Utilizați un serviciu de partajare a fișierelor. Outlook limitează dimensiunea atașamentelor la 20 MB în mod implicit. Dacă trebuie să trimiteți fișiere mari, cum ar fi filme, software sau albume foto întregi, utilizați un serviciu de partajare de fișiere precum OneDrive sau Dropbox. O altă opțiune populară este Google Drive.
Solicitați modificări ale setărilor de securitate Outlook. Dacă utilizați Outlook într-un mediu de lucru, este posibil ca setările de securitate să blocheze atașamentele. Aceste setări îi pot afecta în special pe cei care folosesc Outlook prin Exchange Server. Dacă este posibil, cereți administratorului sau asistenței tehnice să ajusteze setările de securitate pentru dvs.
Utilizați în schimb o aplicație de mesagerie. Aplicații de mesagerie directă precum WhatsApp și Facebook Messenger vă permit să trimiteți fișiere către oricare dintre contactele dvs. cu doar una sau două atingeri. De asemenea, puteți partaja fișiere VoIP servicii precum Skype și Linia.
