Cum se instalează fonturi în Windows 11
Ce să știi
- Faceți clic dreapta pe fișierul fontului și alegeți Instalare.
- Trageți fișierul în Setări > Personalizare > Fonturi.
- Căutare Fonturi în Microsoft Store, alegeți obține pe pagina cu fonturi.
Acest articol explică cum se instalează fonturi în Windows 11. Puteți obține singur fișierul cu fonturi de pe web sau puteți utiliza Microsoft Store pentru a localiza și instala cu ușurință fonturi noi. Vom aborda, de asemenea, cum să ștergeți fonturile pe care nu le mai doriți.
Cum funcționează instalarea fonturilor în Windows 11
Fișierele cu fonturi sunt ca fișierele obișnuite, de unde pot fi descărcate de pe site-uri web și partajate între computere prin unități flash, CD-uri etc.
Există o mulțime de locuri pentru a obține fonturi online, inclusiv surse gratuite, cum ar fi Fonturi Google, DaFont, și FontSpace. Vom vedea mai jos Windows 11 are propria sa metodă încorporată pentru a obține și fonturi.
Dacă aveți un fișier cu font, cum ar fi unul în extensia de fișier OTF sau TTF, nu puteți să-l puneți oriunde pe computer și să vă așteptați să fie utilizabil. Un font nu este recunoscut de Windows 11 și de programele de extensie precum Word, până când nu este instalat corect.
Fonturile instalate sunt stocate într-un folder specific, așa cum este descris mai jos. Atâta timp cât programul în care doriți să utilizați fontul caută fișiere de font în folderul standard de fonturi Windows, urmați pașii de mai jos va permite ca fișierul să fie utilizat de acel software.
Cum se instalează fonturi de pe web
Iată ce trebuie să faceți cu fișierul pe care l-ați descărcat, astfel încât să puteți începe să utilizați fontul în programele dvs.:
-
Găsiți fișierul fontului. Ai nevoie de real fișier, deci dacă fontul a fost descărcat într-o arhivă (probabil a fost), extrageți-l mai întâi: selectați-l o dată și apoi accesați Instrumente pentru foldere comprimate > Extrage tot > Extrage. Fontul va apărea într-un folder cu același nume ca și arhiva.

Dacă fontul dvs. se descarcă într-un fișier arhivă, cel mai probabil este a ZIP fişier. Cu toate acestea, dacă este vorba despre altceva, cum ar fi 7Z sau RAR, veți avea nevoie de un instrument de extracție de fișiere terță parte să-l deschidă. Odată ce ați scos fontul adevărat din arhivă, restul acestor pași se aplică exact așa cum se întâmplă cu fonturile ZIP.
-
Există mai multe moduri de a instala un font în Windows 11. Cel mai simplu este să faceți dublu clic pe el sau să faceți clic dreapta pe el și să selectați Instalare.
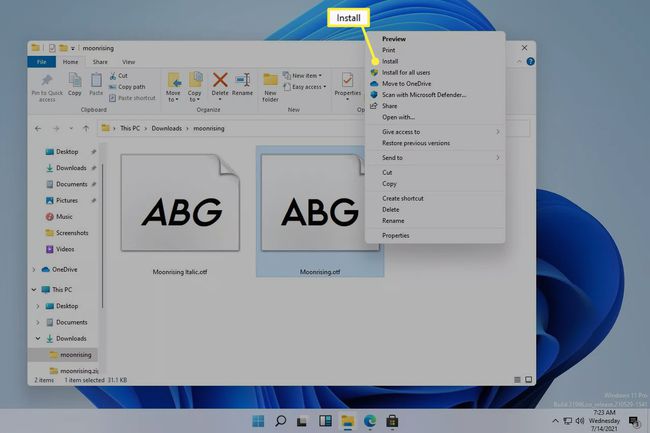
Puteți merge și la Setări > Personalizare > Fonturi, și trageți fișierul fontului în Adăugați fonturi zonă. Acest lucru funcționează și cu mai multe fonturi.

Instalările de fonturi pot avea loc și direct din folderul Windows Fonts la C:\Windows\Fonts. Copiați și inserați sau trageți și plasați unul sau mai multe fonturi acolo pentru a le instala în bloc.

Dacă niciuna dintre aceste metode nu funcționează, verificați că aveți de-a face cu fontul real și nu cu arhiva în care a venit. Dacă Windows 11 nu recunoaște fontul pe care îl aveți, încercați să îl convertiți într-un format acceptat.
Cum se instalează fonturi prin Microsoft Store
O altă modalitate de a obține fonturi este prin Microsoft Store. În loc să căutați un site web de încredere de la care să obțineți fonturi și apoi să trebuiască să descărcați singur fișierul, Windows 11 are o metodă încorporată care simplifică întregul proces.
-
Mergi la Setări > Personalizare > Fonturi > Obțineți mai multe fonturi în Microsoft Store.
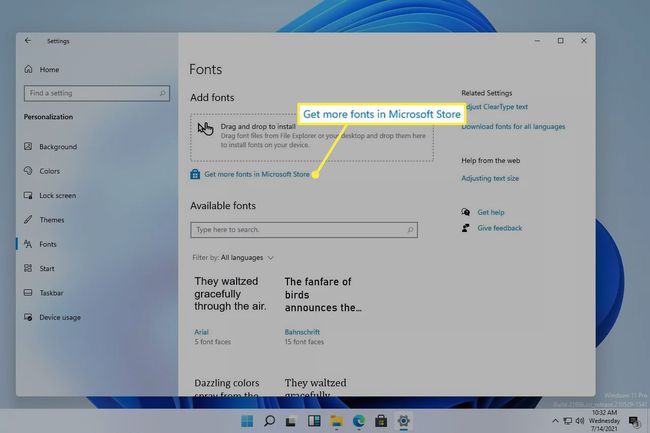
O modalitate de a accesa Setări este făcând clic dreapta pe butonul Start și selectându-l din listă.
-
Alegeți fontul pe care doriți să îl instalați, apoi alegeți obține.

-
Selectați Instalare dacă nu începe instalarea automată.

Cum să ștergeți fonturile în Windows 11
Este ușor să treceți peste bord instalând fonturi personalizate. Nu este nimic în neregulă cu asta decât dacă ați strâns atât de multe programele dvs. rulează acum încet încercând să le încărcați pe toate sau devine dificil să verificați toate opțiunile.
Să ne uităm mai întâi la modalitatea mai ușoară de a dezinstala fonturile:
Faceți clic dreapta pe butonul Start și accesați Setări > Personalizare > Fonturi.
-
Selectați fontul din Fonturi disponibile zonă. Îl puteți găsi căutând numele sau derulând prin listă.

-
Selectați Dezinstalează, apoi confirmați-l în fereastra pop-up.
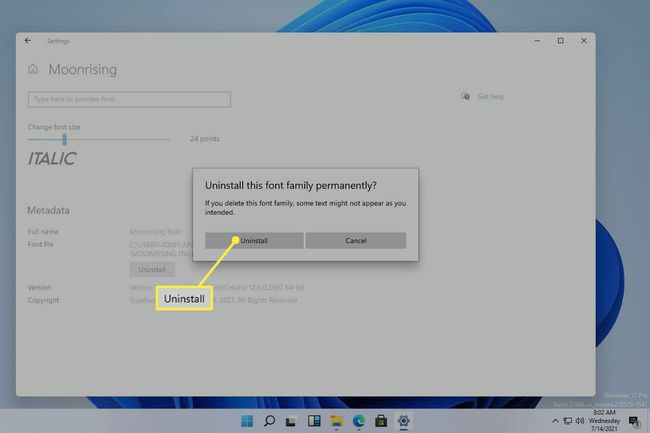
Cealaltă modalitate de a șterge fonturi este o tehnică mai bună dacă doriți să eliminați mai multe fonturi simultan. Accesați această cale în File Explorer pentru a selecta fontul (fonturile) pe care doriți să le eliminați, apoi alegeți Șterge din meniul de sus:
C:\Windows\Fonts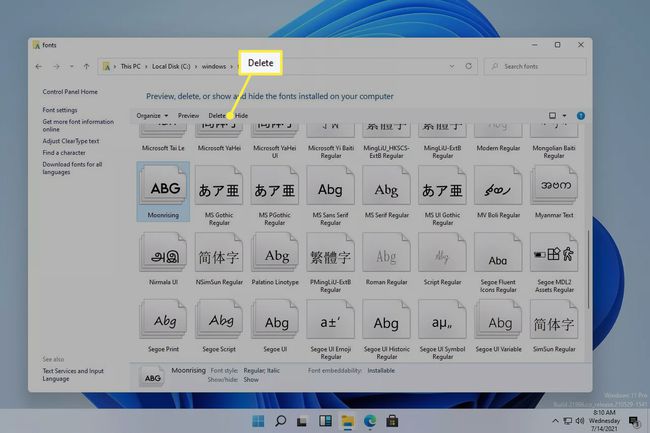
Dacă faceți clic dreapta pe un font sau utilizați Organiza opțiunea de meniu, o puteți copia în altă parte pentru backup sau partajare.
FAQ
-
Cum adaug fonturi la Microsoft Word?
La adăugați fonturi la Microsoft Word și alte programe Windows 11, instalați fontul pe sistemul dvs. urmând instrucțiunile de mai sus. Poate fi necesar să închideți și să redeschideți programul pentru ca fontul să apară.
-
Ce font este folosit în Windows 11?
Segoe UI Variable este fontul implicit pentru Windows 11. Microsoft a folosit familia de fonturi Segoe pentru interfețele de utilizator și materialele de marketing de mulți ani.
-
Unde găsesc fonturi pe Windows 11?
Deschideți Windows 11 File Explorer și du-te la C:\Windows\Fonts folder pentru a vedea toate fonturile instalate pe sistemul dvs.
